 (Fonte da imagem: iStock)
(Fonte da imagem: iStock)
A partir do Windows Vista, mapear a rede no sistema operacional da Microsoft ficou bem mais simples do que costumava ser nas versões anteriores. Da mesma forma, agora é possível inclusive montar um diagrama com todos os computadores presentes na conexão via cabo da sua rede doméstica ou empresarial.
Isso é feito com pouquíssimos cliques e por meio do próprio sistema operacional. Abaixo, preparamos um tutorial mostrando como abrir o mapa da sua rede.
Mostrando o diagrama de conexão
Primeiro, é necessário abrir a Central de Rede e Compartilhamento. Isso pode ser feito de duas maneiras. Uma delas é clicando no botão Iniciar e acessando o Painel de controle.
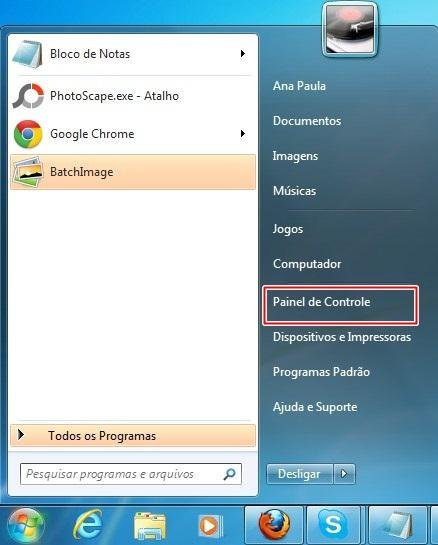 (Fonte da imagem: Baixaki / Tecmundo)
(Fonte da imagem: Baixaki / Tecmundo)
Em seguida, escolhendo a alternativa “Central de Rede e Compartilhamento”.
 (Fonte da imagem: Baixaki / Tecmundo)
(Fonte da imagem: Baixaki / Tecmundo)
A outra forma é clicando com o botão direito do mouse no seu ícone de conexão (na Bandeja do sistema) e selecionando a opção “Abrir a Central de Rede e Compartilhamento”.
 (Fonte da imagem: Baixaki / Tecmundo)
(Fonte da imagem: Baixaki / Tecmundo)
Independente da forma escolhida, uma nova janela é aberta, mostrando a sua conexão. Ali, você deve clicar em “Visualizar mapa completo”.
 (Fonte da imagem: Baixaki / Tecmundo)
(Fonte da imagem: Baixaki / Tecmundo)
Feito isso, veja que você é redirecionado para uma nova tela que mostra um mapa gráfico, contendo todos os computadores e unidades de conexão (como modems e roteadores) presentes na rede posicionados na tela. Um detalhe importante está no fato de ser necessário que as máquinas estejam ligadas por uma conexão via cabo para aparecerem como um diagrama.
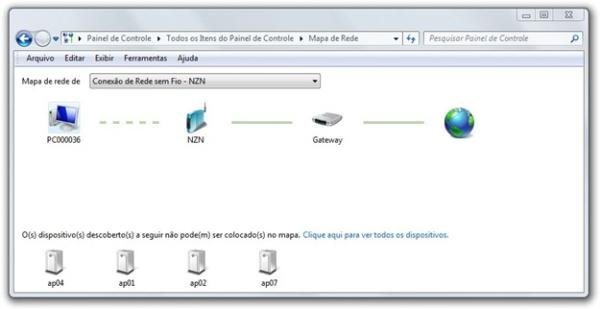 (Fonte da imagem: Baixaki / Tecmundo)
(Fonte da imagem: Baixaki / Tecmundo)
Tudo o que estiver ligado por meio de uma conexão Wi-Fi é exibido na parte inferior da tela, como mostrado na imagem abaixo.
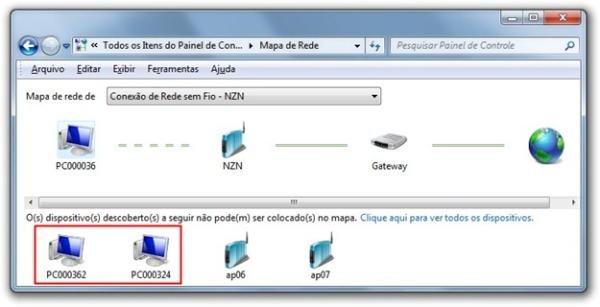 (Fonte da imagem: Baixaki / Tecmundo)
(Fonte da imagem: Baixaki / Tecmundo)
Ao passar o mouse por qualquer máquina da conexão com fios, você obtém o número do IPv4 ou IPv6, além do endereço MAC dela.
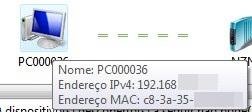 (Fonte da imagem: Baixaki / Tecmundo)
(Fonte da imagem: Baixaki / Tecmundo)
Além disso, por meio do menu de contexto (um clique com o botão direito do mouse em qualquer máquina), você possui algumas opções como “Abrir” (que abre a pasta pública do outro computador) ou “Conectar com a Conexão de Área de trabalho remota” (para iniciar uma sessão de acesso remoto).
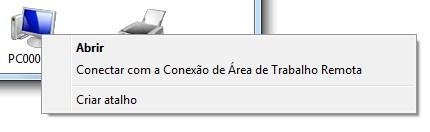 (Fonte da imagem: Baixaki / Tecmundo)
(Fonte da imagem: Baixaki / Tecmundo)
Caso você não consiga acessar tais funções, vale a pena abrir as configurações de compartilhamento avançadas dos computadores e verificar se a descoberta de rede e a pasta pública estão habilitadas para o acesso.
Categorias






![Imagem de: Dicas do Windows 7: 13 atalhos que todo usuário do Baixaki deveria conhecer [vídeo]](https://tm.ibxk.com.br/materias/13262/53943.jpg?ims=164x118)
![Imagem de: Dicas do Windows 7: como fazer para o sistema baixar os últimos drivers e ícones [vídeo]](https://tm.ibxk.com.br/materias/13003/52777.jpg?ims=164x118)


















