A internet banda larga já é realidade no Brasil para muitos usuários e a quantidade de computadores presentes em uma só residência aumenta todos os dias. Com isso, surge a necessidade de compartilhar a conexão entre os diversos PCs, sem que o usuário precise pagar por uma assinatura para cada uma das máquinas.
Para fazer o compartilhamento, são usados dispositivos chamados roteadores, que possuem diversos conectores. Eles são usados para distribuir a conexão entre os PCs, já que só é possível conectar um cabo de rede por vez ao modem.
A felicidade de adquirir um roteador, porém, pode acabar assim que o usuário o liga, pois diversas configurações são necessárias para fazê-lo funcionar corretamente e com segurança. O problema é que atualmente a grande maioria dos roteadores não possui sistemas de configuração amigáveis.
Na realidade, somente usuários mais avançados são capazes de entender o que cada uma das configurações faz e alterá-las sem causar problemas. Mesmo iniciantes gostam de usar programas compartilhadores de arquivos, jogos, mensageiros e diversos outros.
No caso específico de compartilhadores e jogos, muitas vezes há a necessidade de serem liberadas portas de comunicação para que eles funcionem com velocidades satisfatórias e sem problemas de queda de conexão.

Sabendo disso, o Portal Baixaki produziu este artigo para ensinar você a liberar as portas do seu roteador sem precisar entrar no sistema de gerenciamento dele.
1. Pré-requisitos
— Roteador: partiremos do pressuposto que o seu roteador já está ligado na tomada de energia e o cabo de rede já está plugado no seu PC — no caso de roteadores com antena para conexão wireless, não é necessário o cabo de rede.
— Simple Port Forwarding: programa simples que dispensa o uso do sistema operacional que vem embutido em todo roteador. Ele possui suporte para marcas e modelos mais populares. Para ir para a página de download, clique na imagem abaixo:
2. Faça você mesmo
Seu computador envia e recebe dados de e para a internet através de portas de comunicação. Porém, essas portas ficam sempre fechadas, a menos que um programa autorizado as abra. Da mesma forma, o seu computador e o roteador também se comunicam através de portas, que também vêm fechadas por padrão.
Para facilitar a configuração do seu roteador, o melhor é utilizar um programa que automatize a tarefa. Dessa maneira, se por algum motivo você tiver que trocar o aparelho ou mesmo se você se conecta em várias redes diferentes — como em casa e no trabalho —, você precisará de somente uma ferramenta.
Simple Port Forwarding
A instalação do programa é simples. Vá clicando em “Next” até que ela seja finalizada. Depois inicie-o e aguarde a verificação de novas versões. Caso apareça uma mensagem solicitando a atualização, clique em “Sim” ou “Yes” (dependendo do idioma do seu Windows).
Depois de feitas as atualizações, ou mesmo se elas não forem necessárias, é exibida uma janela de nome “Getting Started” (Começando). Felizmente, essa tela possui todas as configurações necessárias para liberar as portas desejadas do seu roteador.
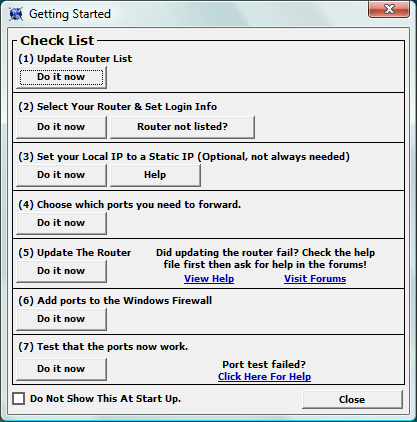
*Note que existem números que representam os passos a serem seguidos. Nosso tutorial mostrará os passos exatamente na ordem em que eles aparecem nessa lista.
Se você por acaso fechar a janela “Getting Started” por acidente, basta fechar o programa e abri-lo novamente para que ela reapareça.
O campo (1) “Update Router List” (Atualizar lista de roteadores) serve para que seja baixada a lista de roteadores suportados pelo programa, bem como suas configurações padrão. Clique no botão “Do it now” (Faça agora) para atualizar a lista, garantindo assim que eventuais atualizações sejam incorporadas.
Em seguida, no campo (2) “Select Your Router & Set Login Info” (Selecione seu roteador e preencha informações de login), clique no botão “Do it now” para abrir a lista de roteadores suportados pelo programa.
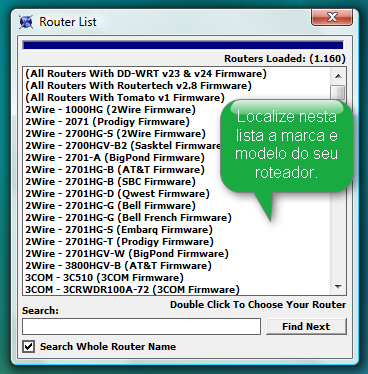
Os roteadores estão ordenados por nome de fabricante e modelo. Localize o seu e dê um duplo clique sobre o nome dele. Se você não souber essas informações, procure-as no manual do dispositivo. Geralmente o modelo está impresso já na capa do manual.
IMPORTANTE: o Simple Port Forwarding utiliza as informações de login e senha que já vêm definidas de fábrica. Se você alterou esses dados, preencha-os na janela principal do programa, nos campos demonstrados na imagem a seguir:
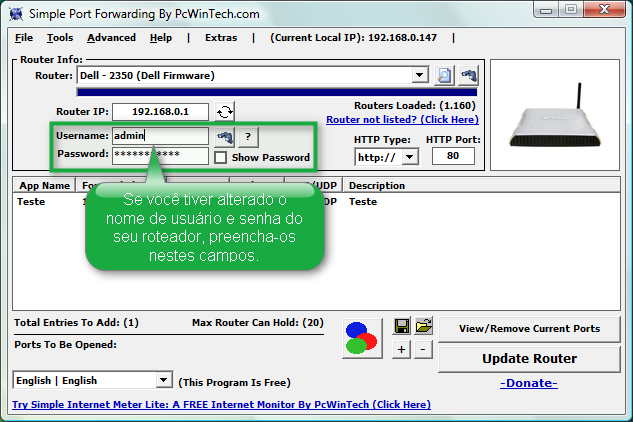
Repare que, quando você termina cada um dos passos, aparece uma marca como a destacada na imagem abaixo. Isso é útil para que você tenha a certeza de que já realizou aquela tarefa.
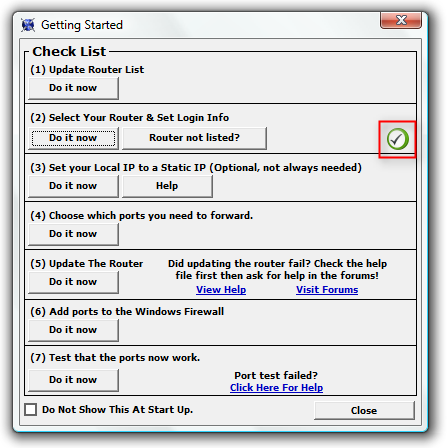
O próximo passo é configurar o endereço IP do computador para que ele seja sempre o mesmo. Chamamos isso de “IP estático” e é necessária essa alteração, pois sempre que liberamos portas no roteador, precisamos definir qual será o computador que as utilizará, pois as regras de liberação de portas apontam sempre para um único endereço IP.
No campo (3) “Set your local IP to a static IP” (Definir seu IP local para estático), clique no botão “Do it now”. A janela que se abre mostra as informações atuais no campo “Current Info” (Informações atuais) e, no campo “New Info”, as que substituirão. Note que o Simple Port Forwarding detecta as configurações atuais e se baseia nelas para definir as novas.
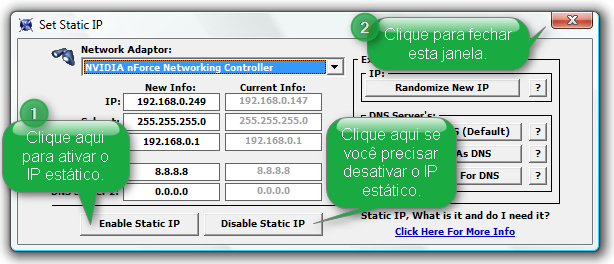
Clique no botão “Enable Static IP” (Habilitar IP estático) e aguarde alguns segundos. O programa parecerá estar travado, mas isso acontece quando os dados estiverem sendo alterados. Uma caixa de diálogo com o texto “Done!” (Feito!) é exibida se a mudança for realizada com sucesso. Depois, clique em “OK” e feche a janela para voltar para a lista de tarefas.
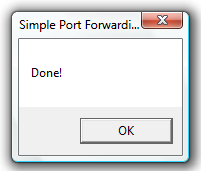
IMPORTANTE: para liberar portas, você já deve ter os programas instalados no computador. Isto é, se você quiser liberar portas para o eMule, ele já deve estar instalado na máquina.
Chegou a hora de fazermos o que realmente precisamos, que é liberar as portas utilizadas em nossos jogos, programas de torrent, compartilhamento P2P, etc. Clique no botão “Do it now” do campo (4) “Choose which ports you need to forward” (Escolher portas a serem encaminhadas).
A janela de configuração das portas parece mais complicada que as outras, mas lendo nosso tutorial, você verá que ela é mais simples do que aparenta.
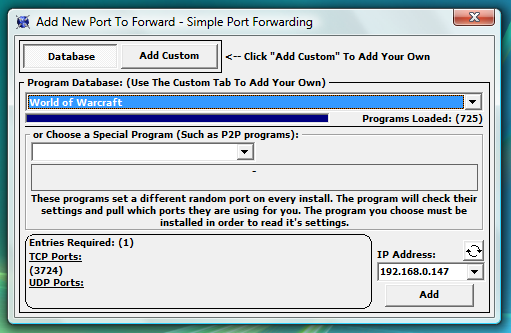
Repare que há dois botões no topo da janela: “Database” (Base de dados) e “Add custom” (Adicionar regra personalizada). O primeiro já vem habilitado, para que você encontre o programa desejado na lista.
Caso você não tenha entendido: o Simple Port Forwarding traz uma lista de softwares, bem como as configurações padrão necessárias para liberar as portas que eles utilizam.
Ou seja, você não precisa entrar nas configurações de cada programa para checar essas informações, a menos que o software não esteja na lista, o que é improvável. De qualquer forma, ensinaremos as duas maneiras.
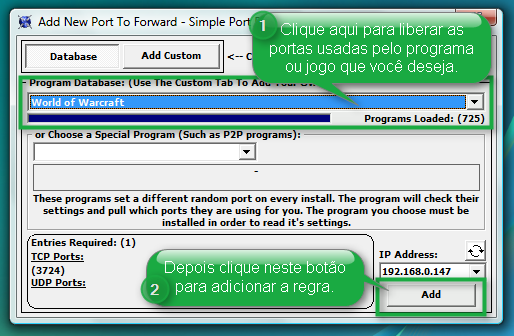
Com o botão “Database” pressionado, clique na lista que fica logo abaixo do campo “Program database” e escolha o programa para o qual você deseja liberar as portas. Em seguida, clique no botão “Add”. Neste exemplo, usamos o jogo World of Warcraft, pois ele está instalado no PC de testes.
Se você estiver liberando portas para programas de download P2P, como eMule, LimeWire, BitTorrent ou uTorrent, utilize a lista que fica logo abaixo do campo “or Choose a Special Program” (Ou escolher programa). Escolha o programa desejado, clique no botão “Add” e feche a janela.
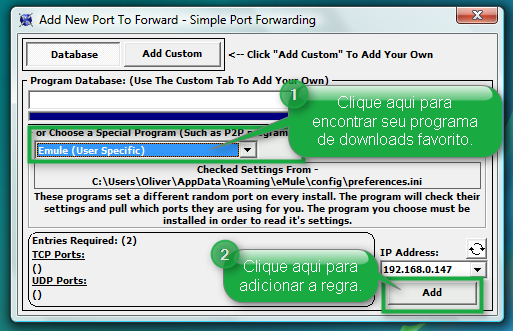
Essa segunda configuração é necessária para os programas de compartilhamento porque a grande maioria deles usa uma porta aleatória a cada execução. Entretanto, o Simple Port Forwarding verifica e a adiciona automaticamente a porta utilizada no momento. Depois de clicar no botão “Add”, feche a janela.
Se o programa para o qual você deseja abrir portas não estiver em nenhuma das duas listas, é possível adicioná-lo manualmente. Para isso, utilize o botão “Add Custom”, conforme a imagem:
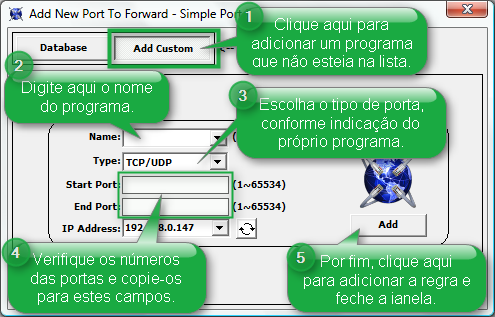
*A princípio, você provavelmente não precisará do botão “Add Custom”, a menos que utilize programas pouco conhecidos.
Depois de feitos os passos anteriores, precisamos enviar os dados ao roteador. No campo (5) “Update the router”, clique no botão “Do it now” e aguarde. Uma janela é aberta e nela são mostrados os passos detalhados realizados pelo programa, bem como a página de configuração do roteador.
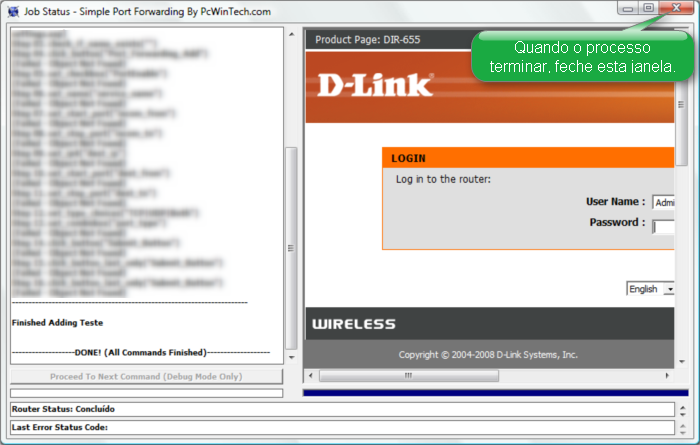
No final, você pode checar as mensagens para ver se ocorreu algum erro. Se os dados fornecidos por você estiverem corretos, não há por que haver qualquer problema.
Ainda não terminamos, mas estamos quase no fim. Antes de testarmos as portas para ver se elas estão realmente abertas, devemos liberá-las também no firewall nativo do Windows. O Simple Port Forwarding também é capaz de fazer isso.
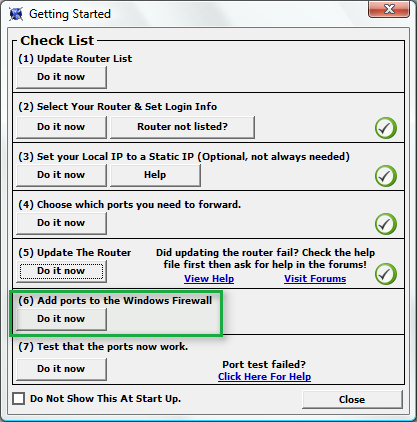
Clique no botão “Do it now” do campo (6) “Add ports to the Windows Firewall” (Adicionar portas ao firewall do Windows) e aguarde até que o procedimento seja executado. Uma janela exibe o progresso e o resultado. Feche-a depois que a tarefa terminar.
O último passo é testar as portas que acabamos de abrir, para verificar se tudo foi feito da maneira correta. No campo (7) “Test that the ports now work” (Testar para ver se as portas estão funcionando), clique no botão “Do it now”. Uma nova janela é aberta.
Clique no botão “Begin” para que o teste de comunicação comece. Se todos os passos tiverem sido seguidos corretamente, uma mensagem de sucesso aparecerá no quadro da direita.
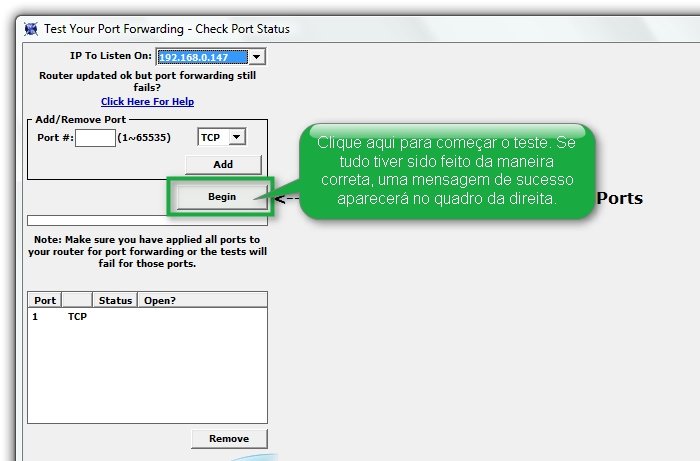
Pronto! Seu roteador está com as portas liberadas para que seus programas se comuniquem sem problemas com a internet.
O que pode dar errado?
— Se você tiver entrado nas configurações do roteador anteriormente e alterado as informações de login e/ou senha, o Simple Port Forwarding não conseguirá efetuar login.
Por isso, antes de qualquer coisa, use os campos adequados da janela principal do programa para digitar o nome de login e a senha definidos por você na configuração do roteador;
— Alguns roteadores possuem configurações adicionais para a definição de IPs estáticos nos computadores conectados a eles. Se o computador perder a conexão no momento em que você definir um IP fixo, desfaça a alteração e procure mais informações sobre o a configuração DHCP do roteador.
Categorias





























