Uma das grandes facilidades do Android em comparação com o iOS é que não é necessário baixar programas (no caso, o iTunes) para copiar arquivos do smartphone para o PC, e vice-versa. Basta conectar via cabo o dispositivo móvel no desktop para começar a transferência. Mas e quando você não tem um cabo USB por perto?
A alternativa mais simples e prática é usar sua conexão WiFi. E em apenas duas etapas: a primeira é conectar os dois aparelhos na mesma rede sem fio; a segunda, baixar uma ferramenta na Play Store para intermediar o contato entre o celular e o computador.
Tecnologia, negócios e comportamento sob um olhar crítico.
Assine já o The BRIEF, a newsletter diária que te deixa por dentro de tudo
Existem inúmeros aplicativos voltados para essa tarefa e, portanto, você pode utilizar o que mais lhe agrada. Para o tutorial abaixo, escolhemos o File Manager, desenvolvido pela ASUS, que oferece tais recursos de um jeito descomplicado. Então vamos lá.
Passo 1
Antes de mais nada, lembramos novamente que você se certifique de que o seu smartphone e PC estejam conectados na mesma rede WiFi, caso o contrário o processo não vai funcionar.
Passo 2
Feito isso, acesse a Play Store e baixe o File Manager no seu celular.
Passo 3:
Depois de autorizar que o app acesse seus arquivos, selecione a opção "Transferência sem fio de arquivo para PC".
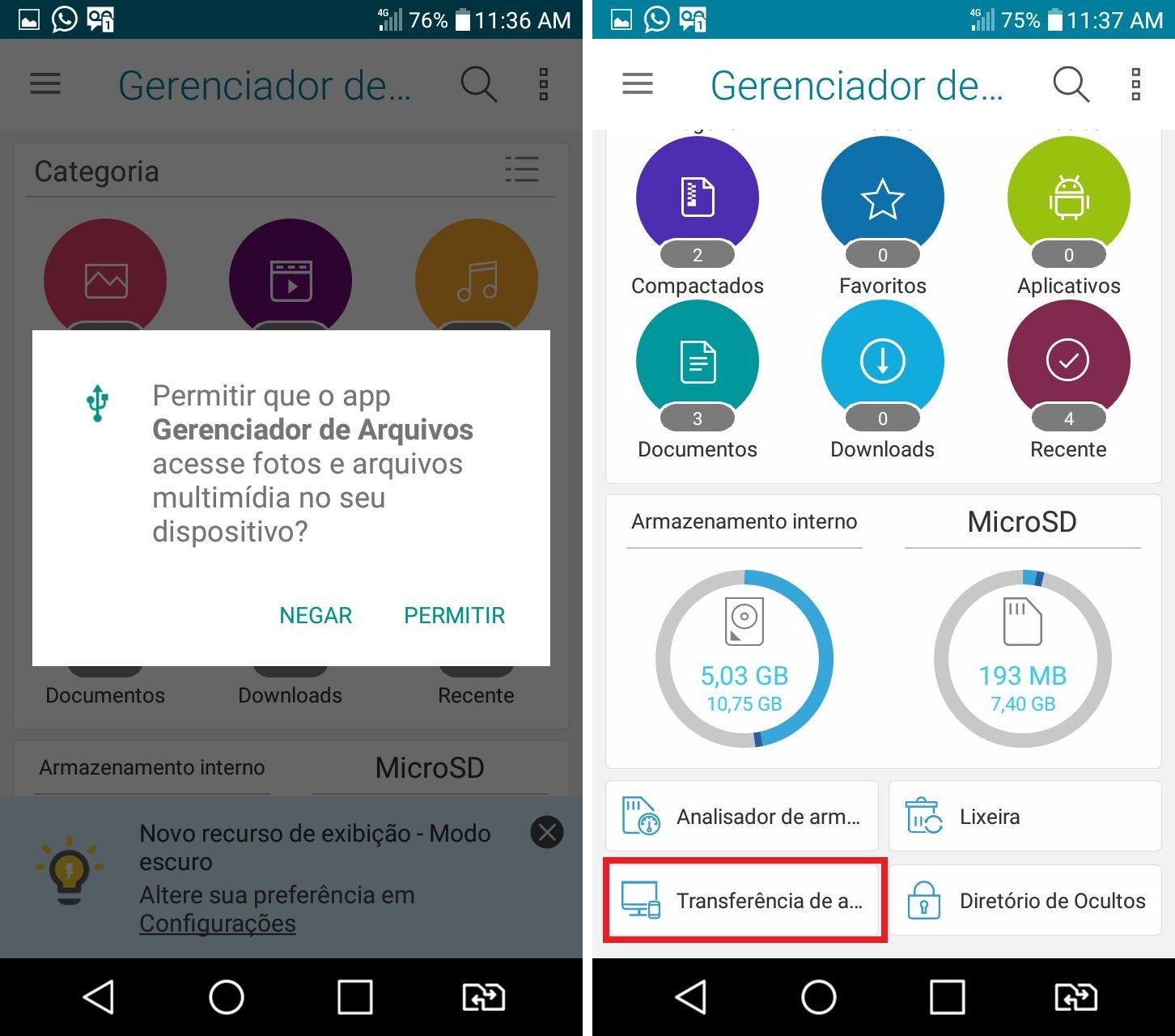
Passo 4
Se você possui um telefone com um micro SD em uso, verá uma mensagem no rodapé da tela encobrindo o botão "Iniciar". Role para baixo e toque nesse botão para começar.
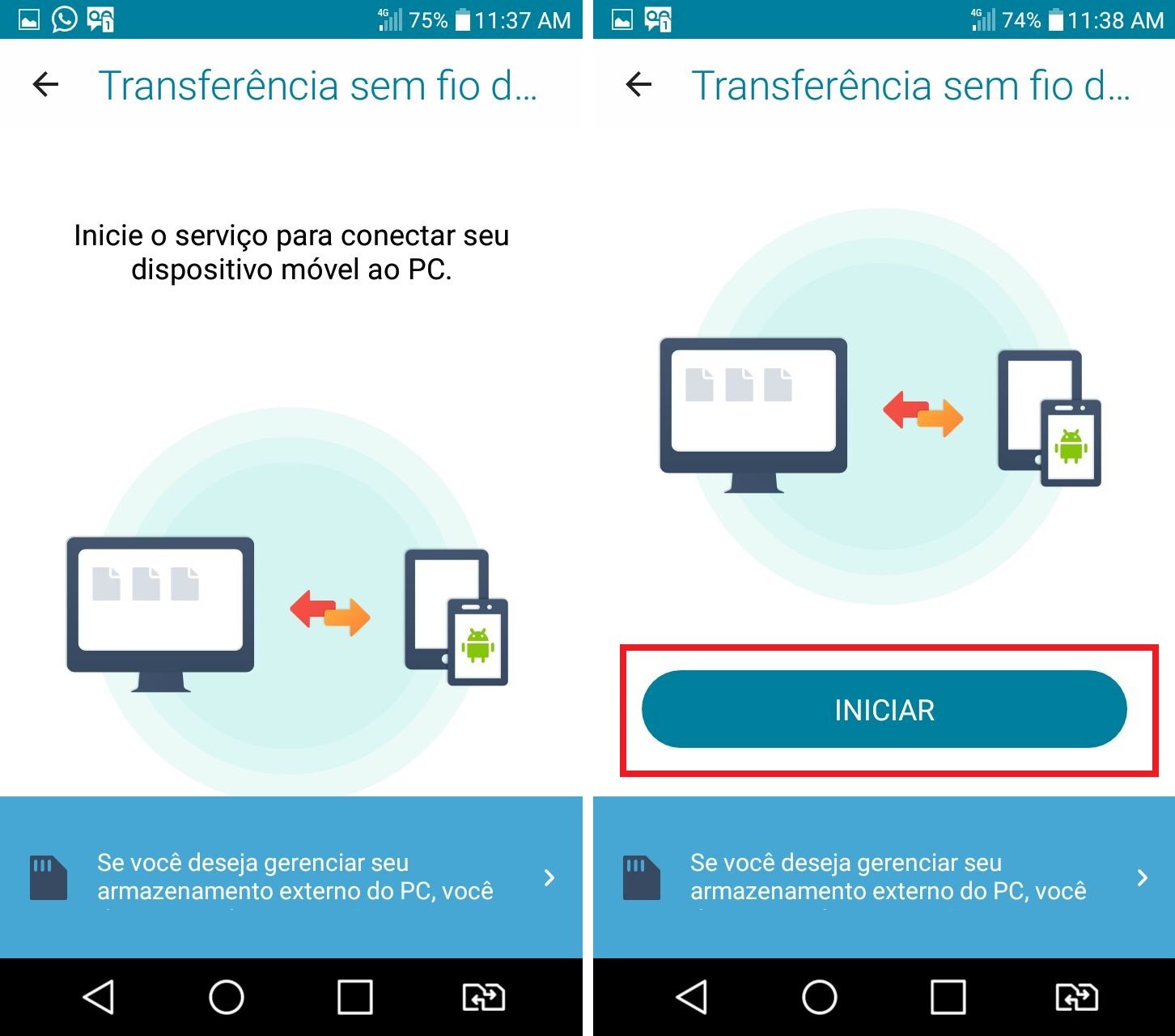
Passo 5
Alguns segundos depois, o aplicativo mostrará um endereço de IP aleatório que servirá como ponto de conexão para a transferência de arquivos. Copie o texto e cole-o no navegador web no seu PC.
Passo 6
A partir daí, você já pode copiar arquivos do celular para o computador. É só marcar um ou mais documentos e clicar com o botão direito do mouse para selecionar "Transferir". Note que também é possível apagar arquivos no aparelho móvel realizando o mesmo processo, mas escolhendo a opção "Eliminar".
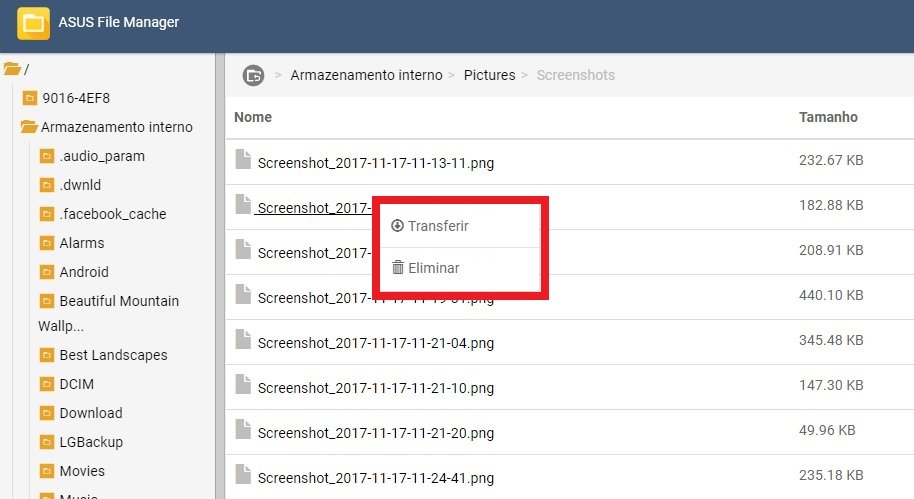
Passo 7
Agora, para copiar arquivos do PC para o smartphone, vá em "Carregar Ficheiro", no canto superior direito da tela. Selecione os documentos que você deseja transferir e confirme na opção "Carregar".
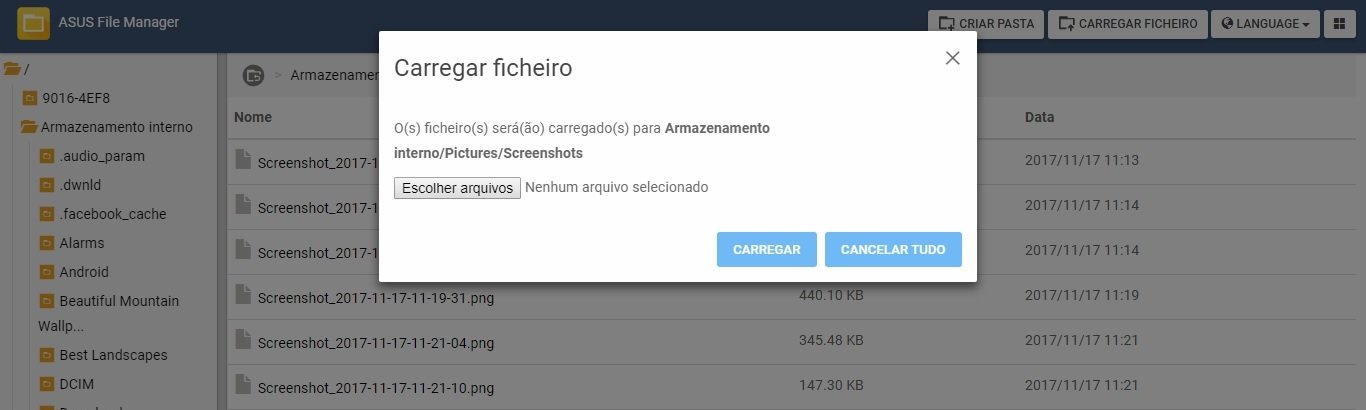
Você ainda pode criar novos diretórios no seu celular usando a ferramenta da ASUS. Para isso, basta ir em "Criar Pasta", no canto superior direito, e fazer suas alterações.
Categorias




























