O gerenciador multimídia da Apple deixou de funcionar em seu Windows ou Mac OS X? Pois uma simples atualização de software ou a descomplicada modificação das preferências de firewall pode resolver o problema. Neste tutorial, você vai aprender a diagnosticar as possíveis causas dos erros apresentados pelo iTunes, bem como resolver os bugs que o reprodutor de músicas da Maçã pode estar apresentando.
Antes de seguir rumo à manutenção do aplicativo, certifique-se de verificar os requisitos mínimos de sua conexão na também loja virtual: você está devidamente logado com sua AppleID? Há problemas de contato entre o cabo USB e o computador? Sua máquina está conectada à internet? Se após estas verificações o problema ainda persistir, consulte as sugestões listadas abaixo:
Tecnologia, negócios e comportamento sob um olhar crítico.
Assine já o The BRIEF, a newsletter diária que te deixa por dentro de tudo
Em seu Mac OS X
Não somente a versão mais recente do iTunes deve estar instalada em sua máquina, mas os horários do computador, do iPhone, do iPad ou do iPod devem estar também sincronizados. Veja como é fácil fazer o update do gerenciador de mídias em seu Mac:
1 – Atualize o iTunes
Clique sobre a opção “iTunes” localizada à direita do ícone de maçã e então abra o link “Buscar Atualizações...”. Se a versão mais recente do app estiver disponível, será suficiente, então, realizar o download do complemento.
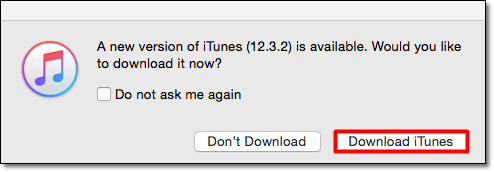
2 – Atualize o Safari
Para que o iTunes possa funcionar sem complicações, é preciso também atualizar o Safari. Abra, portanto, a App Store e, na aba “Atualizações”, permita que o download dos updates disponíveis seja feito.
3 – Atualize seu sistema
Atualizar seu sistema em um Mac OS X é fácil: clique sobre o ícone de maçã e então abra a opção “Atualização de Software”. Pronto!
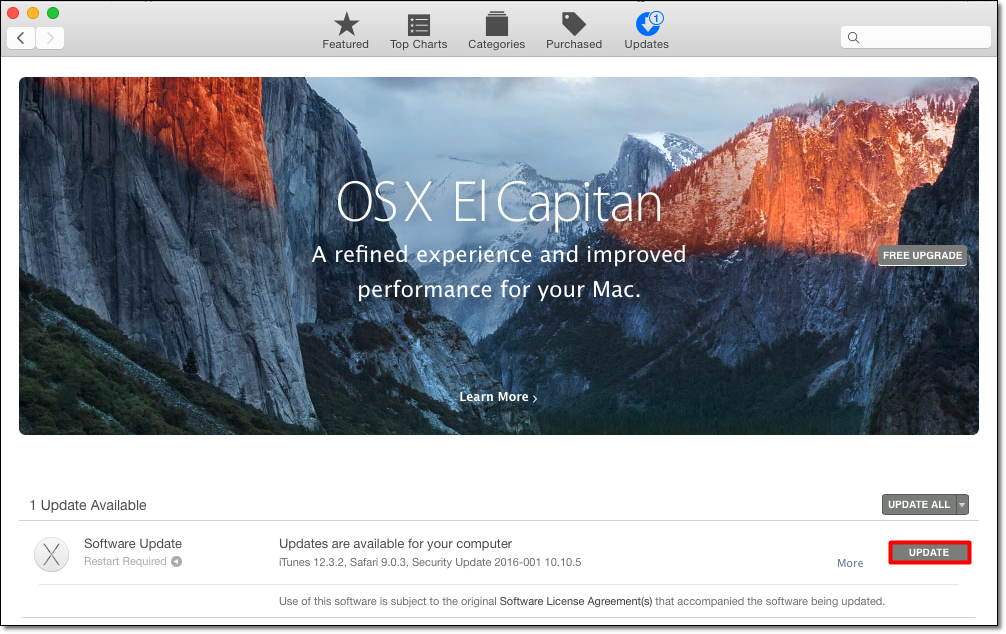
4 – Acerte o relógio
Clique com o botão direito do mouse sobre o relógio e abra a opção “Abrir as preferências de Data & Hora”. Verifique, em seguida, as informações listadas pelo calendário e altere a data manualmente, se necessário (para isso, desmarque a caixa "Ajustar data e hora automaticamente").
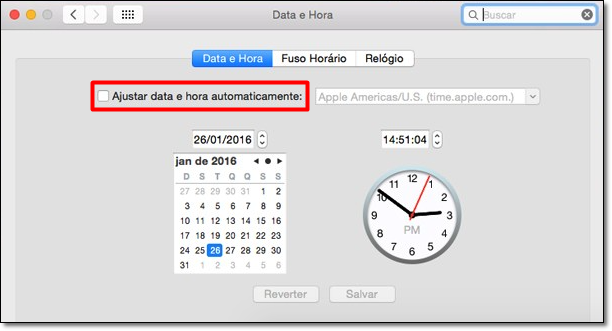
5 – iTunes bloqueado por dados de host
Pode ser, ainda, que arquivos de hosts estejam bloqueando seu iTunes. Siga o procedimento a seguir para modificar os dados através do editor do Mac OS X:
- Inicie o computador como Administrador e acesse a função “Terminal” por meio das pastas Aplicativos/Utilitários;
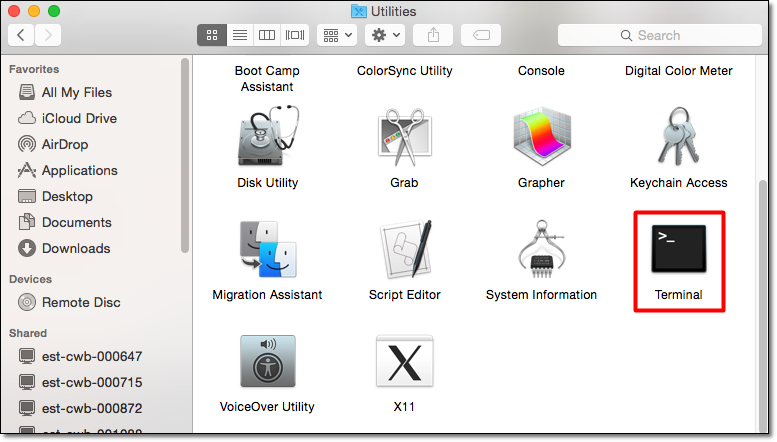
- Digite o código “sudo nano /private/etc/hosts”, sem aspas, e aperte “Return”;
- Insira sua senha de Administrador;
- Digite o símbolo “#”, sem aspas, seguido de um espaço em frente às entradas que listam o endereço “gs.apple.com”;
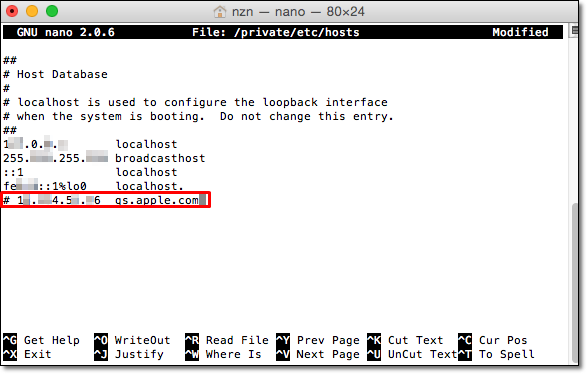
- Salve as modificações em “Control-o”, pressione “Return” e feche o editor.
6 – iTunes bloqueado pelo firewall do Mac OS X
É comum, também, que as preferências de firewall do Mac OS X estejam bloqueando o iTunes. Para verificar as conexões de entrada, abra a opção “Firewall” em Preferências do Sistema > Segurança e Privacidade e desative o programa nativo de proteção contra malwares da Apple (caso o recurso esteja ligado).
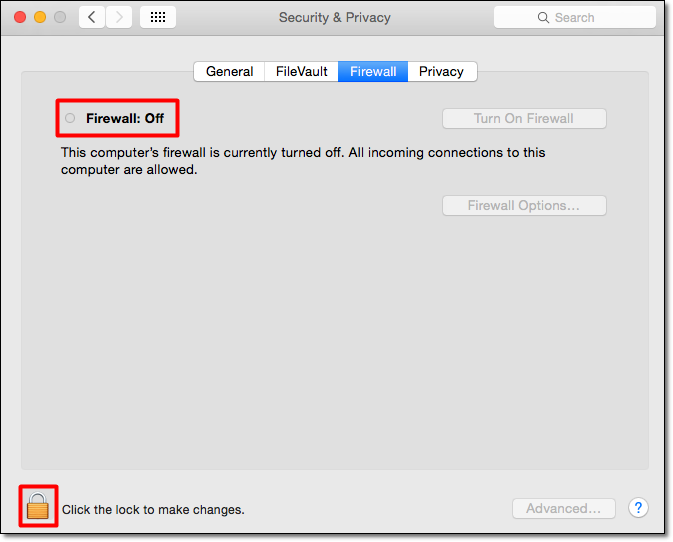
Se você deseja manter o firewall ativado, mas quer, ainda, permitir que exceções sejam atribuídas aos programas da Maçã, clique sobre o ícone de cadeado, informe sua senha e abra “Opções de Firewall”. Marque a caixa que permite a conexão automática de entradas e salve as alterações em “OK”.
No Windows
1 – Atualize o iTunes
No Windows, abra o aplicativo e efetue o comando “Ctrl + B” para ativar a exibição das opções do serviço. Clique em “Ajuda” e então em “Buscar Atualizações...”.
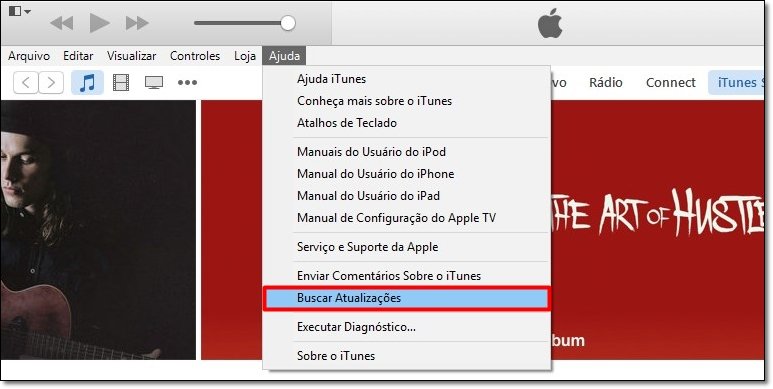
2 – Atualize o relógio do sistema
Se a data e a hora estiverem erradas, trate de atualizar as informações a partir de comandos específicos para Windows XP, Vista, 7, 8 e 10:
- Windows XP: abra a caixa de diálogo “Executar” e digite timedate.cpl;
- Windows Vista e 7: digite timedate.cpl diretamente na caixa de pesquisas;
- Windows 8: abra a opção “Pesquisar” e digite timedate.cpl; e
- Windows 10: digite timedate.cpl na caixa de pesquisas, ao lado do ícone “Windows”
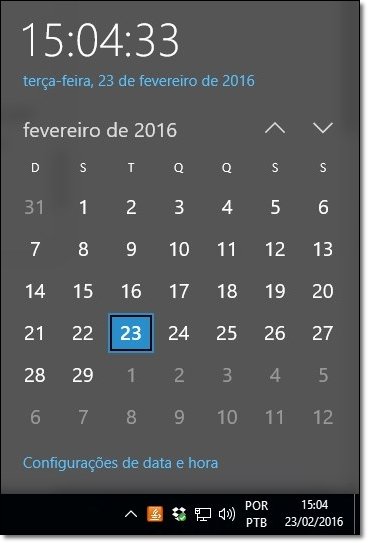
3 – iTunes bloqueado pelo firewall do Windows
Abra a opção “Firewall do Windows” e clique em “Permitir um aplicativo ou recurso através do Firewall do Windows”. Ative a função “Alterar configurações” por meio das certificações de Administrador e marque as caixas de “iTunes” e “Bonjour” para evitar bloqueios de segurança do sistema sobre o gerenciador multimídia da Apple.

4 – Para o erro 0x80090318
Usuários que têm se deparado com o erro 0x80090318 podem realizar atualizações complementares por meio do Autoruns for Windows da Microsoft. Em nosso caso, vale observar, não houve problemas de compatibilidade ou de conflitos entre softwares; o procedimento para a realização dos updates, ainda assim, segue a seguinte ordem:
- Faça o download de Autoruns for Windows da Microsoft aqui;
- Descompacte o arquivo e clique sobre a extensão executável;
- Abra a aba “Winsock Providers”;
- Realize todas as atualizações sugeridas pelo programa.
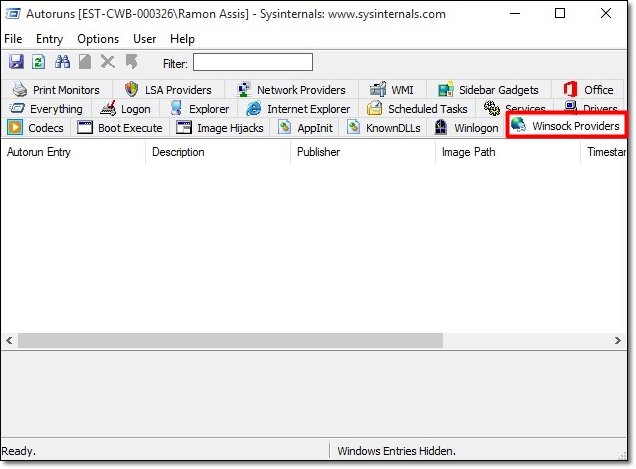
...
Qual é a forma mais prática de baixar, reproduzir e gerenciar músicas no iPhone? Comente no Fórum do TecMundo
Categorias
























![Imagem de: Home office: 93 vagas para trabalho remoto internacional [17/04]](https://tm.ibxk.com.br/2024/04/17/17143616272177.jpg?ims=288x165)



