O Google Planilhas é um software que, como o próprio nome sugere, permite trabalhar com dados em formatos de planilhas. O seu funcionamento é muito similar ao Microsoft Excel, entretanto, há diferentes fórmulas e atalhos que fazem com que o aplicativo seja mais prático para usar no dia a dia.
Elas trazem diferentes funções, como filtragem de dados, teclas de atalho, e até tradução automática de palavras para um determinada língua. Hoje o TecMundo te apresenta uma série de dicas e truques para usar o Google Planilhas e ser mais produtivo no app. Confira!
Tecnologia, negócios e comportamento sob um olhar crítico.
Assine já o The BRIEF, a newsletter diária que te deixa por dentro de tudo
1. Como ocultar colunas e linhas?
1. Selecione a coluna ou linha que deseja ocultar;
2. Depois, clique com o botão direito no seu cabeçalho e escolha a opção "Ocultar", como mostra a imagem abaixo;
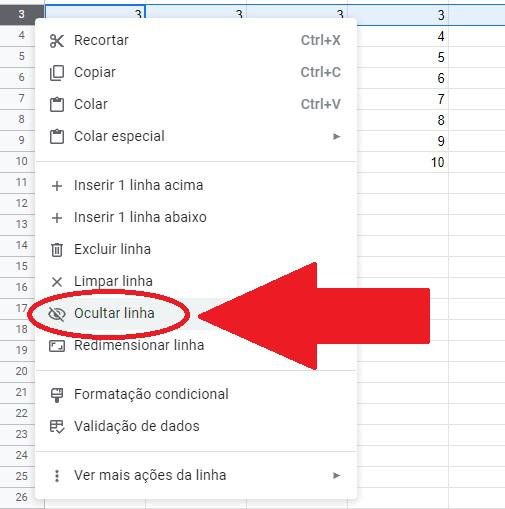 Clique com o botão direito do mouse para encontrar a opção de ocultar os dadosFonte: Reprodução / TecMundo
Clique com o botão direito do mouse para encontrar a opção de ocultar os dadosFonte: Reprodução / TecMundo
3. Os dados agora ficam ocultos na sua planilha. Para revelá-los, basta clicar na seta localizada entre os cabeçalhos anteriores e posteriores.
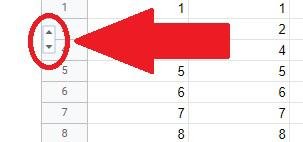 Procure a seta entre as linhas ou colunas no interno dos campos ocultadosFonte: Reprodução / TecMundo
Procure a seta entre as linhas ou colunas no interno dos campos ocultadosFonte: Reprodução / TecMundo
2. Como inserir data e hora de forma automática?
1. Selecione o campo da planilha onde você deseja informar a atual hora e data;
2. Em seguida, aperte as teclas "CTRL + SHIFT + Ç" para inserir a hora atual, e "CTRL + ALT + SHIFT + Ç" para inserir data e hora atual;
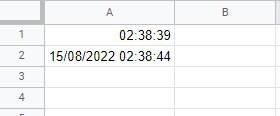 Depois de apertar as teclas de atalho, os campos serão preenchidos automaticamenteFonte: Reprodução / TecMundo
Depois de apertar as teclas de atalho, os campos serão preenchidos automaticamenteFonte: Reprodução / TecMundo
3. Pronto, agora os campos selecionados estão com as informações atuais sem a necessidade de digitar manualmente.
3. Como traduzir palavras e textos automaticamente?
1. Selecione o campo no qual você deseja configurar a tradução automática do português para o inglês;
2. Em seguida, digite a seguinte fórmula: =GOOGLETRANSLATE("célula onde fica o texto a ser traduzido";"PT";"EN");
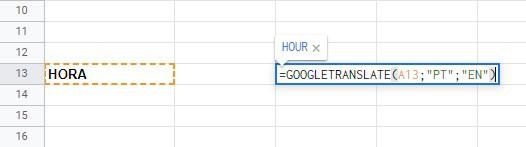 Digite a fórmula na célula que fará a traduçãoFonte: Reprodução / TecMundo
Digite a fórmula na célula que fará a traduçãoFonte: Reprodução / TecMundo
3. Pronto, agora toda palavra e texto escrito na célula será traduzido para o inglês. Caso queira fazer a tradução de uma outra linguagem, você pode encontrar neste link a lista completa de siglas de idiomas.
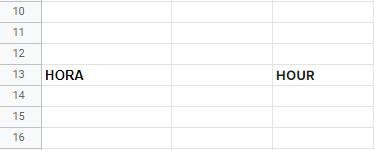 Depois de inserida a fórmula, tudo que for digitado no campo será traduzido na outra célulaFonte: Reprodução / TecMundo
Depois de inserida a fórmula, tudo que for digitado no campo será traduzido na outra célulaFonte: Reprodução / TecMundo
4. Como repetir o conteúdo células automaticamente?
1. Selecione e arraste com o mouse os campos que você deseja replicar;
2. Em seguida, arraste para o lado ou para baixo até a célula onde terminará o preenchimento;
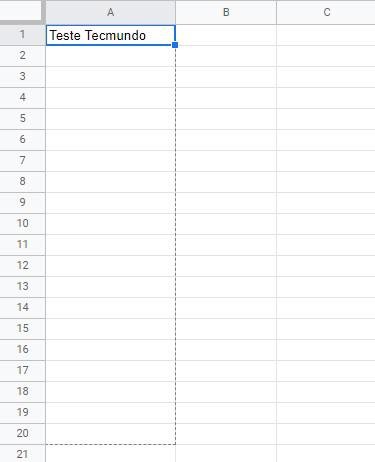 Selecione com o mouse todos os campos que serão preenchidosFonte: Reprodução / TecMundo
Selecione com o mouse todos os campos que serão preenchidosFonte: Reprodução / TecMundo
3. Pronto, agora os dados foram copiados de a necessidade de utilizar o comando "CTRL + C" e "CTRL + V".
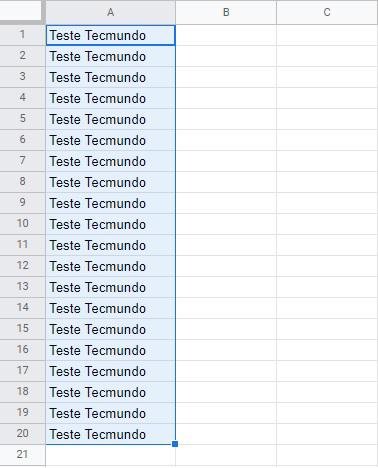 Depois de arrastar, as células serão preenchidasFonte: Reprodução / TecMundo
Depois de arrastar, as células serão preenchidasFonte: Reprodução / TecMundo
5. Como congelar linhas e colunas?
1. Movimente o mouse até o espaço entre a primeira coluna e a primeira linha, até o ponteiro mudar para o símbolo de uma mão;
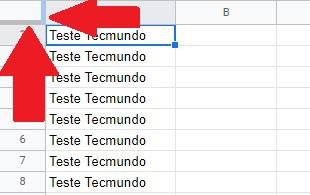 Posicione o ponteiro nas linhas até que ele mude para o símbolo de uma mãoFonte: Reprodução / TecMundo
Posicione o ponteiro nas linhas até que ele mude para o símbolo de uma mãoFonte: Reprodução / TecMundo
2. Em seguida, arraste a linha até as colunas ou linhas nas quais você deseja congelar;
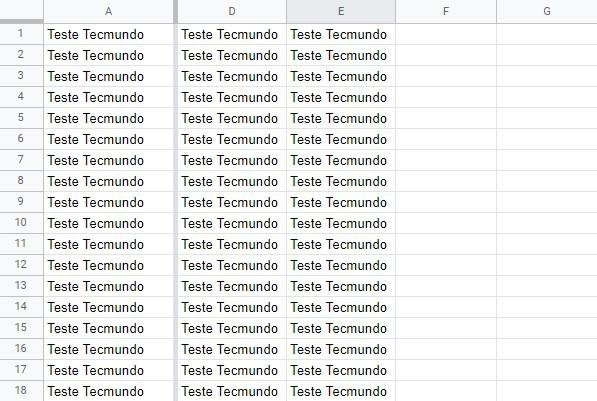 Neste exemplo, a Coluna A ficou congelada, estando visível a todo momentoFonte: Reprodução / TecMundo
Neste exemplo, a Coluna A ficou congelada, estando visível a todo momentoFonte: Reprodução / TecMundo
3. Pronto, agora você pode movimentar a planilha inteira e a coluna ou linha congelada irá se manter visível no mesmo lugar.
Agora que você já sabe bons truques e atalhos para o Google Planilhas, esperamos que os seus afazeres no aplicativo fiquem ainda mais práticos e produtivos.
























![Imagem de: Home office: 145 vagas para trabalho remoto [26/07]](https://tm.ibxk.com.br/2024/07/26/26085751413018.jpg?ims=288x165)


