O armazenamento em nuvem se tornou uma das principais ferramentas para guardar arquivos por oferecer segurança e fácil acesso a mídias e documentos. E, quando o assunto é facilidade no uso, o Google Fotos e o Drive se tornaram referência.
Oferecendo armazenamento em nuvem desde 2015, o Google Fotos teve seu armazenamento ilimitado e gratuito encerrado em junho de 2021. O espaço disponível para os arquivos passou a integrar os 15 GB gratuitos que o Drive oferece, sendo dividido para outros serviços do Google, como o Gmail.
No entanto, o Google possui algumas ferramentas de gerenciamento de memória que permitem a otimização do armazenamento de maneira simples e rápida, liberando o espaço e mantendo somente as mídias mais importantes.
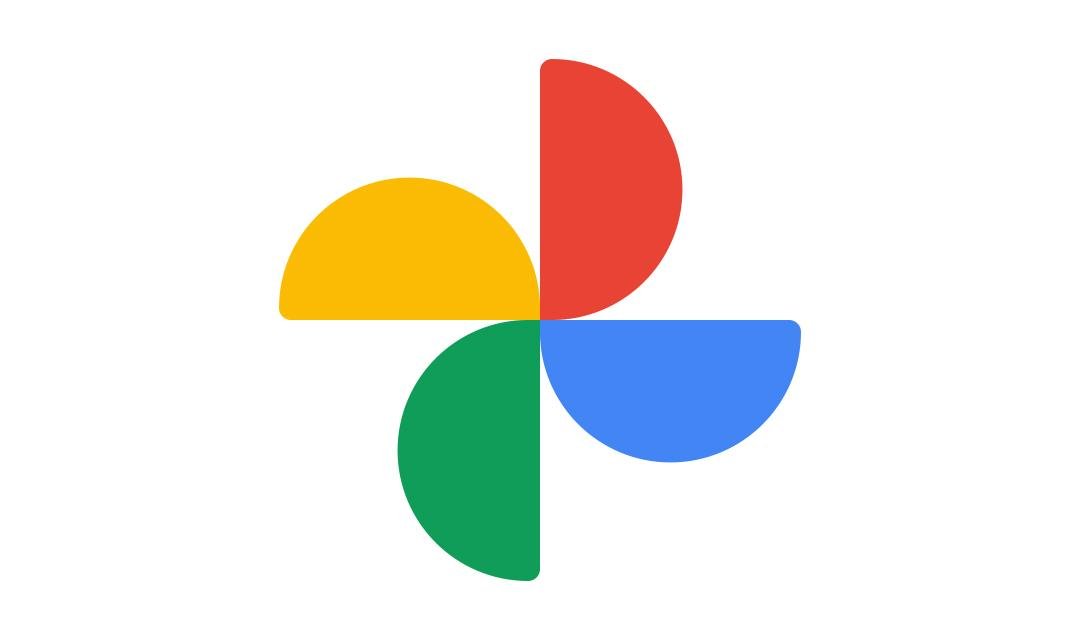 O Google Fotos substituiu oficialmente o Picasa (Fonte: Google Fotos/Reprodução)Fonte: Google Fotos
O Google Fotos substituiu oficialmente o Picasa (Fonte: Google Fotos/Reprodução)Fonte: Google Fotos
Atenção! Vale lembrar que todas as fotos e vídeos com backup realizado antes do dia 1° de junho do ano passado não ocupam espaço nesses 15 GB.
Gerenciando armazenamento no Google Fotos
Confira, em passos simples, como identificar os tipos de mídia e como deletar conteúdos em massas, a seguir;
1 - Abra o aplicativo do Google Fotos no seu aparelho móvel;
2 - Na página inicial, selecione o ícone com a sua foto de perfil;
3 - No menu, clique na opção “Armazenamento da conta”;
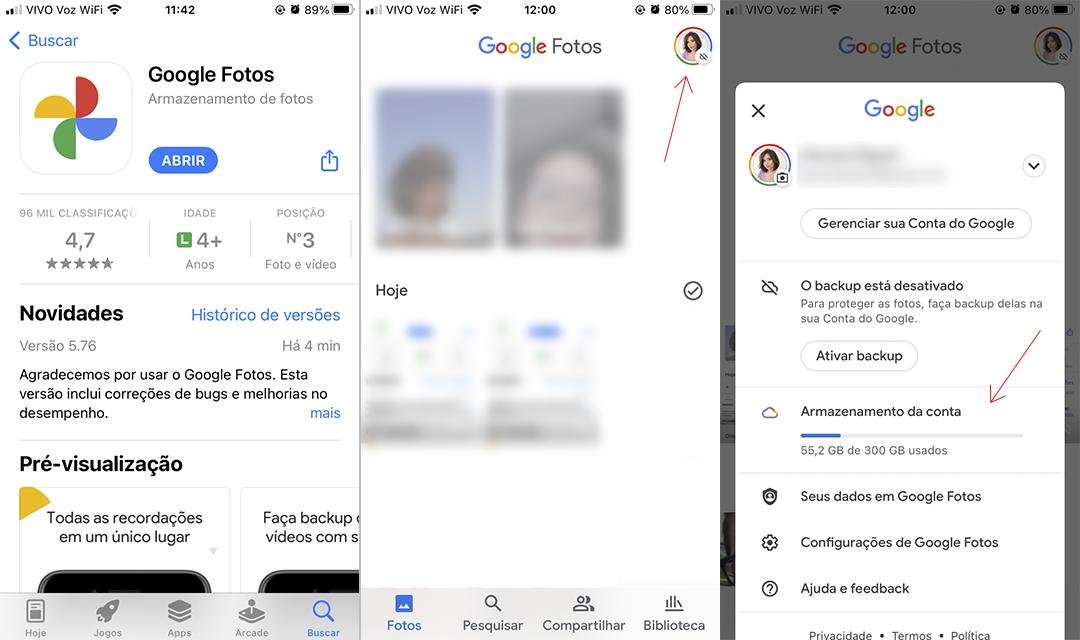 Aplicativo do Google Fotos para iPhone (Fonte: Google Fotos/Reprodução)Fonte: Google Fotos
Aplicativo do Google Fotos para iPhone (Fonte: Google Fotos/Reprodução)Fonte: Google Fotos
4 - Na página de “Gerenciar armazenamento”, é possível conferir o espaço disponível pelo gráfico, que demonstra as porcentagens que cada serviço ocupa. Ainda é possível verificar categorias e excluir mídias, como “Fotos desfocadas”, “Capturas de tela” e mais.
5 - Em uma das categorias, escolha as mídias a serem deletadas ou clique em “Selecionar tudo” e exclua — liberando o espaço de armazenamento.
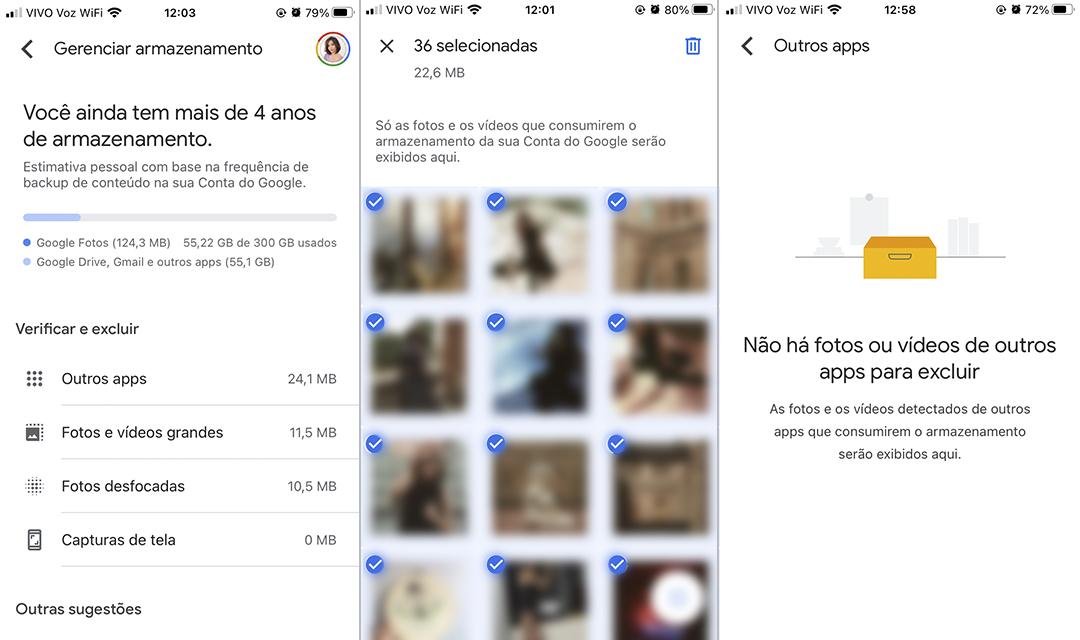 Selecionando imagens em massa para excluir e liberar espaço (Fonte: Google Fotos/Reprodução)Fonte: Google Fotos
Selecionando imagens em massa para excluir e liberar espaço (Fonte: Google Fotos/Reprodução)Fonte: Google Fotos
Como liberar espaço do Drive
Sabendo que o Google Fotos divide armazenamento com anexos do Gmail e outros arquivos do Drive, ainda é possível liberar mais espaço excluindo outros tipos de mídias. Confira, a seguir;
1 - Voltando para a página de gerenciamento do armazenamento, vá até o final e clique em “Limpar o Gmail e o Google Drive”;
2 - O usuário será encaminhado para uma página da web de gerenciamento de conta do Google, onde terá acesso a anexos de e-mail antigos, além de anexos, fotos e vídeos grandes no Drive.
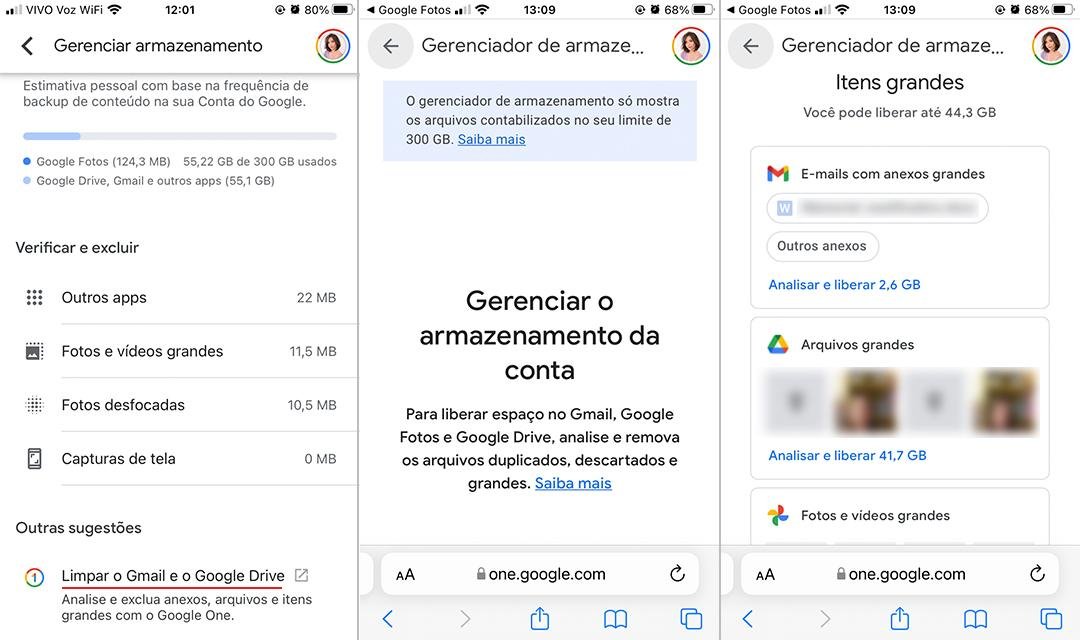 Liberando espaço de outras aplicações como Gmail e Drive (Fonte: Google Fotos/Reprodução)Fonte: Google Fotos
Liberando espaço de outras aplicações como Gmail e Drive (Fonte: Google Fotos/Reprodução)Fonte: Google Fotos
3 - Escolha uma das categorias e selecione “Analisar e liberar X GB” para aumentar o espaço de armazenamento;
4 - Escolha os itens que deseja deletar e clique na lixeira. Um aviso aparecerá lembrando ao usuário que a exclusão é permanente e não pode ser desfeita.
5 - Uma vez excluídos, o Google te avisará quanto espaço foi liberado.
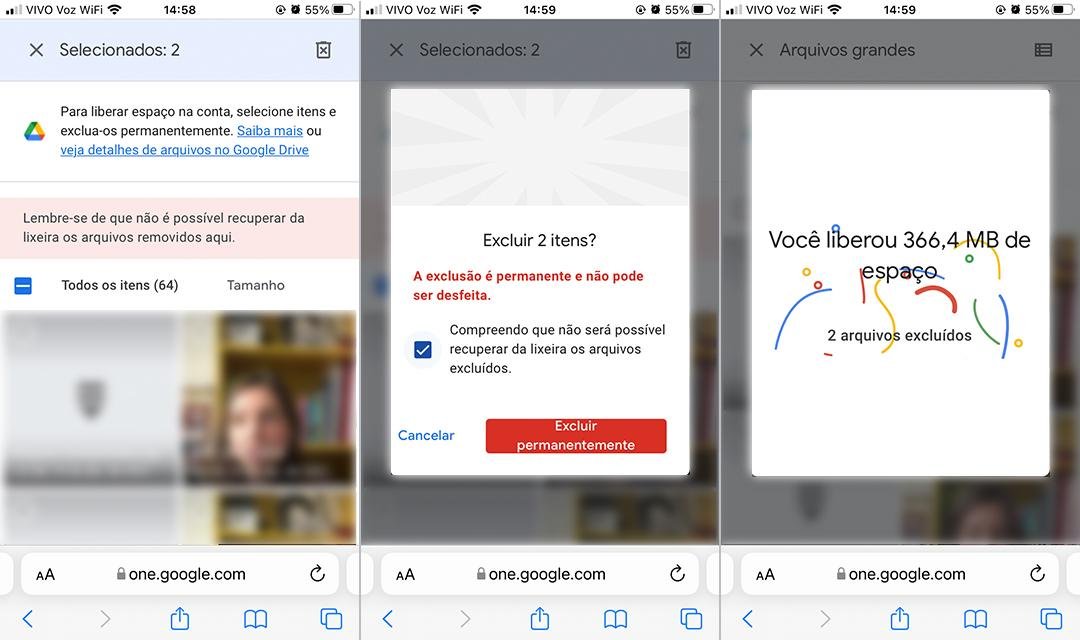 Excluindo itens da categoria “Arquivos Grandes” do Drive (Fonte: Google Fotos/Reprodução)Fonte: Google Fotos
Excluindo itens da categoria “Arquivos Grandes” do Drive (Fonte: Google Fotos/Reprodução)Fonte: Google Fotos
Prontinho! Agora você já sabe como maximizar o seu espaço de armazenamento do Google Fotos. Caso essas dicas ainda não sejam o suficiente, vale a pena buscar mais sobre os planos pagos de assinatura do Google One.
Veja também como baixar todos os arquivos do Google Fotos para fazer um backup mais aprofundado dos arquivos presentes no serviço.
Categorias
























![Imagem de: Home office: 145 vagas para trabalho remoto [26/07]](https://tm.ibxk.com.br/2024/07/26/26085751413018.jpg?ims=288x165)


