O Google Chrome agora é o navegador mais utilizado pelos brasileiros e, com a chegada dos novos adeptos, aumenta o número de dúvidas em relação às características dele. As questões de privacidade sempre acabam se sobressaindo e é importante que você saiba exatamente quais dados está compartilhando com os servidores da Google quando automatiza algumas funções.
No passo a passo abaixo, mostramos algumas dicas de como você pode configurar o seu browser para que ele possa garantir o máximo de privacidade possível para quem o utiliza.
Tecnologia, negócios e comportamento sob um olhar crítico.
Assine já o The BRIEF, a newsletter diária que te deixa por dentro de tudo
Desabilitando a busca instantânea
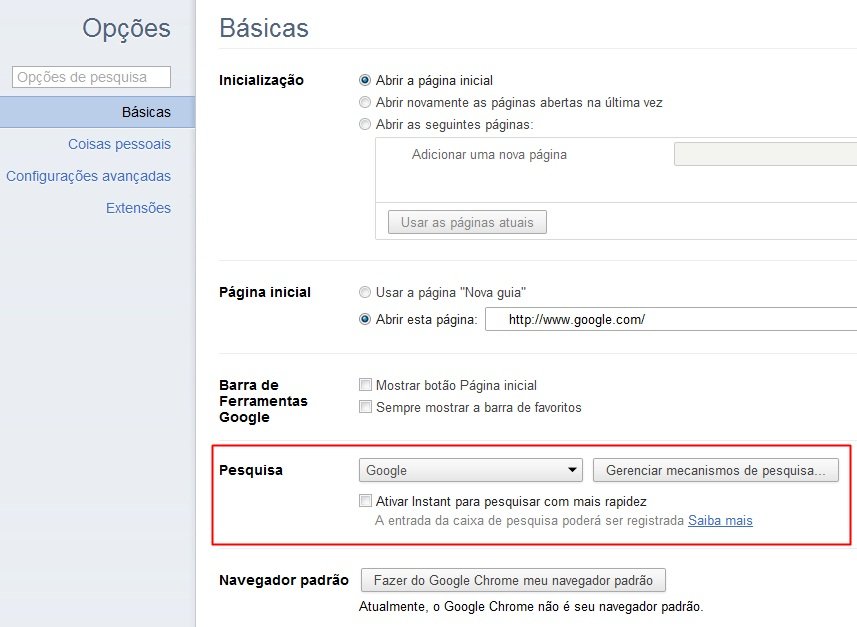
No Google Chrome, localize o menu de ferramentas e clique sobre ele. Na lista, selecione “Opções”, e na guia “Básicas” mantenha desabilitada a opção “Ativar Instant para pesquisar com mais rapidez”.
Quando habilitada, essa opção faz com que, ao digitar um termo na barra de endereços do navegador, os resultados de busca do Google apareçam à medida que você escreve.
Desabilitando a sincronização
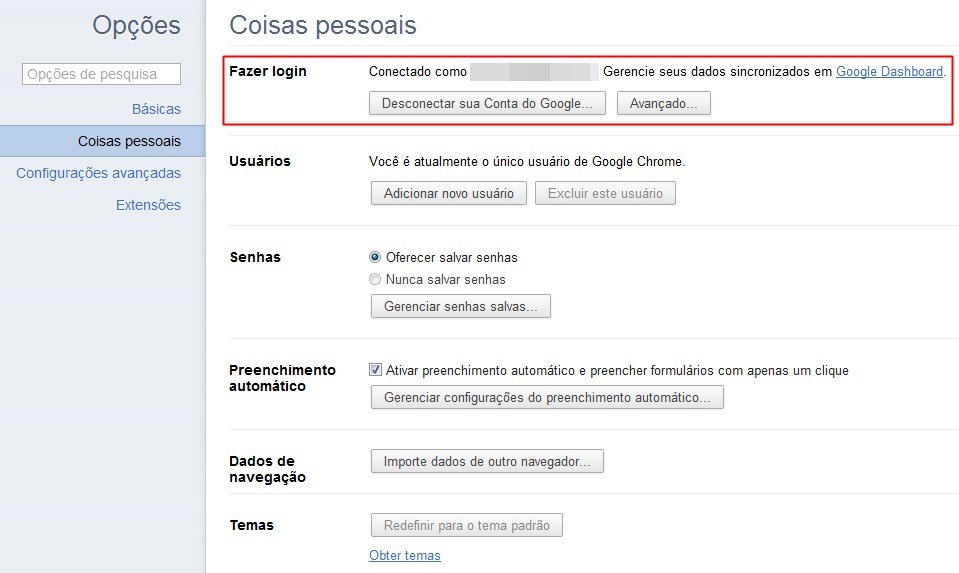
O Google Chrome pode sincronizar as suas extensões, senhas, favoritos e dados de outros browsers ou computadores, mas isso significa armazenar informações temporárias nos servidores da Google. Se você não quer que isso aconteça, selecione a guia “Coisas pessoais”.
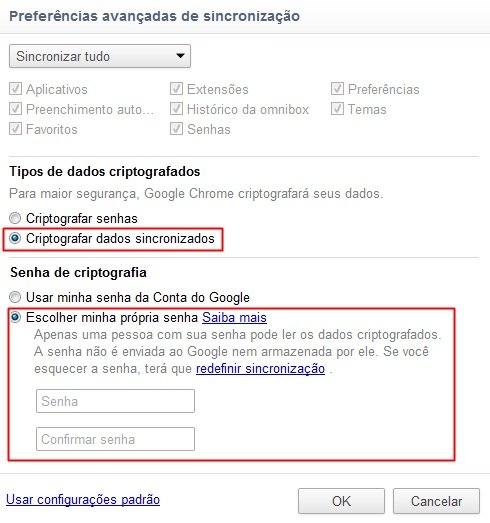
Dentro dela, clique em “Desconectar sua conta do Google”; em “Avançado”, marque a opção “Criptografar dados sincronizados”. Além disso, você pode criptografar a sua própria senha, de uma forma que nem mesmo a Google conseguirá ler. Para isso, marque também a opção “Escolher minha própria senha”.
Configurações avançadas
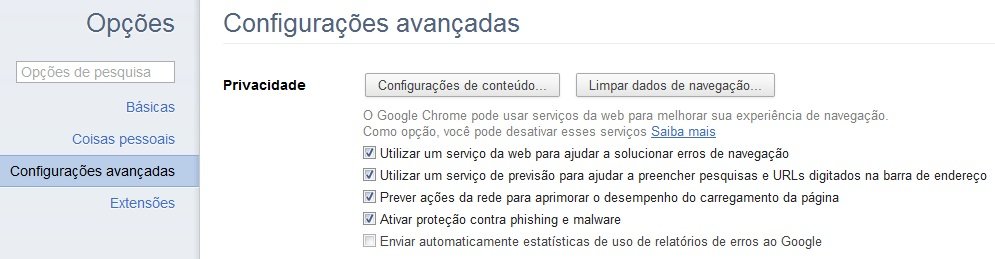
Na guia “Configurações avançadas”, você vai acessar diretamente o campo “Privacidade”. Aqui, há cinco opções diferentes que podem modelar a maneira como as suas informações são disponibilizadas para os servidores da Google.
Quando o Chrome não consegue se conectar em um site, ele retorna uma mensagem de erro, mas envia a URL não acessada para os servidores. Você pode evitar que isso aconteça desmarcando o campo “Utilizar um serviço da web para ajudar a solucionar erros de navegação”.
Caso você não queira que o Chrome adivinhe qual é a URL que você está tentando digitar, uma informação que também é checada a partir dos servidores da Google, desabilite a segunda opção, intitulada “Utilizar um serviço de previsão para ajudar a preencher pesquisas e URLs digitados na barra de endereço”.
O terceiro item diz respeito a uma pesquisa que o Google Chrome faz com relação à segurança do site. Quando ele encontra características que julga não serem padrão, muitas vezes retorna uma mensagem de segurança antes que você possa acessar o site. Essa mensagem, que também significa envio de dados ao servidor, pode sumir se você desabilitar o campo “Prever ações da rede para aprimorar o desempenho do carregamento da página”.
O mesmo vale para a opção seguinte, intitulada “Ativar proteção contra phishing e malware”. Com ela desabilitada, você também não receberá mais mensagens de alerta caso entre em sites que apresentem algum tipo de risco para o seu computador.
Por fim, a última opção diz respeito diretamente à sua privacidade, uma vez que, quando habilitada, envia automaticamente estatísticas de uso e relatórios de erro ao Google. Por padrão, ela é desabilitada. Mantenha-a assim para garantir maior privacidade.
Cookies
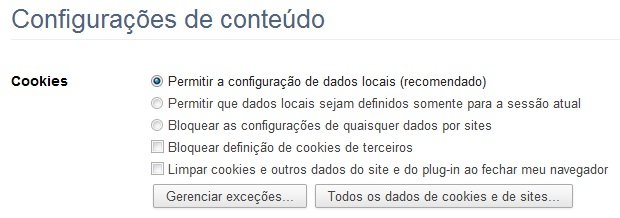
Ainda dentro do campo “Privacidade”, clique na opção “Configurações de conteúdo”. Dentro deste item, marque os campos “Bloquear as definições de cookies de terceiros” e “Permitir que dados locais sejam definidos somente para a sessão atual”. Assim, ao encerrar uma sessão, seus dados de histórico serão apagados.
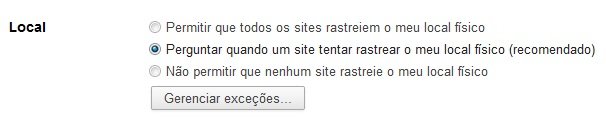
Por fim, no campo “Local”, selecione a opção “Não permitir que nenhum site rastreie o meu local físico”. Essa é a garantia de que as informações do seu IP não serão cruzadas com a sua localização geográfica.
Categorias
























![Imagem de: Home office: 176 vagas para trabalho remoto [22/04]](https://tm.ibxk.com.br/2024/04/22/22093119244014.jpg?ims=288x165)



