O Android Tunado de hoje é especial para os amantes de carros. Trazemos um visual personalizado, com um papel de parede que se adapta a um widget incrível, e ícones personalizados ao tema.
Tecnologia, negócios e comportamento sob um olhar crítico.
Assine já o The BRIEF, a newsletter diária que te deixa por dentro de tudo
Além disso, vamos dar dicas de uma nova tela de bloqueio, para deixar o sistema operacional totalmente no clima de alta velocidade e linhas perfeitas das principais e mais poderosas máquinas das ruas. Confira o passo a passo completo!
Passo 1: downloads necessários
Para a transformação de hoje, vamos precisar de alguns aplicativos para a interface, gerenciamento de arquivos e widgets, além de um pacote de download do Baixaki com papel de parede e ícones exclusivos. Clique nos links para iniciar o download:
- Nova Launcher: aplicativo que serve de base para a nossa transformação e que foi explicado em detalhes neste tutorial aqui. Se você não tem Android 4.0 ou superior, pode optar pelo Holo Launcher.
- Pacote de download do Baixaki: papel de parede e pacotes de ícones.
- Car Widgets - Red Super Car: widget de relógio, data e status da bateria.
- Dodol Locker: nova lockscreen.
- ZEDGE™ Ringtones & Wallpapers: papéis de parede para a lockscreen.
- Eye in Sky Weather: widget de previsão do tempo.
- ES File Explorer: gerenciador de arquivos.
Passo 2: colocar os arquivos no aparelho
O conteúdo exclusivo do Baixaki pode ser baixado em seu computador ou diretamente em seu Android. Ao baixar no computador, utilize o cabo USB para passar os arquivos para o aparelho e acesse a memória interna do aparelho como em um pendrive, copiando e colando os itens no local desejado.
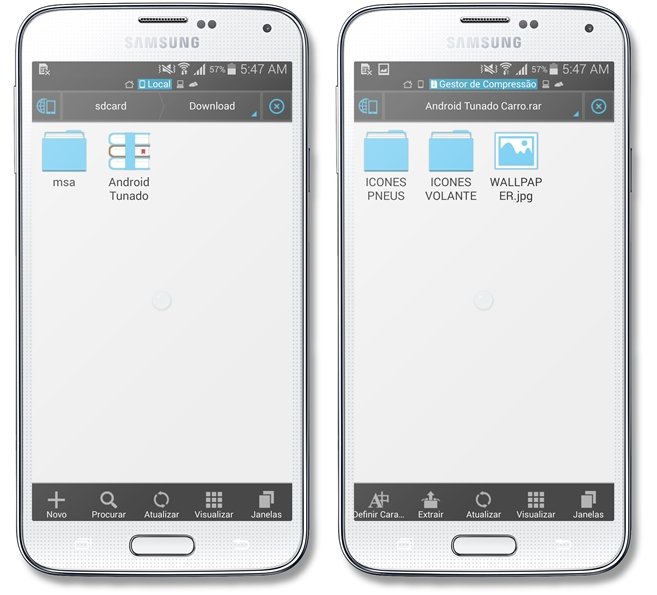
Em ambos os casos, será necessário utilizar um gerenciador de arquivos para acessar o conteúdo. Nós indicamos o ES File Explorer, mas você pode baixar o que mais gosta — desde que ele tenha a função de descompactar arquivos. Após o download, crie uma pasta no aparelho para que seja fácil localizar os itens durante a personalização.
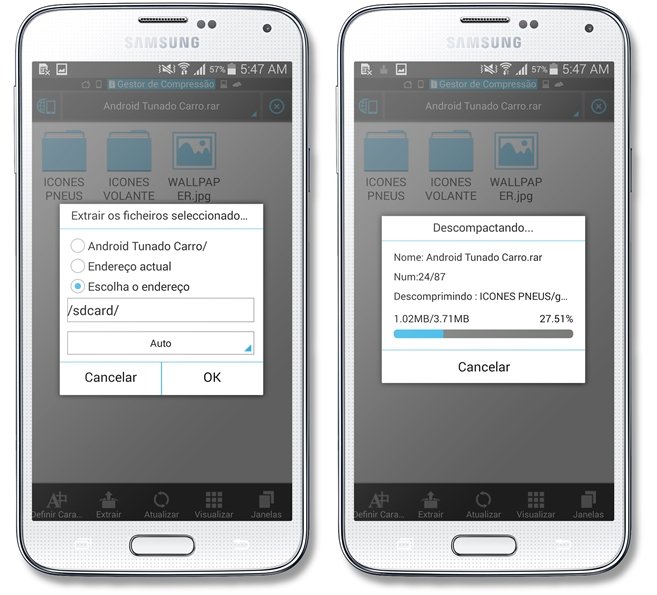
Para descompactar os arquivos através do próprio Android, siga o seguinte processo:
- Após baixar o arquivo de nosso site, abra o ES File Explorer e localize o conteúdo, que possivelmente estará na pasta “Download”.
- Toque sobre o arquivo e acesse a opção “Extrair”, na parte inferior da tela.
- Selecione a opção “Escolha o endereço”, toque sobre a opção “/sdcard/” e crie uma nova pasta, com o nome “Android Tunado”.
- Selecione “OK” e todo o conteúdo estará nesta pasta, na raiz principal do cartão de memória do aparelho.
Passo 3: configurando o Nova Launcher
O Nova Launcher é o aplicativo que serve como base para a nossa transformação, permitindo que várias alterações sejam realizadas. Ele está disponível em português e é bem simples de usar, mas, se você não tem Android 4.0 ou superior, pode optar pelo Holo Launcher (disponível a partir do Android 2.3), com um resultado muito similar.
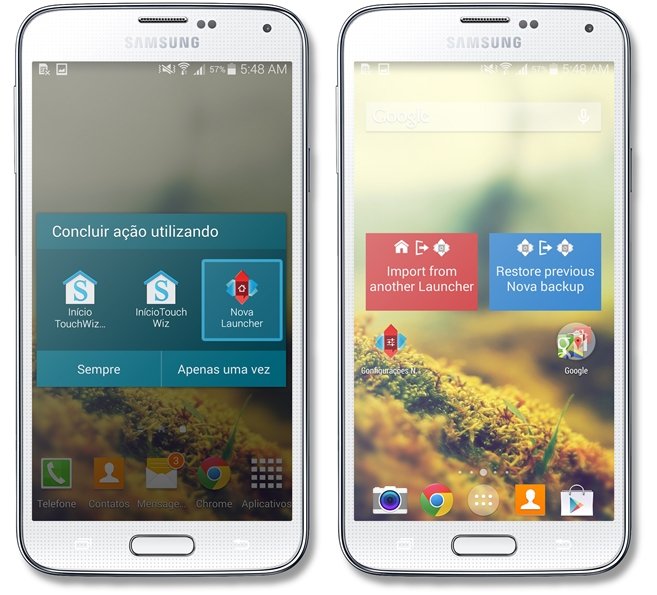
Agora, vamos às ações. O primeiro passo é aplicar o launcher como padrão. Toque o botão Home, selecione o aplicativo e marque a opção “Sempre”, para que a interface seja acessada toda vez que você voltar para a homescreen. Em seguida, acesse as configurações do aplicativo:
- Selecione a opção “Área de Trabalho” e em seguida “Grade da área de trabalho”.
- Modifique os valores para 7 em “Linhas” e 6 em “Colunas”.
- Em “Largura da margem”, selecione “Sem Margem”, e, em “Altura da margem”, escolha “Pequena”.
- Na opção “Barra de pesquisa persistente”, marque “Nenhum”.
- Em “Home Screens”, remova todas as telas, deixando apenas uma delas (a do centro). Para isso, selecione e arraste as outras telas para o “X” na parte superior do display.
- Acesse “Indicador de Rolagem” e marque “Nenhum”.
- Em “Ícones e Widgets”, desmarque a opção “Rótulo dos ícones” — que esconde o nome de cada atalho, deixando o visual mais limpo.
- Volte para a tela de configurações do Nova.
- Acesse a opção “Dock” e desabilite a opção “Mostrar linha divisória”.
- De volta à tela inicial novamente, selecione “Aparência”.
- Desabilite a opção “Mostrar barra de notificações” — isso deixará o visual mais limpo e a barra pode ser acessada sempre que você deslizar o dedo para baixo.
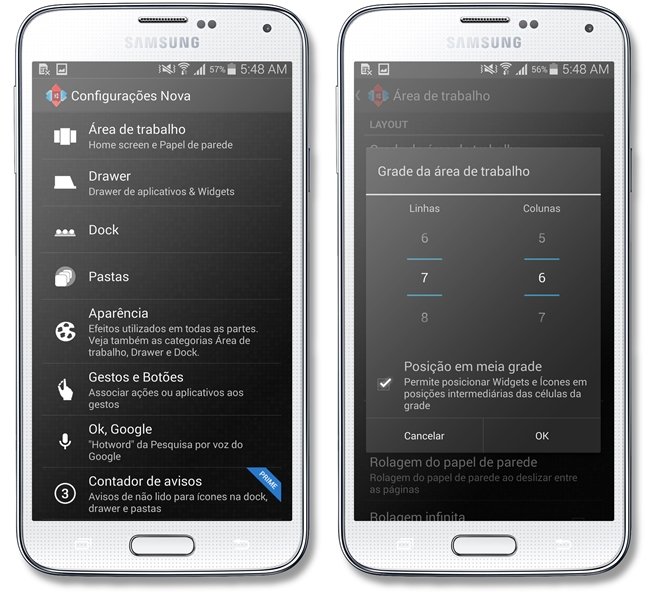
Antes de passar para o próximo passo, volte à página inicial do sistema operacional e remova todo o conteúdo colocado lá pelo Nova Launcher. Toque sobre os ícones e widgets até que a opção “Remover” seja exibida.
Passo 4: novo wallpaper
O papel de parede é o ponto principal da nossa transformação de hoje, com uma imagem que vai servir como base para o widget, que é o ponto principal da transformação. Para aplicá-la como plano de fundo, siga o seguinte processo:
- Toque a tela por alguns segundos e selecione “Papéis de Parede”.
- Para localizar o arquivo com maior rapidez, já que a galeria de imagens do aparelho pode estar cheia, abra o gerenciador de arquivos ES File Explorer.
- Selecione a pasta “Android Tunado”, que você criou no início do tutorial, e escolha a imagem.
- Na opção de corte, opte pelo modo “Retrato” e ajuste o corte para pegar todos os lados da imagem.
- Complete a operação selecionando “OK”.
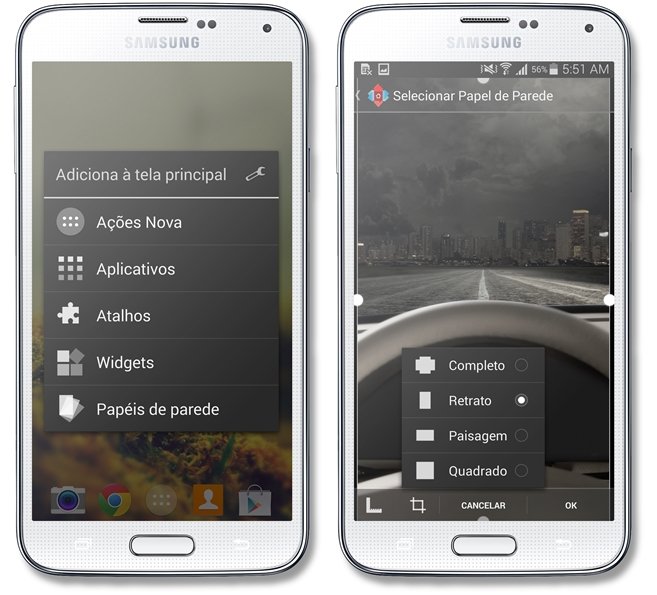
Passo 5: widget de relógio e status de bateria
Para decorar a homescreen, vamos inserir um widget de relógio que lembra o painel de um carro moderno e que também exibe a data e o status de bateria do aparelho. Siga os seguintes passos:
- Toque a tela por alguns segundos e selecione “Widgets”.
- Selecione “CW-Enzo”.
- Em seguida, selecione novamente “CW-Enzo”, no tamanho 4x3.
- Se o seu aparelho é de alto desempenho, opte pela opção em HD, se não, pelo modo Standard.
- Posicione o relógio na parte inferior da tela, encaixando o conteúdo dentro do painel da imagem de fundo.
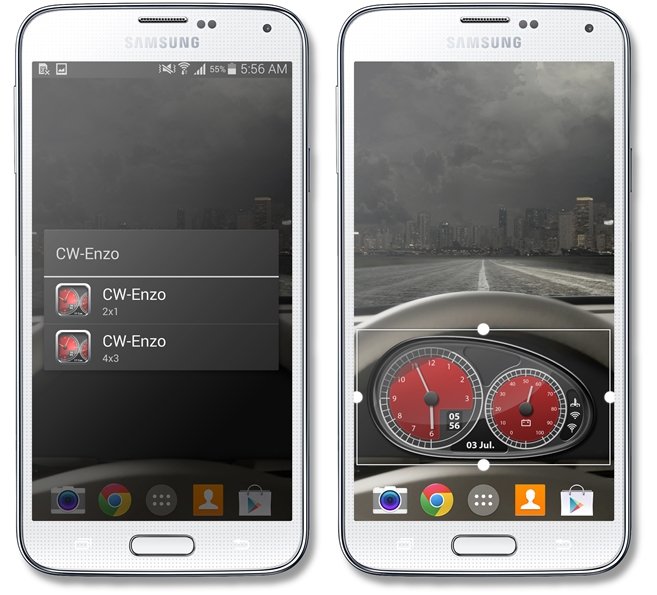
Passo 6: novos ícones
Na pasta de arquivos que você baixou, vai encontrar duas pastas diferentes de ícones, uma com pneus e outra com volantes. Vamos usar os volantes para a dock e os pneus para a homescreen.
O primeiro passo é selecionar quais apps você quer como atalho na tela principal:
- Para inserir vários aplicativos de uma só vez na tela, toque a primeira opção por alguns segundos, até que a mensagem “Selecionado” apareça na parte superior do visor.
- Agora escolha os apps desejados. Todos os ícones vão aparecer na parte superior da tela; posicione-os um a um, na ordem que ficar mais prático para você.
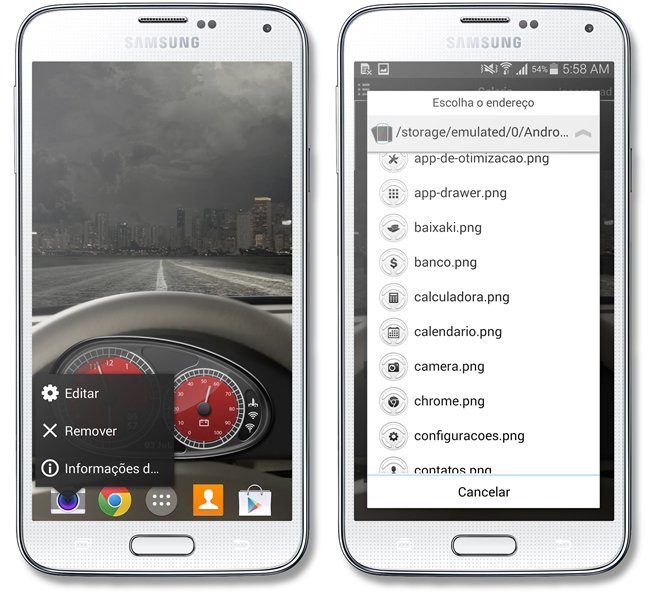
Depois que todas as opções de atalho foram inseridas na Home e posicionadas, chegou a hora de alterar a imagem de cada uma delas. O processo é sempre o mesmo:
- Toque o ícone por alguns segundos e selecione a opção “Editar”.
- Toque sobre a imagem do ícone e escolha o gerenciador de arquivos (ES File Explorer, no caso).
- Escolha a pasta de imagens que você baixou e colocou no Android, de acordo com o personagem que deseja utilizar.
- Selecione o ícone correspondente ao aplicativo e toque “OK”.
- Conclua a operação selecionando o botão no canto superior esquerdo da edição.
A disposição dos elementos fica por sua conta, variando de acordo com o plano de fundo.
Passo 7: widget de previsão do tempo
Outro elemento que vamos colocar na tela do Android é a previsão do tempo para os próximos dias. Para isso, vamos utilizar o Eye in Sky Weather:
- Toque a tela por alguns segundos e escolha a opção “Widgets”.
- Em seguida, selecione “Eye in Sky” e “Eye in Sky Forecast”.
- Na tela de configurações, escolha o tema “Realistic”.
- Em “Text Color”, escolha a cor branca, com um pouquinho de transparência para suavizar o visual.
- Em “Background Color”, deixe tudo transparente.
- Marque a opção “Icon Overlay” e selecione novamente a cor branca.
- Desmarque as opções “Show Edit Dots” e “Show refresh”.
- Posicione o ícone ao lado esquerdo do relógio para finalizar o processo.
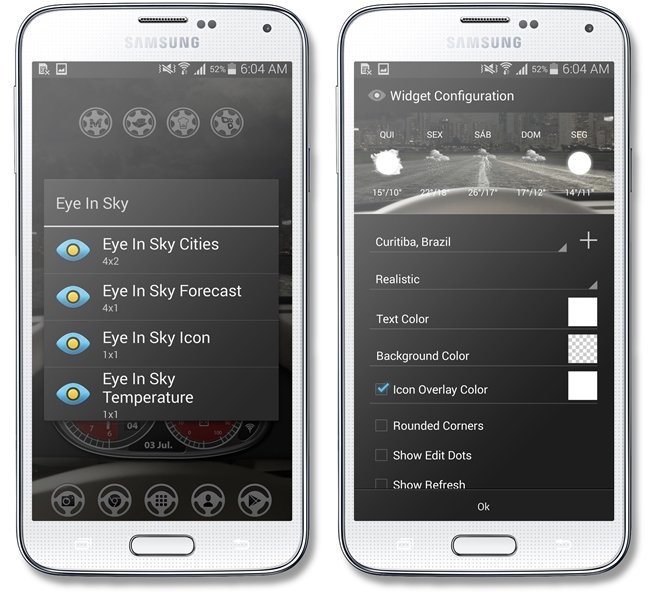

Passo 8: tela de bloqueio
Para arrematar o visual da interface do Android Tunado de hoje, vamos trocar a tela de bloqueio do Android, utilizando o app Dodol Locker. Antes de personalizá-lo, vamos selecionar algumas imagens de fundo para a lockscreen com a ajuda do ZEDGE™ Ringtones & Wallpapers:
- Acesse o aplicativo e, na aba “Categories”, escolha “Auto & Vehicles”.
- Agora, toque sobre uma imagem que gostar e selecione o botão “Donwload”.
- Repita o processo em mais algumas imagens, pois o Dodol Locker pode trocar de plano de fundo automaticamente.
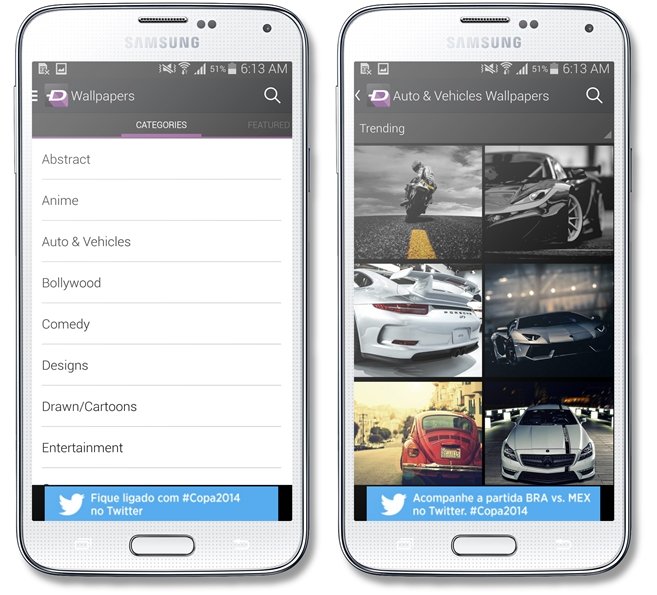
O próximo passo é desativar a tela de bloqueio do próprio Android, para que a segurança não fique duplicada:
- Acesse as configurações do Android e selecione “Tela de bloqueio”.
- Na opção “Segurança de Tela”, marque “Nenhum”.
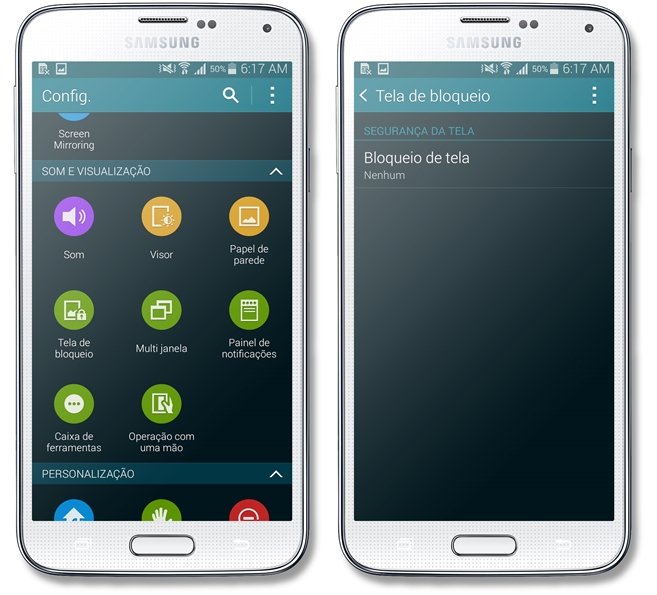
Pronto, agora o Android pode receber as configurações do Dodol Locker:
- Abra o aplicativo e passe pelas telas de apresentação.
- Em seguida, selecione o Dodol Locker e a opção “Sempre” — não se preocupe, pois ele vai redirecionar para o Nova Launcher em seguida.
- Agora, selecione a opção “+”, no canto superior direito da tela, e toque em “Agree”.
- Toque o botão “Wallpaper” e a opção para adicionar uma nova imagem.
- Selecione o app ZEDGE e ele vai exibir as imagens que você já baixou.
- Se quiser, você pode adicionar todas as imagens, para que cada vez uma delas seja exibida — mas, infelizmente, só é possível adicionar uma só de cada vez.
- Marque as imagens que você deseja exibir e desmarque as imagens-padrão do app.
- Volte à tela de configurações do app e, em “Settings”, marque a opção “Activate Dodol Locker”.
- Marque “On” na opção “Hide status bar”.

Passo 9: finalizando
Para finalizar a personalização, vamos travar a Área de trabalho, evitando que o conteúdo saia do lugar acidentalmente:
- Acesse as configurações do Nova Launcher e escolha “Área de trabalho”.
- Na opção “Avançado”, marque a caixa “Bloquear Área de trabalho”.
Não se esqueça de que você pode reverter todo o processo de personalização de forma muito simplificada, voltando ao launcher original do sistema operacional. Para isso, basta desinstalar o Nova Launcher e ele vai remover todas as alterações, deixando apenas o papel de parede.
E terminamos aqui um dos tutoriais mais legais do Android Tunado. Fiquem ligados em nosso canal para mais personalizações e até a próxima!
Categorias
![Imagem de: Android Tunado: Carros [vídeo]](https://tm.ibxk.com.br/2014/07/03/03150809636465.jpg?ims=1280x480)





![Imagem de: Android Tunado: Pokémon [vídeo]](https://tm.ibxk.com.br/2014/06/26/26124202474547.jpg?ims=164x118)
![Imagem de: Android Tunado: Cidades da Copa [vídeo]](https://tm.ibxk.com.br/2014/06/11/11111717784142.jpg?ims=164x118)
![Imagem de: Android Tunado: Seleção Brasileira [vídeo]](https://tm.ibxk.com.br/2014/06/04/04135330932418.jpg?ims=164x118)
![Imagem de: Android Tunado: Star Wars [vídeo]](https://tm.ibxk.com.br/2014/06/04/04135012405415.jpg?ims=164x118)
![Imagem de: Android Tunado: O Poderoso Chefão [vídeo]](https://tm.ibxk.com.br/2014/05/22/22114455425322.jpg?ims=164x118)

















