Nosso tema para o Android Tunado de hoje é Os Simpsons, o desenho animado da FOX que faz sucesso em todo o mundo. Vamos colocar Homer, Bart, Marge, Lisa e Maggie na tela de seu gadget, com um conteúdo exclusivo incrível.
Além de diferentes opções de papéis de parede, trazemos formatos variados de ícones e ringtones criados especificamente para este tutorial. Confira o passo a passo completo para transformar seu Android e deixá-lo no clima de Springfield!
Tecnologia, negócios e comportamento sob um olhar crítico.
Assine já o The BRIEF, a newsletter diária que te deixa por dentro de tudo
Passo 1: downloads necessários
Para mudar completamente o visual do sistema operacional, vamos precisar de alguma ajuda. Além do conteúdo exclusivo do Baixaki, é preciso baixar alguns aplicativos que vão nos ajudar nessa personalização. Clique nos links para iniciar o download:
- Nova Launcher: aplicativo que serve de base para a nossa transformação, e que foi explicado em detalhes neste tutorial aqui. Se você não tem Android 4.0 ou superior, pode optar pelo Holo Launcher.
- Ultimate custom widget (UCCW): widget para aplicar a skin do relógio.
- Pacote de download do Baixaki: papel de parede, ícones e ringtones exclusivos, além de uma skin de widget desenvolvida pelo usuário sebacam.
- Super Tela de Bloqueio GRÁTIS: tela de bloqueio diferenciada.
- ES File Explorer: gerenciador de arquivos.
Passo 2: colocar os arquivos no aparelho
O conteúdo exclusivo do Baixaki pode ser baixado em seu computador ou diretamente em seu Android. Ao baixar no computador, utilize o cabo USB para passar os arquivos para o aparelho e acesse a memória interna dele como em um pendrive, copiando e colando os itens no local desejado.
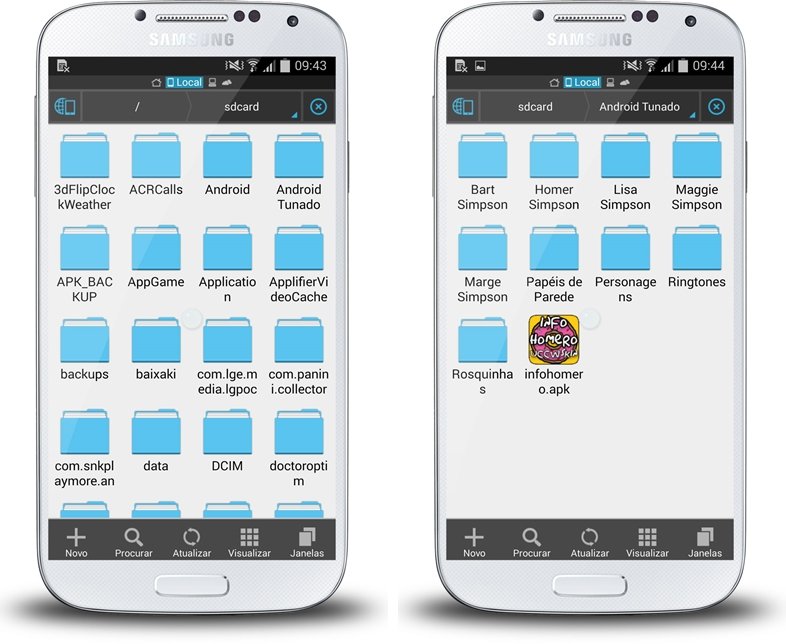
Em ambos os casos, será necessário utilizar um gerenciador de arquivos. Nós indicamos o ES File Explorer, mas você pode baixar o que mais gosta — desde que ele tenha a função de descompactar arquivos. Após o download, crie uma pasta no aparelho para que seja fácil localizar os itens durante a personalização.
Passo 3: configurando o Nova Launcher
O Nova Launcher é o aplicativo que serve como base para a nossa transformação, permitindo que várias alterações sejam realizadas. Ele está disponível em português e é bem simples de usar, mas, se você não tem Android 4.0 ou superior, pode optar pelo Holo Launcher (disponível a partir do Android 2.3), com um resultado muito similar.
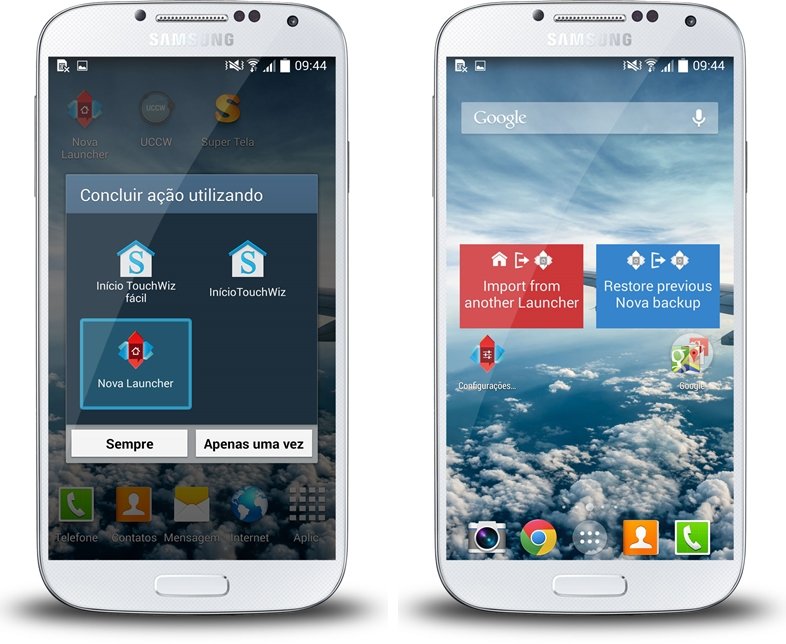
Agora, vamos às ações. O primeiro passo é aplicar o launcher como padrão. Toque o botão Home, selecione o aplicativo e marque a opção “Sempre”, para que a interface seja acessada toda vez que você voltar para a homescreen. Em seguida, acesse as configurações do aplicativo:
- Selecione a opção “Área de Trabalho” e em seguida “Grade da área de trabalho”.
- Modifique os valores para 6 em “Linhas” e 5 em “Colunas”.
- Em “Largura da margem” e “Altura da margem”, escolha “Média”.
- Na opção “Barra de pesquisa persistente”, marque “Nunca”.
- Desabilite a opção “Mostrar sombra”.
- Em “Home Screens”, remova todas as telas, deixando apenas uma delas (a do centro). Para isso, selecione e arraste as outras telas para o “X” na parte superior do display
- Em “Rolagem”, acesse “Indicador de Rolagem” e marque “Nenhum”.
- Em “Ícones e Widgets”, desmarque a opção “Rótulo dos ícones” — que esconde o nome de cada atalho, deixando o visual mais limpo.
- Volte à tela inicial do Android.
- Selecione o App Drawer por alguns segundos e arraste-o para o centro do display.
- Volte para a tela de configurações do Nova.
- Acesse a opção “Dock” e desmarque “Habilitar dock”.
- Acesse “Dock”, na tela principal de configurações, e desabilite a opção “Mostrar linha divisória”.
- De volta à tela inicial novamente, selecione “Aparência”.
- Desabilite a opção “Mostrar barra de notificações” — isso deixará o visual mais limpo e a barra pode ser acessada sempre que você deslizar o dedo para baixo.
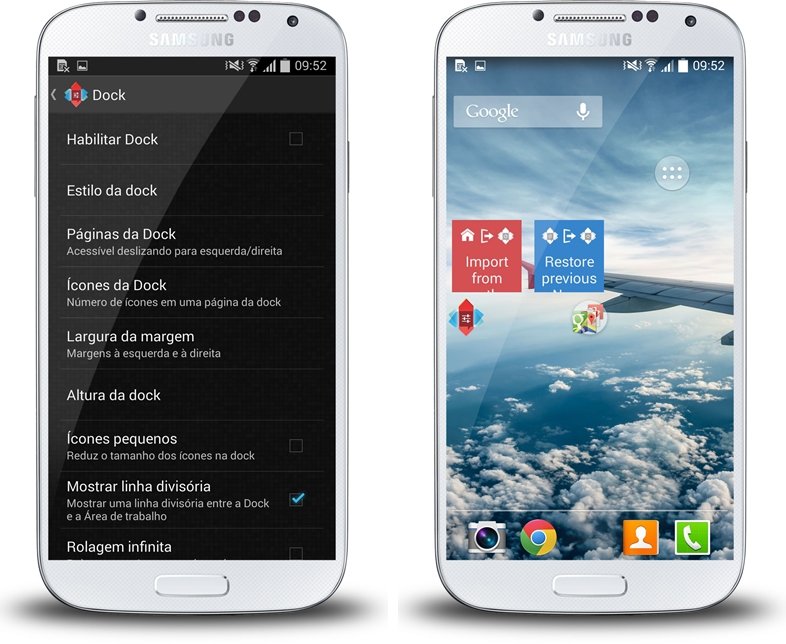
Antes de passar para o próximo passo, volte à página inicial do sistema operacional e remova todo o conteúdo colocado lá pelo Nova Launcher. Toque sobre os ícones e widgets até que a opção “Remover” seja exibida; deixe apenas o App Drawer no topo da tela, ao centro.
Passo 4: um novo wallpaper
Para esta personalização, temos três opções de papel de parede: o Homer, uma deliciosa rosquinha e a famosa sala de estar. Para aplicar as imagens como plano de fundo, siga o seguinte processo:
- Toque a tela por alguns segundos e selecione “Papéis de Parede”.
- Para localizar o arquivo com maior rapidez, já que a galeria de imagens do aparelho pode estar cheia, abra o gerenciador de arquivos ES File Explorer.
- Selecione a pasta “Android Tunado”, que você criou no início do tutorial.
- Na pasta “Papel de parede”, selecione o arquivo do Baixaki.
- Na opção de corte, opte pelo modo “Retrato” e ajuste o corte para pegar todos os lados da imagem.
- Complete a operação selecionando “OK”.
Passo 5: relógio
Para decorar a homescreen, vamos inserir um widget de relógio com a ajuda do aplicativo Ultimate custom widget (UCCW). Antes disso, é preciso instalar a skin no aparelho:
- Abra o gerenciador de arquivos e selecione nossa pasta “Android Tunado”.
- Escolha o arquivo “infohomer.apk” e a opção “Instalar”. Conclua a operação
Atenção: se você ainda não autorizou a instalação de aplicativos de terceiros, é possível que o sistema a impeça. Acesse as configurações do Android e, em “Mais”, toque a opção “Segurança” e marque a caixa de texto “Fontes desconhecidas”.
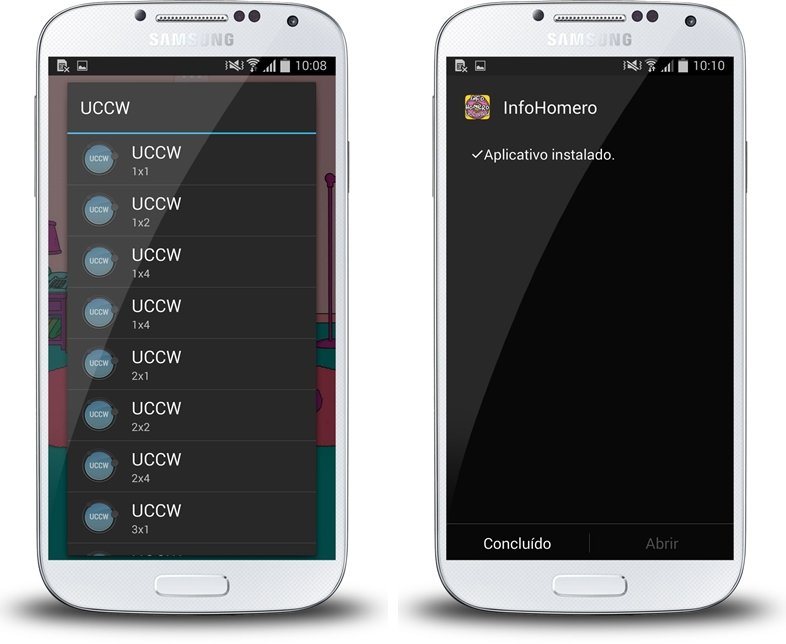
Agora sim, vamos inserir o widget:
- Toque a tela por alguns segundos e selecione “Widgets”.
- Selecione “UCCW” e o tamanho 4x2.
- A opção “InfoHomero” vai aparecer na tela. Selecione esta skin.
- Coloque na parte inferior da tela, no lugar da dock, e redimensione o conteúdo para se adaptar ao visual.
O widget mostra o status da bateria na cor da rosquinha e o relógio com data.
Passo 6: novos ícones
Na pasta de arquivos que você baixou, vai encontrar sete pastas diferentes de ícones para decorar a Home do Android. Temos imagens com os cabelos do Bart, Homer, Lisa, Marge e Maggie, ícones de rosquinhas e ainda uma opção que traz os próprios personagens, sem identificar qual é o aplicativo.
O primeiro passo é selecionar quais apps você quer como atalho na tela principal:
- Para inserir vários aplicativos de uma só vez na tela, toque a primeira opção por alguns segundos, até que a mensagem “Selecionado” apareça na parte superior dela.
- Agora escolha os apps desejados. Para esta personalização, vamos selecionar seis opções que não estão na dock.
- Todos os ícones vão aparecer na parte superior da tela; posicione-os um a um no centro do visor, na ordem que ficar mais prático para você.
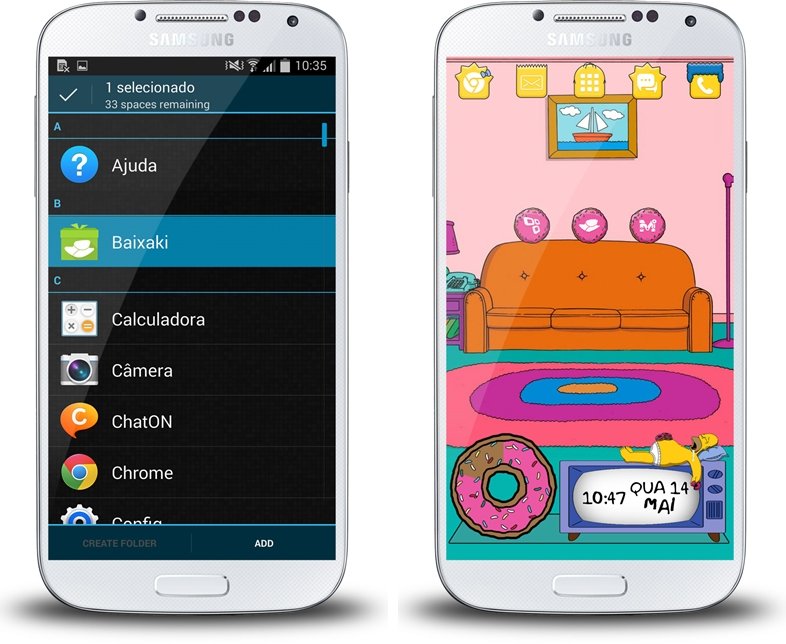
Depois que todas as opções de atalho foram inseridas na Home e posicionadas, chegou a hora de alterar a imagem de cada uma delas. O processo é sempre o mesmo:
- Toque o ícone por alguns segundos e selecione a opção “Editar”.
- Toque sobre a imagem do ícone e escolha o gerenciador de arquivos (ES File Explorer, no caso).
- Escolha a pasta de imagens que você baixou e colocou no Android, de acordo com o personagem ou posicionamento na tela.
- Selecione o ícone correspondente ao aplicativo e toque “OK”.
- Conclua a operação selecionando o botão no canto superior esquerdo da edição.
A disposição dos elementos fica por sua conta, variando de acordo com o plano de fundo. Você pode ser criativo e esconder aplicativos em imagens dos personagens principais. Dessa forma, a tela fica útil e divertida.
Passo 7: ringtones
Para completar a personalização, nós também temos toques especiais para ligações e notificações. São diferentes opções de áudio para aplicar no aparelho. Antes de escolher o arquivo, você pode abrir o conteúdo através do próprio gerenciador de arquivos, para escutar cada um deles.
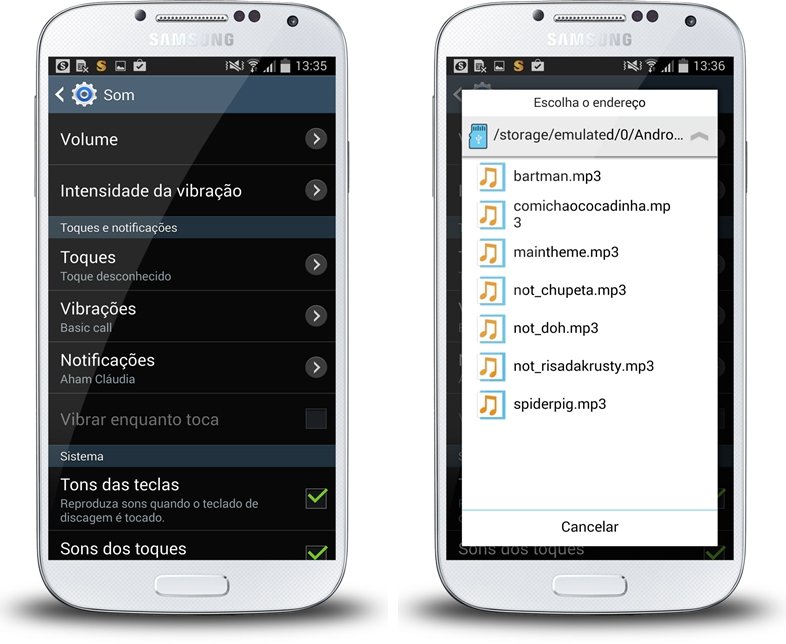
Em seguida, vamos aplicar os novos ringtones. O processo que vamos mostrar é para o Samsung Galaxy S4, mas o caminho é semelhante em todos os aparelhos com Android:
- Acesse as configurações do sistema e selecione “Meus dispositivos”.
- Em “Som”, você pode visualizar as opções “Toques”, para chamadas telefônicas, e “Notificações”, para avisos de mensagens.
- Escolha qualquer um deles e o processo é o mesmo. Na janela que será exibida, selecione o gerenciador de arquivos e a opção “Apenas uma vez”.
- Encontre a página com os ringtones e escolha o arquivo que deseja utilizar.
Passo 8: tela de bloqueio
Para deixar a nova interface do Android ainda mais no clima de Homer e companhia, vamos alterar a tela de bloqueio do aparelho com um tema que traz mais uma rosquinha que nosso personagem principal tanto adora.
- Acesse o aplicativo Super Tela de Bloqueio GRÁTIS.
- Seleciona o tema “Guloseima” na aba à esquerda.
- No botão de configurações, no topo da tela, escolha a opção “Selecionar fundo de tela” para escolher a cor de fundo para a imagem.
- Selecione a opção “Ativar”.
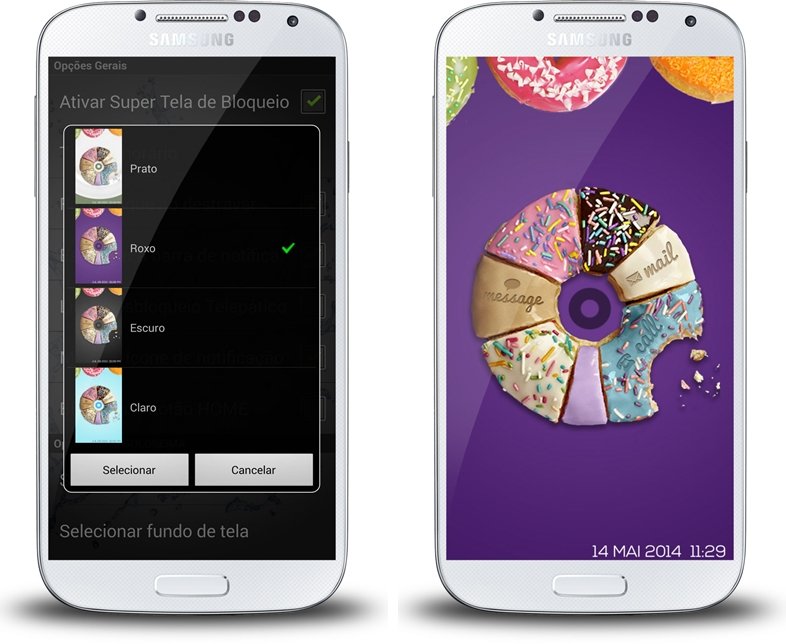
Pronto! Agora o delicioso doce também está na lockscreen do aparelho.
Passo 9: finalizando
Para finalizar a personalização, vamos travar a Área de trabalho, evitando que o conteúdo saia do lugar acidentalmente:
- Acesse as configurações do Nova Launcher e escolha “Área de trabalho”.
- Na opção “Avançado”, marque a caixa “Bloquear Área de trabalho”.

Não se esqueça de que você pode reverter todo o processo de personalização de forma muito simplificada, voltando ao launcher original do sistema operacional. Para isso, basta desinstalar o Nova Launcher e ele vai remover todas as alterações, deixando apenas o papel de parede.
E terminamos aqui mais um Android Tunado. Fiquem ligados em nosso canal para mais personalizações. Até a próxima!
Categorias
![Imagem de: Android Tunado: Os Simpsons [vídeo]](https://tm.ibxk.com.br/2014/05/22/22114622458324.jpg?ims=1280x480)
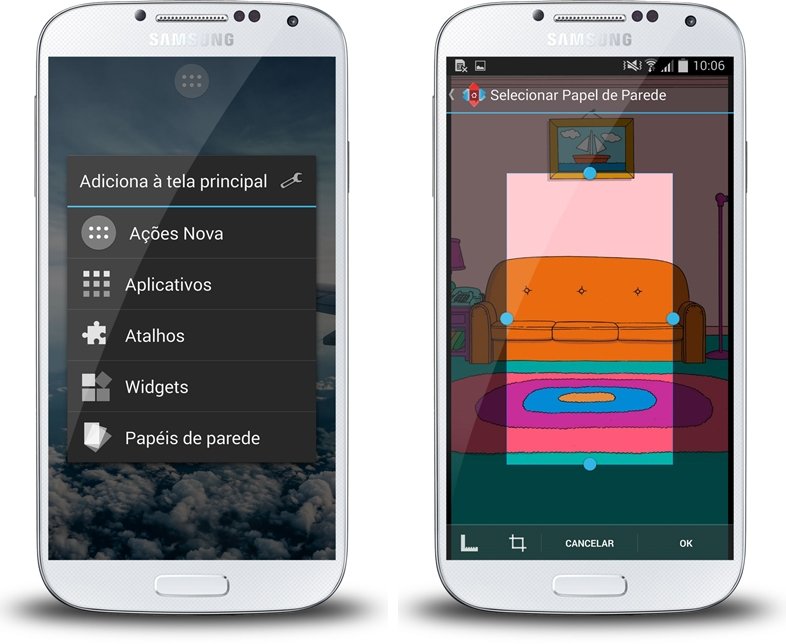





![Imagem de: Android Tunado: Moonshine [vídeo]](https://tm.ibxk.com.br/2014/04/24/24101130392043.jpg?ims=164x118)
![Imagem de: Android Tunado: Alienware [vídeo]](https://tm.ibxk.com.br/2014/04/17/17100507390037.jpg?ims=164x118)
![Imagem de: Android Tunado: rabiscando no caderno [vídeo]](https://tm.ibxk.com.br/2014/04/03/03141238833195.jpg?ims=164x118)
![Imagem de: Android Tunado: Galaxy S5 [vídeo]](https://tm.ibxk.com.br/2014/09/26/26093040907079.jpg?ims=164x118)
![Imagem de: Android Tunado: Mario [vídeo]](https://tm.ibxk.com.br/2014/02/13/13093238927023.jpg?ims=164x118)











![Imagem de: Home office: 108 vagas para trabalho remoto internacional [09/05]](https://tm.ibxk.com.br/2024/05/09/09110101813075.jpg?ims=288x165)




