 (Fonte da imagem: iStock)
(Fonte da imagem: iStock)
Embora o preço dos DVDs tenha caído bastante nos últimos anos, conforme o conteúdo eles ainda podem representar uma aquisição cara. Assim, uma forma de garantir que você o tenha em ótimo estado durante anos é fazer uma cópia de segurança para o uso diário. Para isso, você pode recorrer a programas como o DVD Decrypter.
Tecnologia, negócios e comportamento sob um olhar crítico.
Assine já o The BRIEF, a newsletter diária que te deixa por dentro de tudo
Conheça o aplicativo
O DVD Decrypter é um aplicativo que serve para copiar os conteúdos de DVDs. Com ele, é possível criar uma imagem para ter uma cópia de segurança do conteúdo de uma mídia, evitando que você venha a danificar a versão original ou até mesmo para amenizar os danos caso você acabe perdendo o material.
Ele possui três modos de operação:
- File Mode: que trabalha com cada arquivo VOB de maneira separada.
- IFO Mode: que exibe informações sobre capítulos, legendas e áudio.
- ISO mode: é esse modo que permite a criação e gravação de imagens.
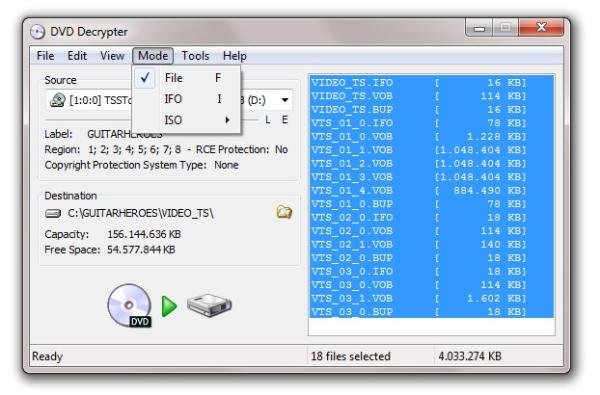
Utilizando o modo de arquivo
O File Mode pode ser acessado através da tecla “F” ou através do menu “Mode”, escolhendo a alternativa correspondente a ele. Este modo é bastante intuitivo: como padrão, o programa já seleciona os principais arquivos (nos formatos VOB e IFO) presentes na mídia e os exibe na forma de uma lista na tela.
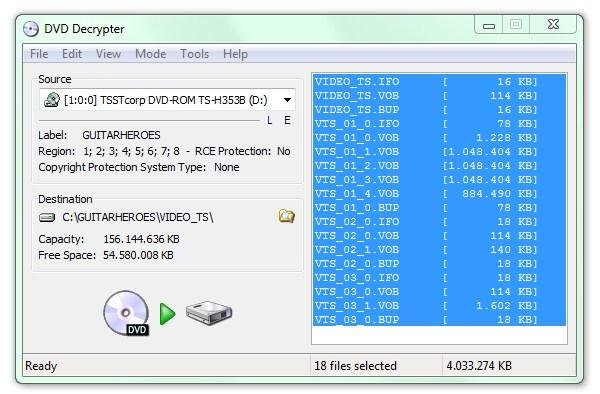
Ao clicar com o botão direito do mouse sobre um arquivo “VOB”, você abre o menu de contexto, com opções tanto para verificar as configurações de “streaming” quanto para descriptografá-lo. Aqui, cabe certo cuidado, pois é preciso ter certo conhecimento para fazer as alterações de maneira a não prejudicar a mídia.
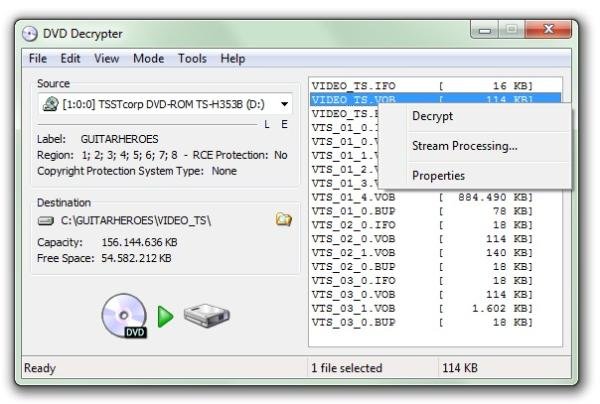
Da mesma maneira, um menu de contexto também é aberto para os arquivos do tipo “IFO”. Ali, além de descriptografar, é possível ver uma série de informações sobre o item.
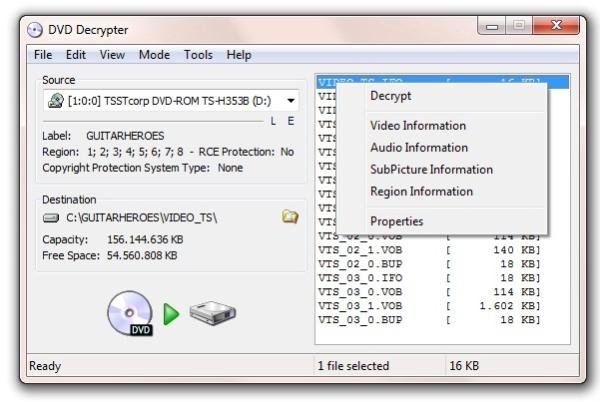
Se você apenas quer copiar o DVD, após a listagem dos arquivos, tudo o que você precisa fazer é clicar no botão com o desenho de um DVD sendo transferido para um HD.
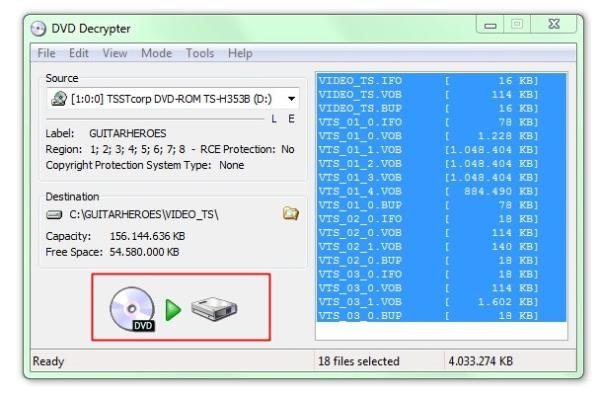
Feito isso, o processo é iniciado automaticamente e você pode acompanhar o andamento em tempo real por meio da barra de progresso exibida na tela.
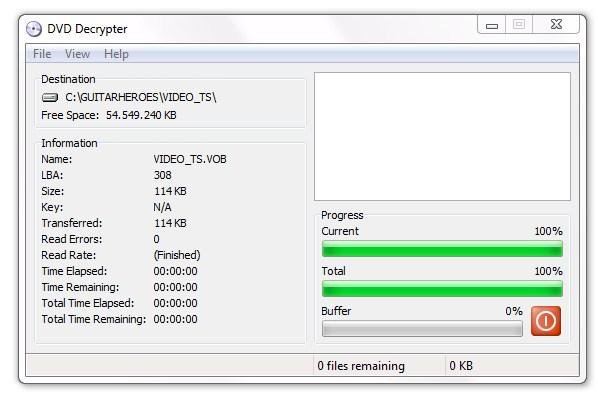
Utilizando o modo ISO
O modo ISO se divide em dois tipos: leitura e gravação. O primeiro pode ser acessado através da tecla “R” ou então pelo menu “Mode”, na alternativa adequada. Veja que logo ao escolher a alternativa o programa lista na interface uma série de informações sobre o disco em questão.
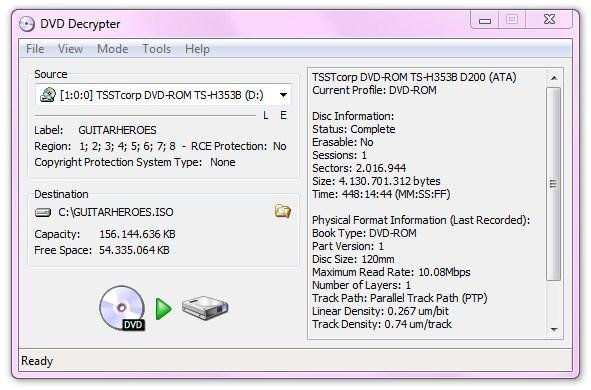
Aqui, não há como escolher o que será gravado. Para iniciar o processo, tudo o que você precisa fazer é clicar no botão com o desenho de um DVD sendo transferido para um HD. O andamento da operação pode ser acompanhado na interface do aplicativo.
O segundo modo pode ser aberto com a tecla “W” ou através do menu “Mode”. Essa é a alternativa adequada para quem quer gravar um conteúdo presente no disco rígido em uma mídia. O programa vai exibir algumas informações sobre o disco para gravação. Caso ele não esteja virgem, o botão DVD não será habilitado.
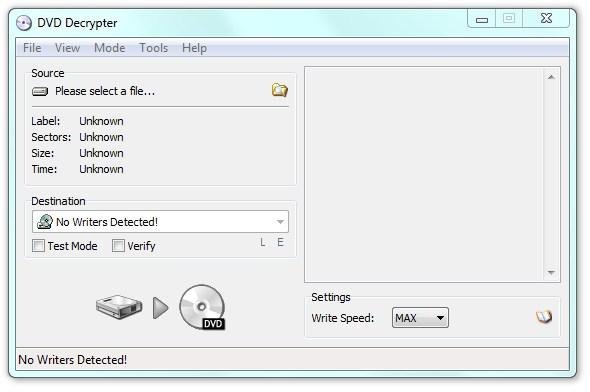
Para escolher o arquivo a ser gravado, clique no botão presente ao lado do campo “Source” e localize-o no computador. Em seguida, defina o local de armazenamento do material em “Destination”. Da mesma maneira, você pode escolher a velocidade da gravação por meio da caixa de seleção “Write Speed”.
Se você quiser que a mídia seja verificada após o procedimento, marque a alternativa “Verify”. Já “Test Mode” serve somente para simular o processo sem gravar nenhum dado no disco. Quando tudo estiver conforme o desejado, clique no botão com a forma de um HD transferindo dados para um DVD.
Aqui, como nos procedimentos citados anteriormente, o andamento da gravação pode ser acompanhado na tela do aplicativo.
Utilizando o modo IFO
O modo IFO pode ser acessado pela tecla “I” ou pelo menu “Mode”, selecionando a opção apropriada. Logo ao escolher essa forma de uso do aplicativo, é exibida a lista PGC (que indica a ordem dos títulos do DVD). Se o disco em questão possui mais de um conjunto VTS (identificação dos títulos), eles serão exibidos.
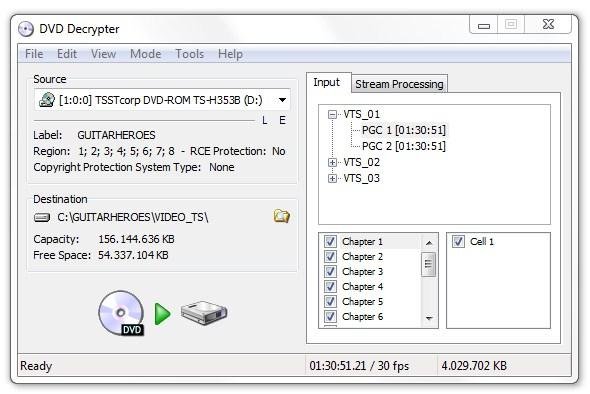
Então basicamente o seu trabalho é escolher o que você deseja marcar para a gravação. Como padrão, todos os capítulos estão previamente selecionados e basta desmarcar aqueles que você não deseja para retirá-los da gravação. Veja que há um setor exibindo as “Cells” presentes no DVD. Essa é uma função destinada a pessoas que possuem certo conhecimento técnico e é melhor não alterar os dados caso você não tenha muita experiência.
Se você deseja configurar streams de áudio, pode fazê-los na aba “Stream Processing”, marcando a opção “Enable Stream Processing” e configurando-a da maneira que julgar mais apropriado.
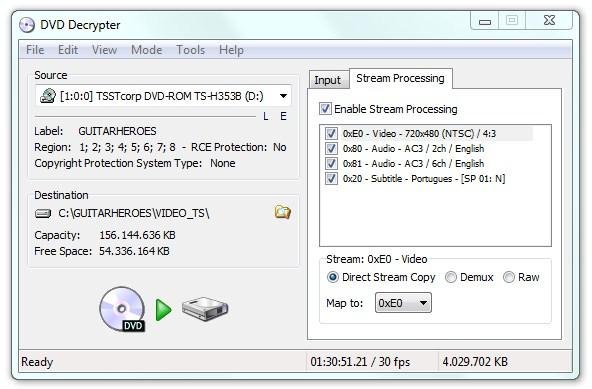
Quando tudo estiver conforme o desejado, você pode começar a gravação clicando no botão com o desenho de um DVD sendo transferido para um HD. O andamento da operação pode ser acompanhado na interface do aplicativo.
Agora, você possui um manual básico de operação do DVD Decrypter. Ainda assim, esse é um aplicativo que possui uma série de opções avançadas que podem melhorar muito a sua experiência com o tempo de uso. Para aprender a utilizar todas elas não tem jeito: será necessário experimentá-las.
Categorias


























