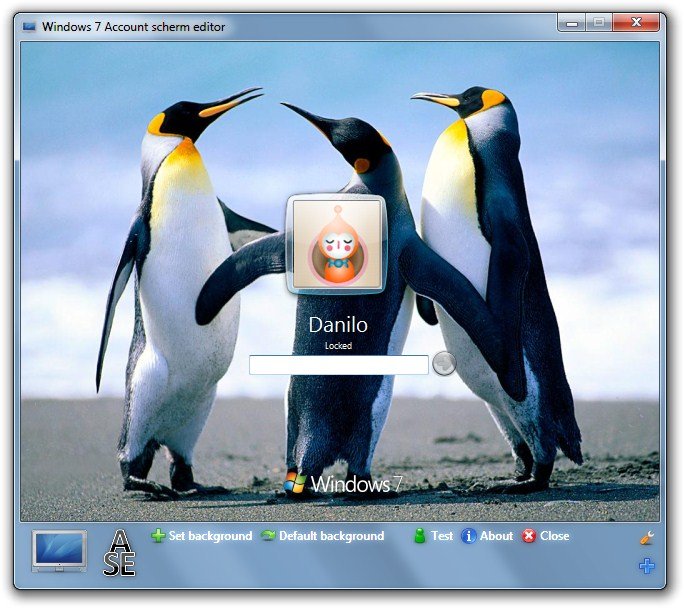Padrões do Windows não precisam ser sinônimos de coisas estagnadas e sem personalidade. Embora exija um pouco mais de trabalho, você pode fazer com que o computador inteiro fique com o seu jeito e as suas preferências. Afinal, de que adianta um personal computer se ele não está personalizado?
Apesar de receber o mesmo nome, cada versão do Windows tem suas especificidades e programas adequados à alteração de tela de logon. Assim, se você pretende personalizar o computador desde essa primeira etapa, precisa ter o software compatível com a sua versão do sistema operacional.
As melhores dicas de software são o LogonStudio (que também tem versão para XP, cujo link está dentro da descrição) e o Windows 7 Logon Screen Editor.
Antes de começar, você deve estar certo de qual é a sua versão. Do contrário, o programa errado pode causar problemas ao sistema operacional. Depois disso, recomendamos que você faça um ponto de restauração e o backup dos arquivos mais importantes. Afinal, todas as mudanças desse gênero podem, eventualmente, apresentar problemas.
Pré-requisitos
- LogonStudio; ou
- Windows 7 Logon Screen Editor.
Faça você mesmo
LogonStudio para XP
O link de download do LogonStudio para XP está na descrição do programa, cujo link você conferiu logo acima.
Pode-se dizer, sem a menor sombra de dúvida, que o LogonStudio for XP é o mais completo dos programas para fazer alterações na tela de logon do Windows. Ainda assim, ele não dispensa a necessidade de tomar precauções contra eventuais problemas de funcionamento do seu computador. Por isso, certifique-se de ter feito os pontos de restauração e backups!
Depois de ter tomado essas medidas, você já pode baixar e instalar o seu LogonStudio for XP. Quando você tentar iniciar o programa, é importante que faça o registro. Do contrário, não é possível executar este software. Feito isso, você pode criar novas telas.
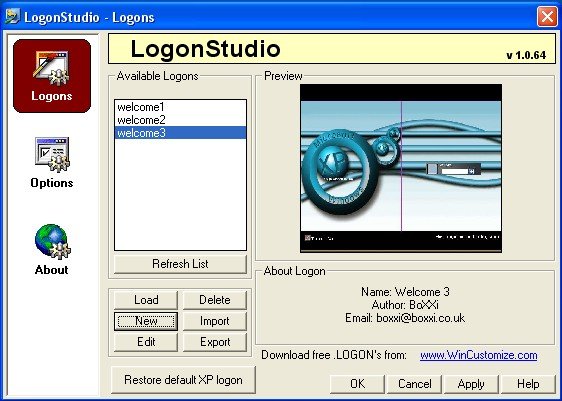
Clique em “New” (Novo) e preencha a janela que vai aparecer apenas com os dados essenciais como o nome do tema e o seu próprio nome – afinal é importante assumir a autoria! Depois, confirme clicando em “Create” e prepare-se para o próximo passo.
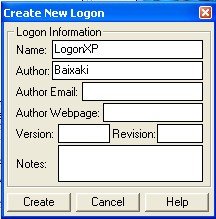
A janela que surge em seguida é bastante completa. Portanto, esteja preparado para clicar e alterar cores, imagens e fontes como nunca! Preste atenção nas divisões que o programa impõe à tela de logon. Você deve segui-las, afinal trata-se de uma estrutura bastante delicada.
Depois de personalizar à vontade, você deve clicar no primeiro ícone da Barra de ferramentas do programa. Porém, se você preferir algo imediato, pode usar os modelos que o LogonStudio for XP já possui na sua biblioteca de exemplos. Basta clicar e aplicar.
LogonStudio para Vista/7
O LogonStudio funciona muito bem tanto no Windows Vista quanto no 7. A instalação leva segundos e não exige nenhum procedimento especial. O visual e a interface do programa são muito simples. Ele já conta com uma série de imagens, você só precisa dar um duplo clique sobre aquela que deseja utilizar, ou então selecioná-la e clicar em “Apply”.
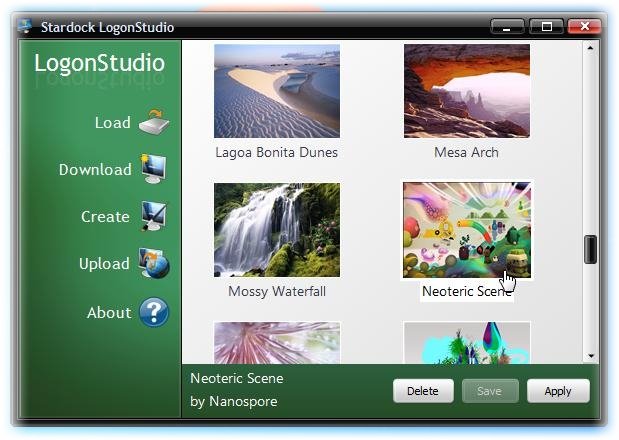
O programa automaticamente mostra a tela de logon, e assim você já confere como ficou o resultado. Basta clicar no seu nome de usuário para voltar exatamente onde estava antes.
Observação: os temas que já vêm no programa têm resolução de 1024 x 768. Se você precisa de uma imagem que se adeque à resolução do seu monitor, você deve pesquisar e baixar no site do desenvolvedor. Para isso, clique em “Download”. Você é direcionado a uma página com várias imagens de diferentes temas e tamanhos. Elas são contribuições de vários outros usuários. Infelizmente, é preciso explorar o site, pois muitas vezes não há indicação do tamanho no título da imagem.
Com o LogonStudio, você também pode usar uma imagem sua para deixar a tela de logon ainda mais personalizada. Clique em “Create”; na pequena caixa de diálogo que aparece, dê um nome para a imagem no campo “Name” e indique o autor dela no campo “Author”; clique em “Browse” e localize a imagem (que deve estar no formato BMP, JPG ou PNG). Ela é exibida em “Background”, e você pode clicar em “Cancel” para cancelar ou em “Save” para finalizar a criação. Então dê um duplo clique para aplicá-la na tela de logon.
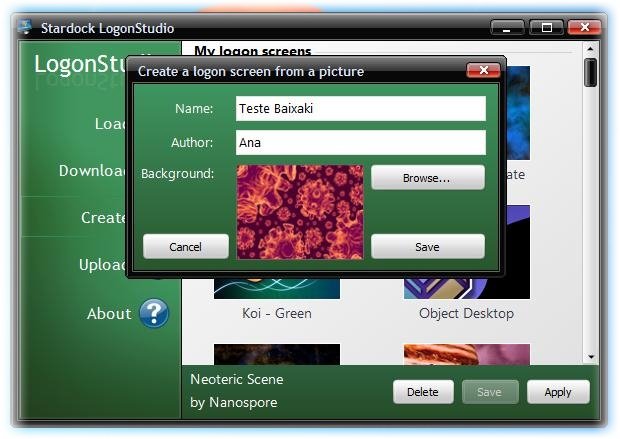
Não se esqueça de que a resolução do arquivo deve estar de acordo com a do sistema para que o resultado não fique distorcido.
Se você não gostar das mudanças, pode voltar para o padrão ao selecionar a imagem “Windows Default”.
Windows 7 Logon Screen Editor
Em total discordância com as versões anteriores, o programa para personalização de tela de logon do Windows 7 é o mais fácil de operar. O Windows 7 Logon Screen Editor dispensa qualquer tipo de instalação. Porém, ele pede que você determine o idioma de uso logo que executa o software.
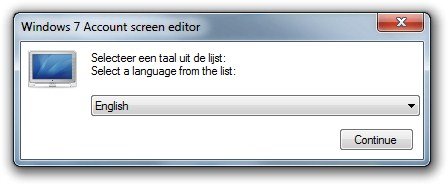
Infelizmente, não há versão em português. Por isso, você deve usar aquela em inglês deste software. Depois disso, você é levado a uma janela para de personalização da tela de logon. Como se trata de um software simples, você pode apenas trocar a imagem de fundo.
Para fazer isso, clique em “Set as background” (Definir como plano de fundo). Caso deseje reverter, clique no botão vizinho a este – “Default background” (Plano de fundo padrão) para restaurar. Pronto! Agora a sua tela de logon já está personalizada de acordo com a sua vontade!
Depois disso tudo, não se esqueça de reiniciar o computador para confirmar se todas as mudanças ocorreram como deveriam. Se a sua tela personalizada apareceu sem qualquer problema, parabéns! Agora você já possui um verdadeiro personal computer!
Até a próxima dica do Baixaki!
Categorias
![Imagem de: Veja como mudar a tela de logon do Windows [vídeo]](https://tm.ibxk.com.br/materias/4206/14250.jpg?ims=1280x480)