Já faz algum tempo que a Microsoft tem tornado o Windows mais fácil e acessível para todos. Com a chegada das últimas versões, a marca deixou as atualizações descomplicadas, algo que vem para garantir praticidade ao consumidor.
No entanto, essa mudança nos updates, principalmente quando tratamos da troca de uma versão para outra, deixou algumas dúvidas sobre como proceder em questão de backup. O assunto é de extrema importância, afinal, estamos falando de dados sensíveis e pessoais.
Tecnologia, negócios e comportamento sob um olhar crítico.
Assine já o The BRIEF, a newsletter diária que te deixa por dentro de tudo
Aliás, não são raros os e-mails de leitores que solicitam ajuda para recuperar arquivos em uma situação de emergência decorrente de uma atualização do sistema operacional. Assim, nós resolvemos fazer este pequeno tutorial com informações gerais para as situações de apuro.
Primeiro, é importante salientar que esse tipo de inconveniente só é comum na mudança de uma versão do sistema, então é quase impossível acontecer algo similar em um simples update com correções de segurança — ou seja, se o Windows 10 atualizar para uma nova Build, você dificilmente vai ter dores cabeça quanto aos seus arquivos.
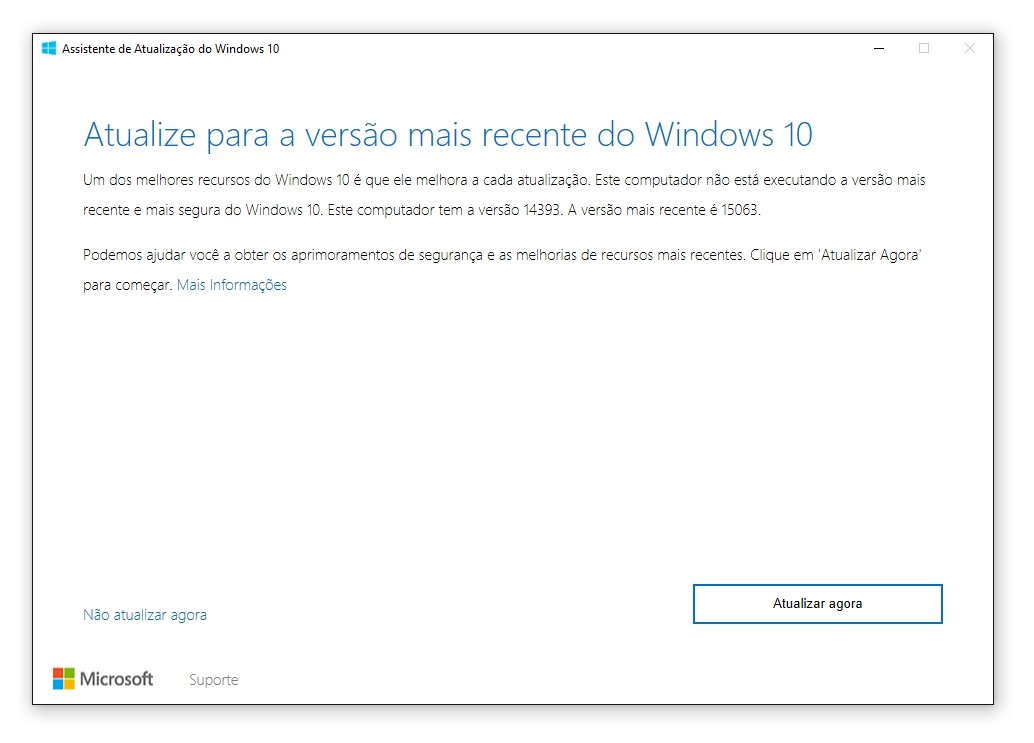
Depois, a segunda dica é manter a calma, pois mesmo ao mudar do Windows 7 para o Windows 8, por exemplo, são mínimas as chances de o sistema excluir seus arquivos durante a atualização. A verdade é que todo o processo de migração de uma versão para outra é muito seguro, sendo que o software da Microsoft realiza backups e guarda tudo.
Agora, vem a questão: quais programas e arquivos são salvos? Basicamente, tudo que estiver no seu HD não será alterado, já que a instalação de um novo Windows é feita em uma pasta diferente. Assim, não importa se você quer recuperar os dados do seu Firefox, Skype, Spotify ou qualquer outro, pois tudo deve estar intacto.
Ressaltamos isso, pois recentemente recebemos emails de leitores com dúvidas sobre como recuperar os dados do Google Chrome, o que pode conter inclusive informações confidenciais. Assim, antes de entrarmos de cabeça no passo a passo, vale salientar que, em alguns casos, uma simples reinstalação do programa e o login na sua conta já deve solucionar o problema.
Todavia, se você percebeu que algum software que estava instalado não foi mantido no novo sistema e, também, se você não salva informações online, é importante evitar a instalação imediata do seu aplicativo. Antes de tomar qualquer atitude, é importante seguir as dicas abaixo para salvar os arquivos e evitar que algum dado antigo seja perdido. Vamos lá!
Passo a passo
Após uma atualização, é normal que o Windows não consiga reinstalar todos os programas, até porque a estrutura de pastas pode mudar de uma versão do Windows para outra. Em algumas situações, o sistema move arquivos e pastas antigos para um novo local, garantindo o backup. Normalmente, a pasta do antigo Windows estará disponível em "C:\Windows.Old\".
Nesse exemplo, vamos explicar como você pode recuperar os arquivos do Google Chrome, mas instruções similares são válidas para outros programas. Veja como é fácil:
1) Navegue até "C:\Users\NOME DE USUÁRIO\AppData\Local\" (substitua o NOME DE USUÁRIO pelo seu usuário do Windows);
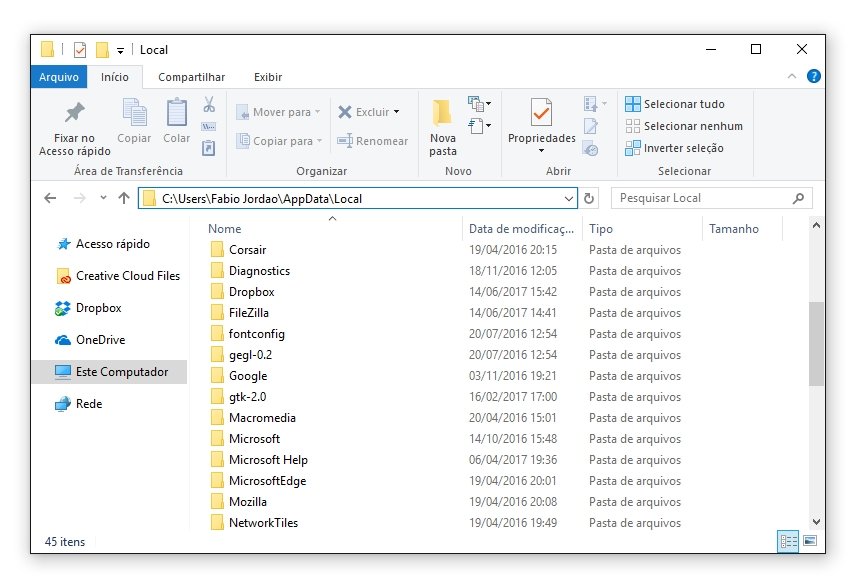
2) Todos os dados de programas estarão guardados aqui, então basta escolher a pasta do seu software para obter os arquivos;
3) No caso do Google Chrome, as informações temporárias ficam armazenadas na subpasta “Google\Chrome\User Data\Default\”;
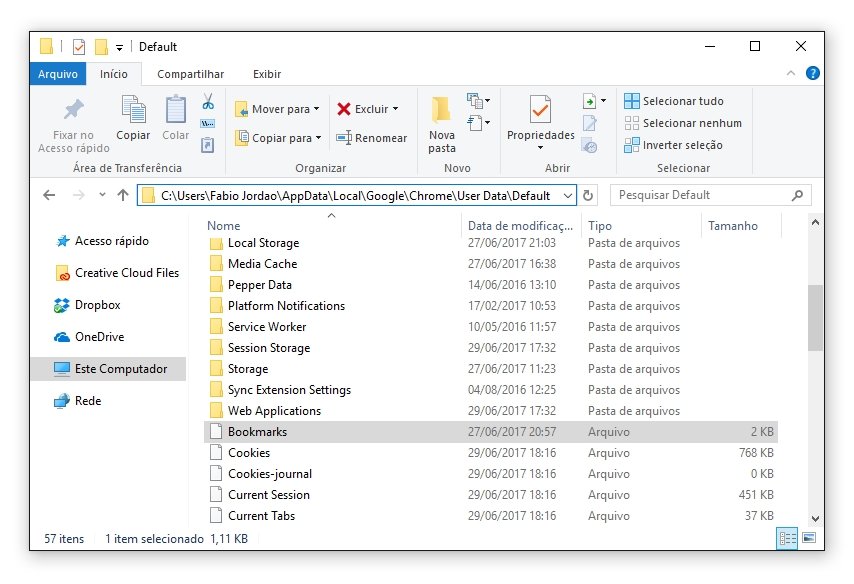
4) Aqui, você encontrará arquivos como 'Bookmarks' (relativo aos seus favoritos), History (com o histórico do navegador) e Preferences (com suas preferências);
5) Esses arquivos não têm extensão determinada, mas eles abrem normalmente no navegador da Google (clique com o botão direito e aponte para abrir com um browser e você poderá conferir se os seus dados ainda estão ali);
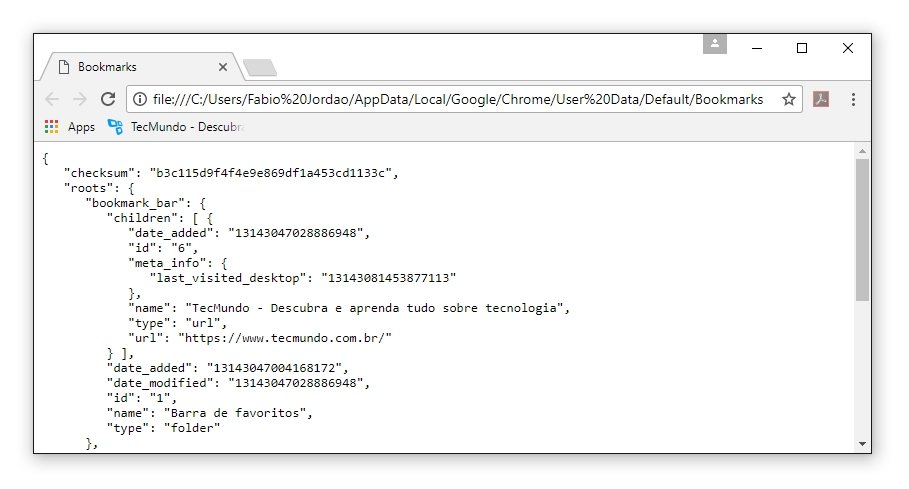
6) Uma vez verificados os seus arquivos, basta copiá-los para um novo local. Em seguida, reinstale o Google Chrome. Então, navegue até a nova pasta criada no processo de instalação (que possivelmente estará vazia já que você acaba de instalar o Chrome, então é normal que os arquivos antigos tenham sido removidos) e cole os documentos ali;
7) Pronto, seus navegador estará no mesmo estado em que você deixou antes da atualização.
No caso de programas como o Google Chrome e outros que utilizam ferramentas online, para as próximas atualizações, é recomendado fazer login e salvar os favoritos na nuvem ou criar o hábito de exportar os favoritos periodicamente (função que gera um arquivo HTML com os favoritos e facilita a importação em futuras instalações).
Boa sorte e até uma próxima dica.
Categorias




























