Entre outras vantagens, o Windows 7 trouxe segurança para navegação na internet sem exigir que um técnico configure a rede local. Porém, tanta facilidade pode expor seu computador de maneira não segura se você não souber como proceder.
É importante conhecer qual o nível de segurança que cada local de rede define, que você aprenda a configurar um Grupo Doméstico e que utilize tudo o que o Windows 7 oferece a seu favor. Este artigo vai acompanhá-lo desde seus primeiros passos na criação de uma rede local até dicas elaboradas.
Locais de rede
Por padrão, ao reconhecer um novo ambiente de rede, o Windows 7 sugere que o usuário atribua parâmetros para a rede. Isso é essencial para que o sistema defina as configurações de firewall mais adequadas, controle a ação de programas pela rede e impeça que seu computador fique exposto. São eles:
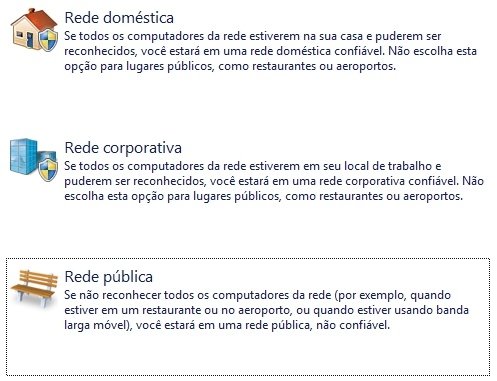
“Casa”: caso todos os computadores e dispositivos conectados à rede sejam confiáveis, esta é a melhor opção. Permite que todos os computadores ingressados enxerguem mutuamente todos os dispositivos conectados através da ferramenta “Descoberta de rede”. Também possui suporte para o compartilhamento de arquivos e conteúdos multimídia através da criação de um Grupo Doméstico.
“Trabalho”: assim como a opção “Casa”, permite que todos os computadores e dispositivos se enxerguem mutuamente através da “Descoberta de rede”. Para prevenir a privacidade dos computadores em pequenos ambientes escritórios, o ambiente de trabalho impede a criação e o ingresso a Grupos Domésticos.
“Público”: a melhor opção para cybercafés, aeroportos e outros locais de acesso público à internet. Caso seu computador esteja diretamente conectado à web (sem um roteador), esta também é a opção mais aconselhável. A “Descoberta de rede” é desabilitada, fazendo com que seu computador permaneça invisível perante a rede e que também não enxergue os demais dispositivos. Essa também é a opção mais rigorosa para o controle de softwares que são executados a partir da rede em seu computador.
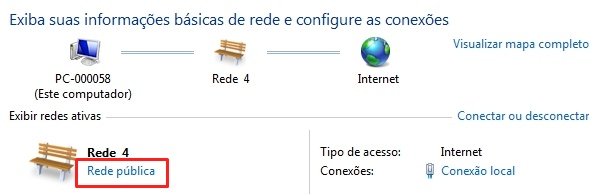
Além de defini-los no momento em que uma nova rede é encontrada, o Windows permite que os usuários alterem as configurações da rede atual através da opção “Exibir o status e as tarefas da rede”, dentro do Painel de controle.
Grupo Doméstico
O Grupo Doméstico é uma solução criada pelo Windows 7 para facilitar o compartilhamento de dados entre computadores definidos com o local de rede “Casa”. O recurso permite que novos dispositivos sejam adicionados à rede em menos de um minuto e permite a interação completa entre os membros. Para sua segurança, o ambiente é protegido por senha e impede o acesso de usuários não autorizados.
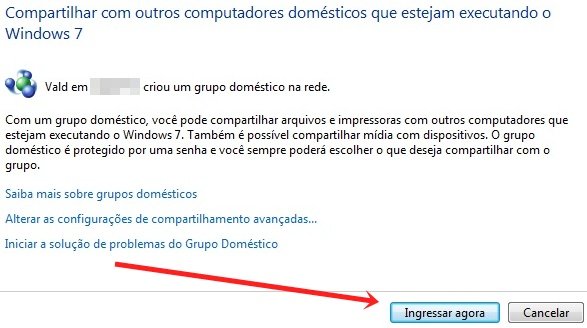
Para criar um novo Grupo Doméstico, selecione a opção de mesmo nome dentro do Painel de controle. Nela, clique em “Ingressar agora” e selecione os conteúdos que deseja compartilhar na rede (documentos, imagens, músicas...). Finalmente, atribua uma senha para o grupo que você acaba de criar. Vale lembrar que computadores com Windows 7 versão Starter podem apenas se juntar a um Grupo Doméstico e não podem criá-los.
Caso algum computador na mesma rede já tenha criado um Grupo Doméstico, a mesma opção acima encaminha você para o ingresso no grupo. O processo se difere apenas no final, quando o usuário insere a mesma senha utilizada na criação do grupo. Caso não se recorde dela, a mesma pode ser recuperada em “Exibir ou imprimir a senha de acesso ao Grupo Doméstico” dentro das opções de Grupo Doméstico no Painel de controle.
Compartilhe pastas na rede
Além das pastas de documentos criadas por padrão pelo Grupo doméstico, o usuário pode definir qualquer pasta dos computadores ingressados como local de comum acesso. Para tal, clique com o botão direito sobre a pasta ou o disco que deseja compartilhar e escolha Propriedades.
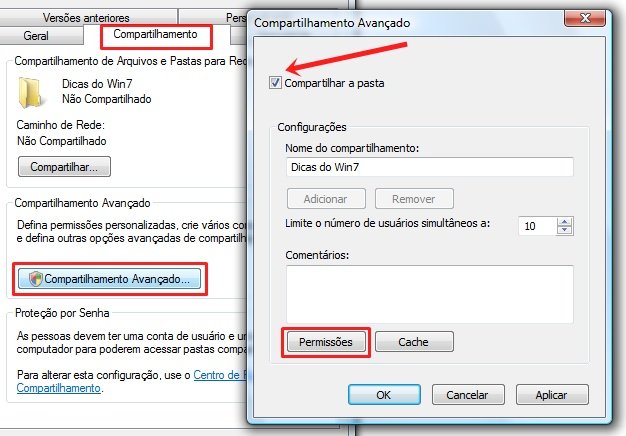
Dentro da aba Compartilhamento, clique na opção Compartilhamento avançado. Dentro desta, marque a alternativa Compartilhar pasta. Na caixa “Permissões”, você atribui o que os demais computadores poderão fazer na pasta: leitura, alteração ou controle total.
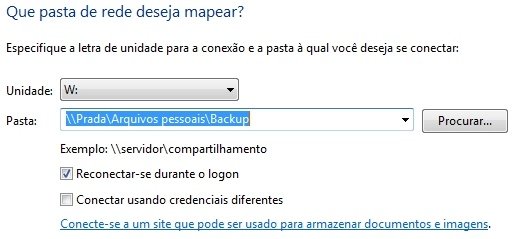
Para acessar a pasta compartilhada a partir de outro computador, o usuário deve abrir o Explorer e clicar na opção “Mapear unidade de rede”. Agora basta apontar para o local na rede onde a pasta se encontra e deixar a opção “Reconectar-se durante o logon” marcada para que a pasta permaneça visível para o usuário.
Previna alterações
Vale lembrar que a rede deixa de funcionar corretamente caso algum usuário altere suas configurações. Caso você divida o computador com outras pessoas, é importante impedir que seu computador altere seu nome e seu local da rede. Já se você preza pela segurança de acesso, você também pode impedir que os usuários acessem outros locais de rede.
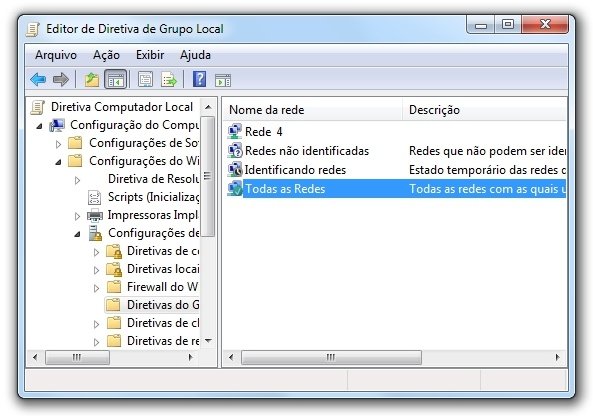
Para tal, acesse o Editor de Diretiva de Grupo Local, digitando o termo “gpedit.msc” no Menu iniciar do computador. Vale lembrar que tal ferramenta não está disponível nas versões Home e Starter do Windows 7.
A seguir, entre em Configurações do computador, então em Configurações do Windows e finalmente em Diretivas do gerenciador de listas de redes. Ao lado direito da janela, dê um duplo clique na opção “Todas as redes”.
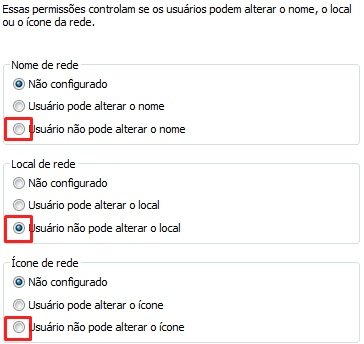
Inibindo os demais usuários de alterar o Nome da rede e o Ícone da rede, você previne que os demais usuários alterem o nome e do ícone do computador perante a rede. Já se você impedir que os usuários alterem o local da rede, uma mensagem de erro vai aparecer na tela sempre que você tentar se conectar a outro local.
Configure uma impressora padrão para cada rede
Já se você utiliza seu notebook com Windows 7 em mais de um ambiente de rede e conta com uma impressora diferente em cada local, o sistema permite que você configure um dispositivo padrão para cada ambiente. Dentro do Painel de controle, entre em Exibir impressoras e dispositivos. Clique uma vez sobre alguma das impressoras e então, na barra de tarefas superior, entre em Gerenciar impressoras padrão.
Com essas dicas você já poderá fazer bom uso dos recursos de rede do Windows 7. Se você quiser saber mais sobre algum dos tópicos acima ou deseja sugerir novos tópicos, não deixe de enviar sua opinião.
Categorias



























