A partir do Windows Vista, muitas das funções “opcionais” do SO, feitas para auxiliar o usuário na manutenção do computador, podem ser efetuadas com agendamento. Dessa forma, fica mais simples manter a máquina sempre com o disco rígido desfragmentado ou a cópia de segurança em dia.
Se você utiliza o Windows XP e gostaria de ter essa facilidade, há como utilizar a função de “Tarefas Agendadas” para que ele execute uma dessas operações conforme configurado pelo usuário. Abaixo, o Baixaki disponibilizou para você um pequeno tutorial ensinando como agendar a desfragmentação de disco do Windows XP automaticamente.
Para começar, abra o “Painel de Controle” e procure pela alternativa “Tarefas Agendadas”. Em seguida, dê um clique duplo no ícone e selecione a opção “Adicionar Tarefa”.

Feito isso, o Agendador de tarefas do Windows inicia o assistente de configuração para uma nova tarefa, que o guiara durante o processo.
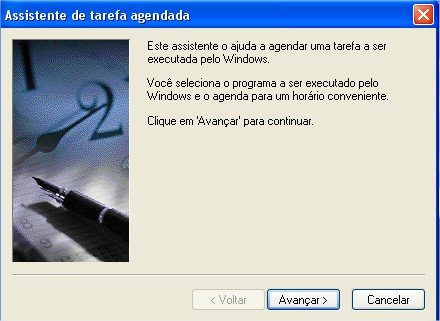
Como a opção de desfragmentação não aparece na lista em um primeiro momento, clique em “Procurar” para adicioná-la.

Então, uma nova janela é aberta e você deve digitar “%systemroot%\system32\defrag.exe” (sem as aspas) no campo “Nome do Arquivo”. Clique em “Abrir” para confirmar a operação.
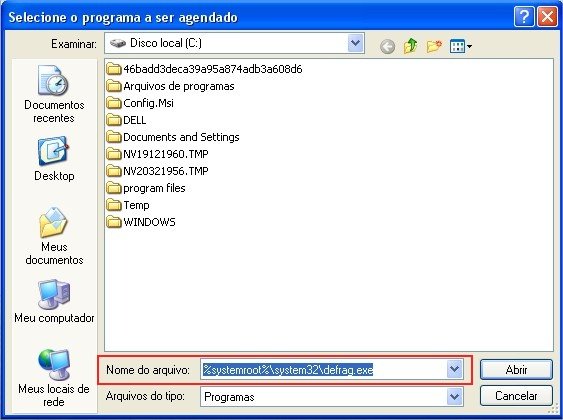
Observe que, ao confirmar, a janela de tarefas já é exibida com a atividade de desfragmentar disco. O nome padrão aparece como “Defrag”, mas você pode alterá-lo digitando outro no campo disponível. Na mesma tela, escolha a frequência na qual você deseja agendar o processo de desfragmentação. Estão disponíveis as opções “Diariamente”, “Semanalmente”, “Mensalmente”, “Somente uma vez”, “Ao iniciar o computador” e “Ao fazer logon”.

Agora, você deve decidir seu horário preferido para a tarefa, bem como o intervalo de tempo entre uma desfragmentação e outra. Adicionalmente, conforme a opção de frequência selecionada na etapa anterior, você precisa definir uma configuração adicional (como o dia da semana em uma desfragmentação semanal, ou data no caso da mensal).

Feito isso, você deve fornecer o usuário do computador para o qual este processo foi agendado e a senha. O nome é automaticamente preenchido, e a senha deve ser igual à definida para ele no computador.

Então o assistente abre uma janela de confirmação, para que você possa conferir as configurações escolhidas. Se tudo estiver conforme o desejado, marque a opção “Abrir as propriedades avançadas desta tarefa ao clicar em Concluir” e clique em “OK” para encerrar o assistente.

Observe que uma nova janela é aberta. Entre na aba “Tarefa” e no campo “Executar”. Após o caminho já preenchido, dê um espaço e digite a letra do disco rígido para o qual você está agendando a desfragmentação. Por exemplo: “C:” (sem as aspas).
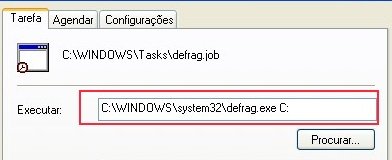
Adicionalmente, como um recurso opcional, você pode acessar a aba “Configurações”. Ali é possível definir se o processo deve ser interrompido após determinado período de tempo, adaptar configurações de energia ou escolher se o processo deve ser executado em período ocioso do computador, entre outras opções.
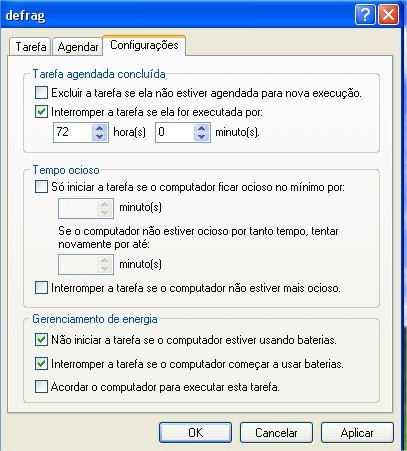
Quando tudo estiver correto, clique em "OK" para concluir (seu nome de usuário e senha são solicitados novamente). Pronto! Sua desfragmentação está agendada para execução conforme configurado. Inclusive, se você acessar novamente as “Tarefas Agendadas” no “Painel de Controle”, é possível observar um novo ícone representando a atividade.
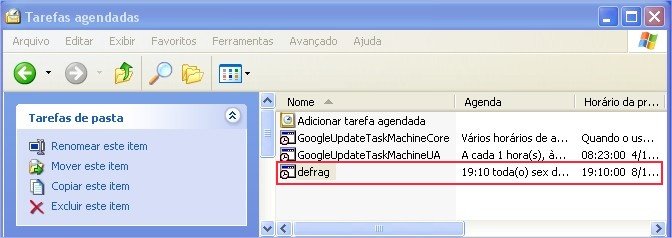
Categorias


























