Computador novo é sempre ótimo. Tudo roda rápido, o Windows é ligado em poucos segundos e a leveza impera na máquina. O problema é que todo mundo sempre precisa instalar novos programas e armazenar documentos no disco rígido, o que acaba fazendo com que ele fique cada vez mais pesado.
Se você está sofrendo com a lentidão no sistema e, principalmente, com a demora na inicialização da máquina, acompanhe as dicas que o Baixaki trouxe para você poder otimizar o Windows e parar de se irritar com os enfadonhos (e às vezes eternos) carregamentos iniciais.
Pré-requisitos
Tudo o que você precisa ter instalado no disco rígido é o programa Soluto. O software permite a alteração em toda a sequência de inicialização do sistema operacional e faz com que o seu computador passe a ligar muito mais rápido.
Como utilizar
Após baixar o arquivo de instalação, execute-o e espere até que todos os dados do programa sejam transferidos para a sua máquina. Ao final da instalação será pedido para que o computador seja reiniciado. Clique em “Rebootnow” e aguarde até que o PC seja ligado novamente.
Quando o Windows é iniciado, o Soluto realiza uma verificação completa de tudo o que está sendo carregado junto ao sistema operacional. Nesse momento é recomendado que você não realize nenhuma tarefa no computador, pois assim o diagnóstico pode ser feito com mais exatidão.
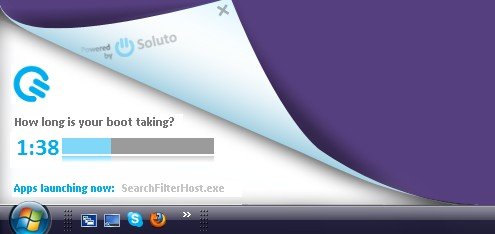
Assim que a verificação for completada, o resultado é exibido no canto inferior esquerdo da Área de trabalho (logo acima do botão Iniciar). Ele mostra o tempo de carregamento do sistema e apresenta um botão “Click here to see why”. Ao clicar neste botão, você é direcionado ao diagnóstico completo que apresenta todos os motivos da lentidão.
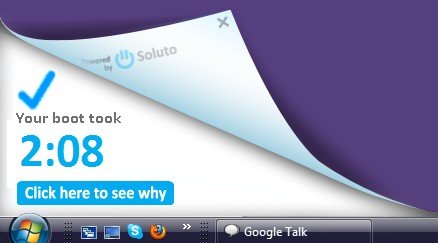
O Soluto é aberto e então você pode verificar todas as aplicações adicionadas ao startup do Windows. Há uma divisão nesta interface: aplicativos em verde são programas instalados pelo usuário e já colocados no banco de dados do Soluto, que recomenda a desativação do carregamento automático - o tempo economizado depende de quantos aplicativos são retirados do startup automático.
Softwares e processos marcados pela cor laranja são aqueles que podem ser retirados da sequência inicial, mas ainda não foram analisados pelos desenvolvedores do Soluto. Por isso é recomendado que apenas usuários com um pouco mais de conhecimento desativem estes programas.
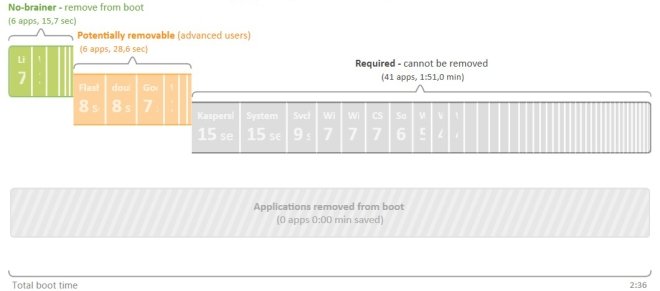
Também há uma série de aplicativos e processos marcados em cinza pelo Soluto. Estes são os processos que não podem ser retirados do carregamento, por serem arquivos vitais para o funcionamento do sistema operacional .
Aplicando as modificações
Ao passar o mouse sobre algum dos aplicativos identificados pelo Soluto, um frame é expandido e mais informações são colocadas na tela. Há uma breve sinopse sobre as funcionalidades do software, um pequeno gráfico sobre as decisões de outros usuários e também os botões de ação.
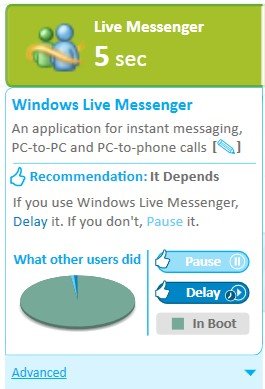
A recomendação do Soluto é a mesma que o Baixaki dá. Clique em “Pause” se o programa for pouco utilizado, pois estar na sequência de inicialização apenas faz com que a inicialização do sistema operacional demore ainda mais. Mas se o software é muito utilizado, clique sobre “Delay”, assim o programa sai da sequência inicial, mas é inicializado automaticamente logo após o Windows estar completamente carregado.
Mais detalhes
Na janela de ações também há um botão para acessar as informações em Modo avançado (Advanced). Os dados avançados trazem a sinopse completa do programa e dão informações acerca da porcentagem de usuários do Soluto que possuem o mesmo software instalado em seus computadores.
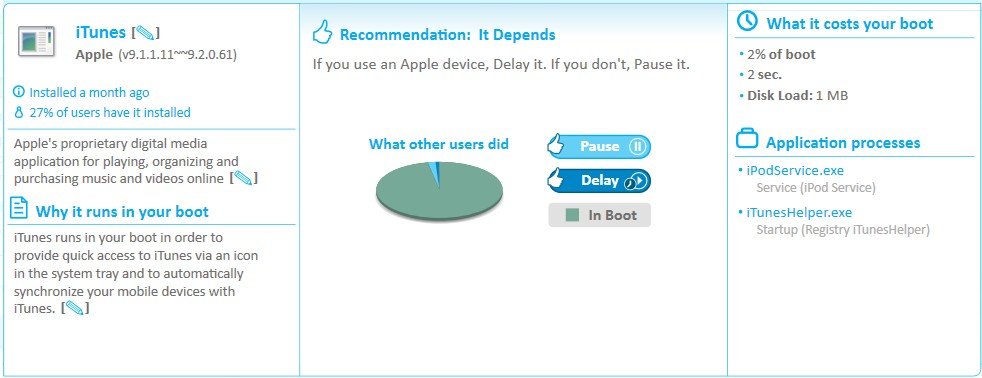
Também há uma série de dados concretos sobre a quantidade de memória consumida pelo programa no momento do carregamento, o tempo demandado por esta aplicação e a representatividade na sequência de startup automático. Isso pode ser muito útil para que o usuário saiba se vale o ou não a pena excluir o programa.
Histórico
Na parte inferior da interface há um botão para o acesso ao histórico de tempo decorrido na inicialização da máquina. Clique nele para saber se estão ocorrendo mudanças significativas no seu computador.
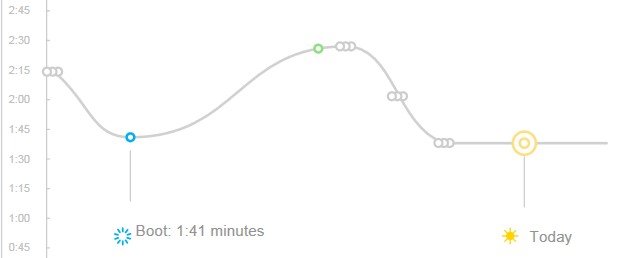
Lembre-se de que é de extrema importância estar atento aos processos que são ou não excluídos para que sejam evitados problemas.
Categorias

























