Utilizar o sistema de busca do Windows 7 para localizar arquivos não é uma prática muito comum entre os usuários, e isso vem desde o lançamento dos Windows 2000 e XP. Algumas pessoas dizem não fazer uso do recurso porque ele é muito genérico e retorna um número muito grande de resultados. Outros simplesmente não adquiriram tal hábito.
Tecnologia, negócios e comportamento sob um olhar crítico.
Assine já o The BRIEF, a newsletter diária que te deixa por dentro de tudo
Todo sistema de busca é genérico. São as palavras-chave utilizadas pelo usuário que fazem com que os resultados sejam mais específicos. O mesmo acontece no Windows. Aplicando alguns filtros é possível fazer com o que sistema busque o arquivo que você deseja com maior exatidão.
O Baixaki separou algumas dicas de como utilizar filtros, palavras-chave mais específicas e operadores na pesquisa do Windows, visando ajudar os usuários a tirar o máximo proveito desse poderoso recurso que o Windows 7 oferece.
Utilizando operadores de busca
Operadores como NOT ( - ), AND ( + ) e “ ” podem ser muito úteis na hora de filtrar o conteúdo de uma pesquisa. Eles servem para eliminar resultados (NOT), adicionar algum critério de busca (AND) ou, no caso das aspas, tornar a procura muito mais específica.
NOT
Se você quiser procurar por uma imagem, por exemplo, pode utilizar a palavra-chave “imagem”. Mas, vamos supor que você não queira nenhum arquivo que tenha a palavra “viagem” no título ou em sua localização; o que você faria? É aí que entram os operadores. Você usá-los para eliminar os resultados indesejados.
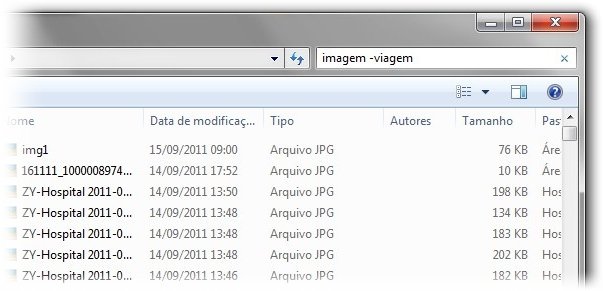
No caso do exemplo acima, basta colocar imagem –viagem no campo de busca do Windows 7. O que o sistema faz é procurar por todos os arquivos que tenham “imagem” em seu título, mas subtrai qualquer documento que contenha o termo “viagem”. A palavra NOT pode ser utilizada no lugar do sinal de menos.
AND
A ideia e o funcionamento do AND são bem similares ao NOT, mas em vez de subtrair os termos, ele força a busca a retornar apenas os arquivos que contenham os dois termos no título ou em sua localização (pasta).
Por exemplo, se você quiser procurar as fotos tiradas durante sua viagem para Curitiba. Você sabe que elas estão dentro da pasta “Viagem Curitiba”, mas não consegue encontrar o diretório. Basta então digitar imagem +viagem +Curitiba. A palavra AND também pode ser utilizada no lugar do sinal de soma.
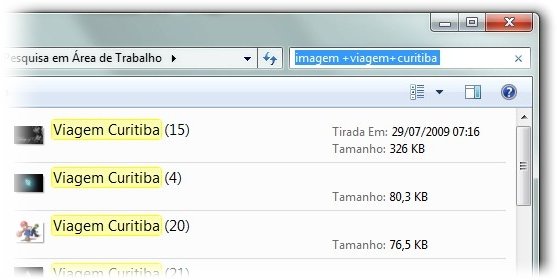
ASPAS
As aspas funcionam da mesma forma na busca do Windows e na do Google. Elas indicam para o sistema que ele deve procurar apenas arquivos que tenham aquela frase exata em seu nome. Assim, para buscar um documento Arquivos do Baixaki.doc, basta digitar “Arquivos do Baixaki” (com as aspas).
O resultado exibido traz apenas os documentos com o nome desejado, deixando de fora qualquer arquivo que tenha apenas “Baixaki” ou “Arquivos” em seu nome.
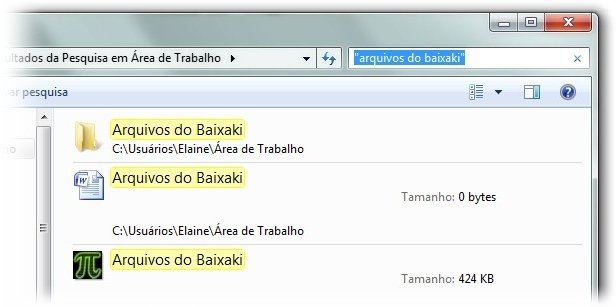
Os filtros
O Windows 7 permite ainda o uso de filtros de data, tamanho, autor, formato e tipo de arquivo. Tudo para fazer com que o resultado retornado seja o mais próximo possível daquele desejado pelo usuário. O legal é que você nem precisa se preocupar em decorar os comandos, pois eles aparecem no próprio campo de busca.
Data e tamanho
Uma situação muito comum é você saber que baixou uma foto da internet semana passada, por exemplo, mas não lembra onde ela foi salva. Para encontrar a imagem de forma mais rápida, você pode utilizar o filtro de data.
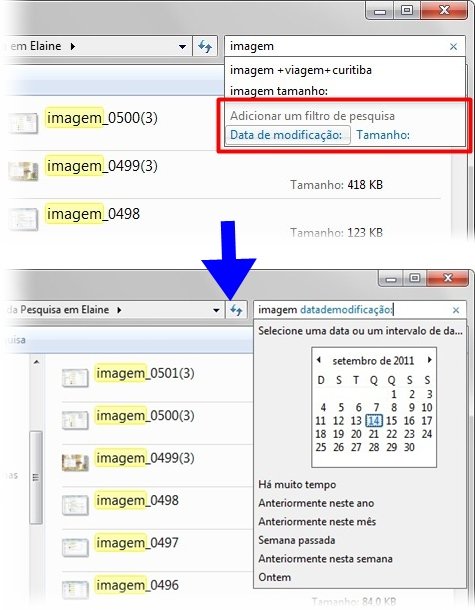
Tudo o que o usuário precisa fazer é digitar parte do nome do arquivo e posicionar o mouse sobre o campo de busca. Após alguns segundos, uma pequena janela de opções será exibida, a qual contém os filtros que podem ser aplicados à procura. Para usar o de data, basta clicar na opção “Data de modificação:” e escolher o intervalo desejado (semana, mês, ano).
O filtro de tamanho funciona de maneira similar, mas em vez de escolher um dia, o usuário pode selecionar opções como “Grande”, “Enorme”, “Gigante”, “Vazio”, etc. Assim, você pode procurar por um vídeo, por exemplo, sem precisar saber o tamanho exato do arquivo.
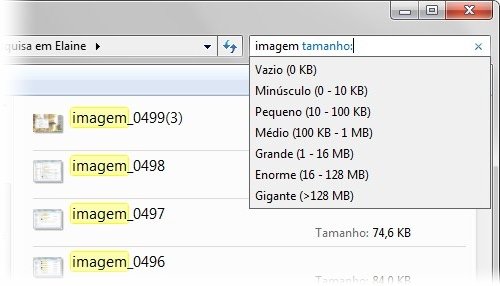
Tipos, autores e espécie
O usuário também pode buscar os arquivos especificando a extensão deles. O filtro “Tipo” é responsável por essa facilidade. Uma lista com todas as extensões presentes na busca é mostrada, permitindo que o usuário escolha aquele que deseja.
Os filtros autores e espécie funcionam da mesma forma, permitindo que você pesquise um documento utilizando o nome da pessoa que o criou ou, no caso de espécies, por um tipo genérico de arquivo (texto, imagem, executável, jogo, pasta).
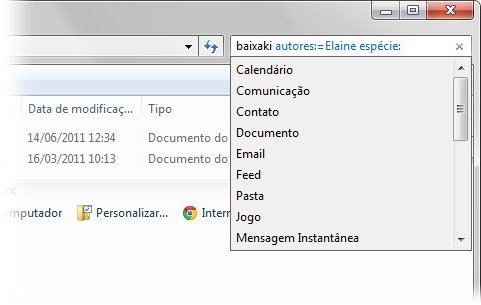
Linguagem natural
Se você achou o uso dos filtros um pouco complicado, pode utilizar a chamada linguagem natural, que nada mais é do que a forma com a qual as pessoas conversam, falam e escrevem.
Por padrão, o Windows 7 traz esse tipo de busca desativado, mas o processo para habilitá-lo é bem simples. Acessando o Painel de Controle do Windows, clique na opção “Aparência e Personalização” e, em seguida, no item “Opções de Pasta”.
Na janela que abrir, selecione a aba “Pesquisar” e marque a caixa de seleção “Usar pesquisa em idioma natural”. Pronto, agora a busca por arquivos pode ser feita de maneira ainda mais fácil. Para pesquisar as fotos tiradas em sua viagem a Curitiba, por exemplo, basta digitar imagem viagem Curitiba. Ou, caso queira visualizar as imagens salvas semana passada no computador, é só inserir imagem semana passada.
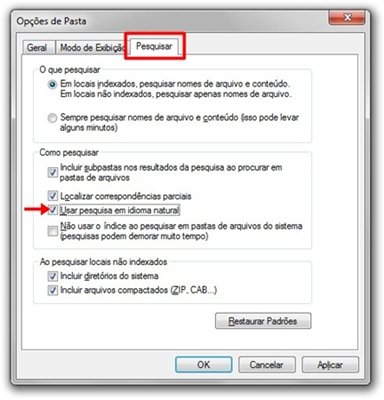
Mesmo com o recurso de linguagem natural ativado, o usuário pode continuar utilizando as dicas mostradas acima. Se quiser, poderá fazer uso de operadores e filtros sem problemas. A única mudança que ocorre ao ativar a linguagem natural é que você pode utilizar termos mais informais para buscar os arquivos.
Dicas extras
O filtro OR
O operador OR também pode ser utilizado em suas buscas. Ele é pouco empregado, mas pode ser muito útil quando você não lembra se quem criou o arquivo que você quer foi Fulano ou Beltrano. Assim, é possível pesquisar pelos dois nomes ao mesmo tempo, basta digitar autor: fulano or beltrano.
Atenção aos diretórios
O uso das dicas acima pode tornar o processo de busca de arquivos bem mais rápido e eficiente. Porém, é preciso que o usuário tenha alguns cuidados extras. O Windows 7 permite que você escolha as pastas nas quais deseja realizar a busca.
Para isso, utilize a coluna mais à esquerda da janela de pesquisa. Fique atento para que o diretório correto esteja selecionado. Do contrário, a pesquisa não será tão eficiente quanto o desejado.
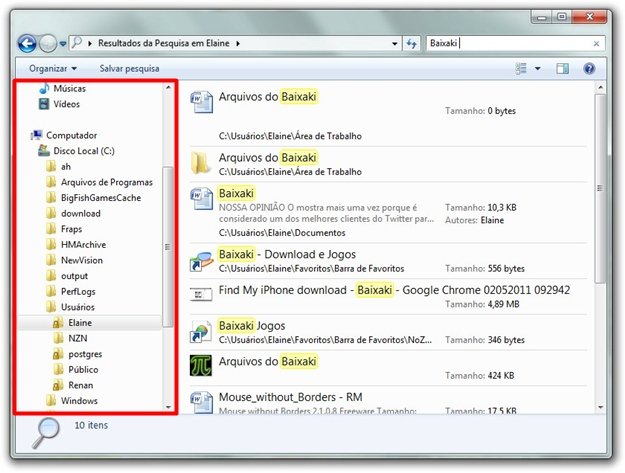
Exibindo mais opções
Para que outros filtros sejam exibidos no campo de pesquisa, é preciso ativá-los. Isso pode ser feito na própria janela de busca, através do menu “Exibir, opção “Escolher detalhes...”. Depois de marcar os novos itens, feche a tela de procura e execute-a novamente para que as alterações tenham efeito.
Combine os filtros
Os filtros e operadores apresentados acima podem ser combinados da forma que você desejar e precisar. Quanto mais específica for a pesquisa, mais satisfatórios serão os resultados retornados pelo sistema. Por isso, use e abuse da sua criatividade para tirar o máximo proveito da busca do Windows 7.
Categorias
![Imagem de: Como usar a busca avançada do Windows 7 [vídeo]](https://tm.ibxk.com.br/materias/13363/54340.jpg?ims=1280x480)







![Imagem de: Dicas do Windows 7: como personalizar a fonte das janelas do sistema [vídeo]](https://tm.ibxk.com.br/materias/5502/45051.jpg?ims=164x118)

















