Acompanhar com quantos FPS (frames per second ou quadros por segundo) seus jogos estão rodando não é apenas uma questão de ostentação para os gamers. O uso deste recurso diz respeito, também, à busca por uma experiência de jogo visualmente mais agradável.
Isso porque quanto maior a taxa, mais fluido será o movimento dos personagens na tela. Isto é, taxas baixas de FPS, iguais ou inferiores a 30, parecerão lentas e travadas para quem está desfrutando de um jogo. Aferir essa medida é útil para avaliar o desempenho de games no seu hardware, especialmente naquele cenário que você recentemente tenha adquirido uma nova placa de vídeo, por exemplo.
Agora, se você se pergunta como fazer para saber, em tempo real, qual a taxa dos seus games para PC, podemos tranquilizá-lo afirmando que é bem simples. O sistema operacional da Microsoft faz isso de modo nativo. O mesmo vale para jogos como League of Legends e CS:GO. Mas existem outros programas que você pode usar para avaliar a performance de jogos com seu hardware. Neste texto, vamos mostrar alguns deles.
1. NVIDIA GeForce Experience
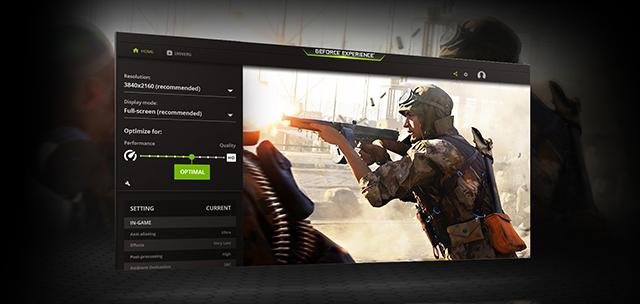 (Fonte: NVIDIA/Reprodução)Fonte: NVIDIA/Reprodução
(Fonte: NVIDIA/Reprodução)Fonte: NVIDIA/Reprodução
Se o seu PC for equipado com uma placa NVIDIA, o GeForce Experience é o programa que você precisa para acompanhar a performance do seu equipamento. Felizes proprietários de uma placa de vídeo da marca com suporte para ShadowPlay provavelmente já conheçam a ferramenta ou, ao menos, tenham ouvido falar a respeito dela.
Se você o seu equipamento se enquadrar nos pré-requisitos, entre no site da NVIDIA e faça o download do GeForce Experience clicando aqui. Ele dará acesso ao ShadowPlay, cuja função principal é capturar telas enquanto você joga. O que talvez você não saiba, é que ele também te diz quantos FPS algum jogo está rodando. Para isso, siga os seguintes passos:
- Entre no GeForce Experience e certifique-se de que, nas configurações, o ShadowPlay está ativo;
- Com ele ativo, acesse esta seção;
- Vá até o FPS Counter;
- Escolha em qual canto da tela os dados aparecerão e pronto.
Dica importante: se for seu desejo desativar a opção de visualização do FPS Counter, na mesma tela que você entrou para ativá-lo, você pode criar um atalho de teclado. Desta maneira, sempre que desejar desativá-lo, o caminho será mais curto. A outra forma de acessar a funcionalidade de maneira mais prática é apertando o atalho Alt + Z, que abre o menu do ShadowPlay.
2. Fraps
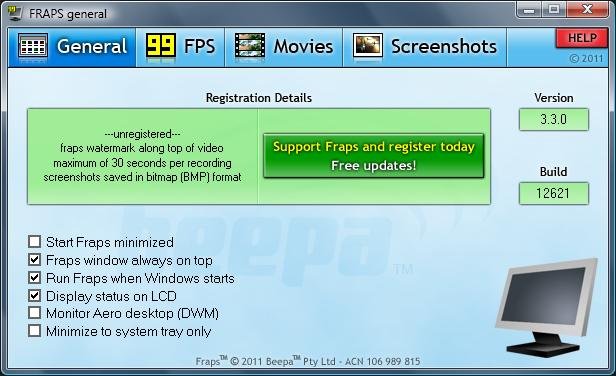 (Fonte: Fraps/Reprodução)Fonte: Fraps/Reprodução
(Fonte: Fraps/Reprodução)Fonte: Fraps/Reprodução
Quando o tema é medir o FPS de games para PC, o Fraps larga na frente, sendo dos mais conhecidos dos jogadores. Se é possível apontar um aspecto negativo a ele, talvez seja o fato de que se trata de um programa pago. Para a notícia não ser completamente negativa, o programa possui uma versão gratuita, que conta com medidor de FPS.
Para obtê-lo, você deve ir até o seu site oficial e fazer o download para seu computador. Neste link aqui, você consegue baixá-lo. O melhor do Fraps é que ele é um software bem simples, de fácil utilização e muito intuitivo. Siga essas instruções e você vai se dar bem:
- Faça o download do programa, lembrando que pode baixar a versão gratuita clicando aqui;
- Após o download, complete a instalação no seu PC;
- Abra o Fraps e vá até a aba FPS;
- Ali, acione a opção de contagem da taxa de frames per second;
- Na mesma aba, você define em qual canto da tela de seu PC o medidor irá aparecer, além de definir qual atalho do teclado pretender usar para ativar e desativar a ferramenta.
Por padrão, o programa utiliza o botão F12 como atalho. Não se esqueça de manter o Fraps em execução, ainda que minimizado.
3. MSI Afterburner
 (Fonte: MSI/Reprodução)Fonte: MSI/Reprodução
(Fonte: MSI/Reprodução)Fonte: MSI/Reprodução
Quem está acostumado ao universo dos games no PC sabe: o MSI Afterburner é uma das opções mais completas do mercado. Mas ele esconde uma curiosidade: a função dele não é fazer a contagem da taxa de FPS do seu PC, mas melhorar a performance da sua placa de vídeo, e com isso te oferecer uma experiência melhor com o jogo.
O pulo do gato aqui é conseguir configurar corretamente o MSI Afterburner, que aí pode aumentar o desempenho e, desta forma, a taxa de frames do jogo. Interessou? Então, siga os seguintes passos:
- Entre no site do Afterburner clicando aqui e faça o download;
- Proceda com a instalação;
- Ao completá-la, acesse as configurações do programa;
- Na sequência, vá até a aba de monitoramento e selecione a opção para ativar o medidor de frame rate;
- Habilite-o na tela ativando a opção "on screen" para que, durante o jogo, os dados apareçam para você.
Apesar de todas as qualidades, você notará que a interface do programa é seu calcanhar de Aquiles. Apesar dela ser ultrapassada e, talvez, não agradar quem procura por soluções mais acessíveis e intuitivas, pesa a seu favor que ele trabalha com quase todo hardware, independente da fabricante.
Isso significa que você não precisa se preocupar com a marca da sua placa de vídeo, ficando livre para escolher a melhor placa Intel, AMD ou NVIDIA que se encaixe no seu bolso.
Verifique as opções internas do jogo
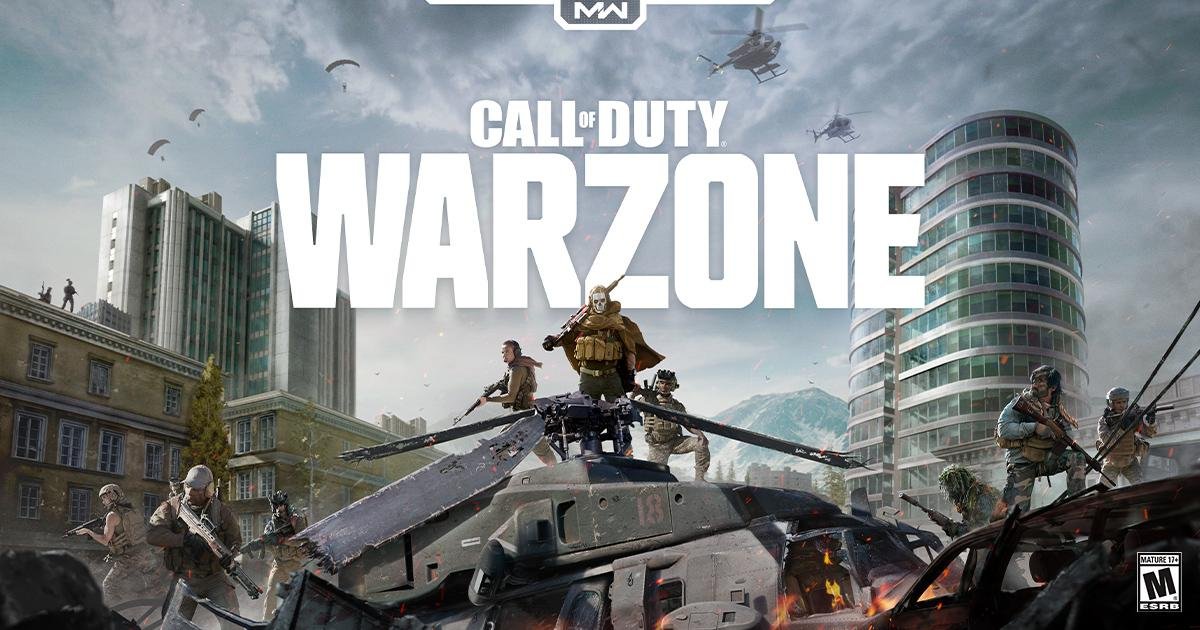 (Fonte: NVIDIA/Reprodução)Fonte: NVIDIA/Reprodução
(Fonte: NVIDIA/Reprodução)Fonte: NVIDIA/Reprodução
Se você ficar com preguiça de entender como funciona um software ou mesmo não estiver com desejo de usar algum programa extra, alguns jogos que muitos gamers amam possuem embutidos em seu sistema monitores com os quais os jogadores conseguem verificar a taxa FPS do seu equipamento.
Para quem tem hábito de participar de jogos online, é uma ferramenta muito útil, já que pode mostrar estatísticas bem interessantes. Veja alguns games que oferecem:
Call of Duty: Warzone
 (Fonte: Call of Duty)Fonte: Call of Duty
(Fonte: Call of Duty)Fonte: Call of Duty
Para ativar, siga o caminho: Options > General > Telemetry. Chegando lá, habilite Frames Per Second (FPS) Counter.
Dota 2
 (Fonte: Valve)Fonte: Valve
(Fonte: Valve)Fonte: Valve
Para ativar siga Configurações > Opções > Opções avançadas > Exibir informações da rede.
Fortnite
 (Fonte: Epic Games)Fonte: Epic Games
(Fonte: Epic Games)Fonte: Epic Games
Se o seu caso é ativar em Fortnite, procure em Configurações > Vídeo > Mostrar FPS.
League of Legends
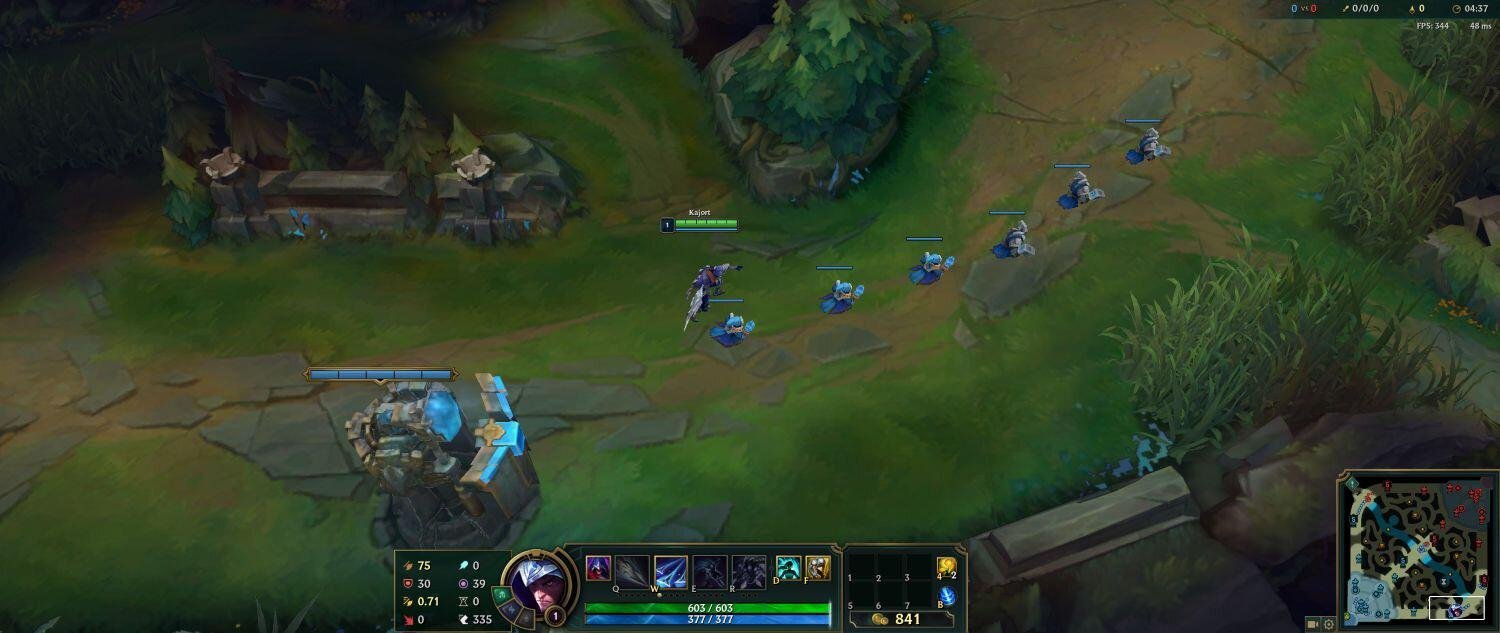 (Fonte: Squarespace/Reprodução)Fonte: Squarespace/Reprodução
(Fonte: Squarespace/Reprodução)Fonte: Squarespace/Reprodução
Para o League of Legends, pressione Ctrl+F no jogo para ver as estatísticas de taxa de quadros e latência.
Overwatch
 (Fonte: PlayStation Store)Fonte: PlayStation Store
(Fonte: PlayStation Store)Fonte: PlayStation Store
No Overwatch, busque Opções > Vídeo > Exibir estatísticas de desempenho e expanda o menu Avançado para ativar estatísticas extras.
Valorant
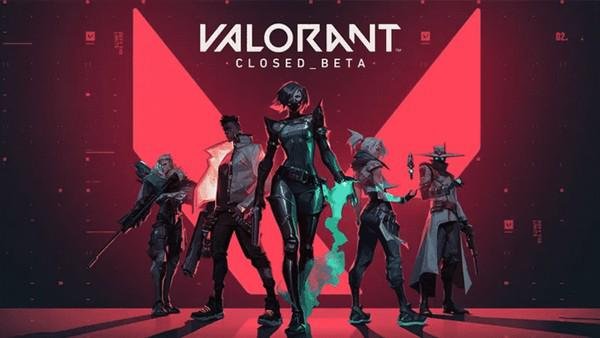 (Fonte: Riot Games)Fonte: Riot Games
(Fonte: Riot Games)Fonte: Riot Games
Outro jogo que conta com uma opção é o Valorant. Abra Configurações > Vídeo > Estatísticas e defina o FPS do cliente para mostrar texto, gráfico ou ambos.
Fontes















