Mesmo que você não seja daqueles que faz questão de ter as últimas peças de hardware disponíveis no mercado, há bons motivos para investir em softwares que medem o desempenho do seu PC. Além de ajudar em futuros upgrades, soluções do tipo podem ajudar a detectar problemas que nem sempre ficam evidentes — como uma peça cuja temperatura de operação está longe do ideal.
Felizmente, não é preciso procurar muito para encontrar ferramentas completas — e, o mais importante, gratuitas — caso sua intenção seja simplesmente monitorar sua CPU ou GPU. No entanto, não são todas as opções que possibilitam realizar essa medição de forma integrada a outros aplicativos ou games.
Tecnologia, negócios e comportamento sob um olhar crítico.
Assine já o The BRIEF, a newsletter diária que te deixa por dentro de tudo
Pensando nisso, separamos algumas dicas de softwares que ajudam a monitorar a maneira como seu PC está lidando com jogos eletrônicos. A seleção tomou como base tanto a quantidade de informações oferecidas por cada software quanto sua facilidade de uso, sendo que todas as opções apresentadas podem ser usadas sem ter que gastar nada.
Steam
Caso sua intenção seja simplesmente medir a taxa de quadros por segundo de seus jogos, o programa da Valve é uma ótima alternativa. Como provavelmente grande parte de sua biblioteca está ligada ao programa, faz sentido usar as soluções fornecidas por ele em vez de optar por um software terceirizado.
Para utilizar a função, basta acessar o painel de configuração do aplicativo e, na aba “Em jogo”, clicar sobre a opção “Contador de quadros por segundo (FPS)”. Além de determinar a posição em que essa informação deve aparecer, é possível ativar um modo de alto contraste que garante que ela vai aparecer de forma destacada.
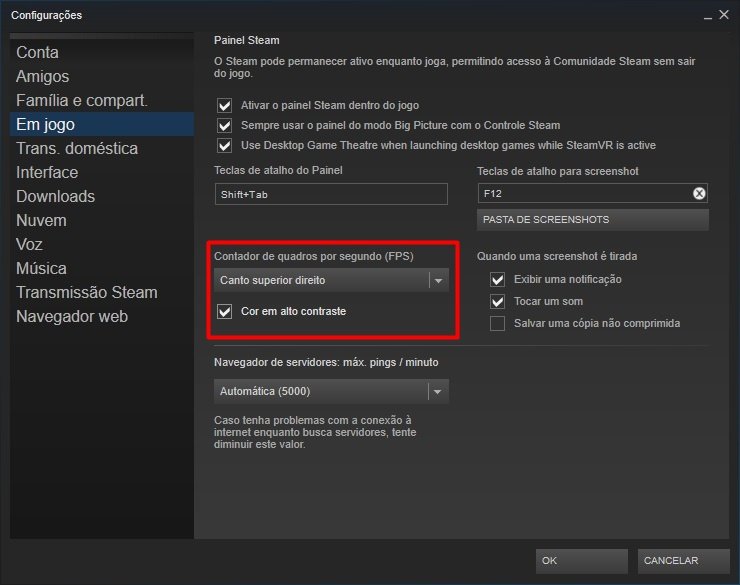 O Steam pode ser usado para mostrar a taxa de quadros por segundo de seus jogos
O Steam pode ser usado para mostrar a taxa de quadros por segundo de seus jogos
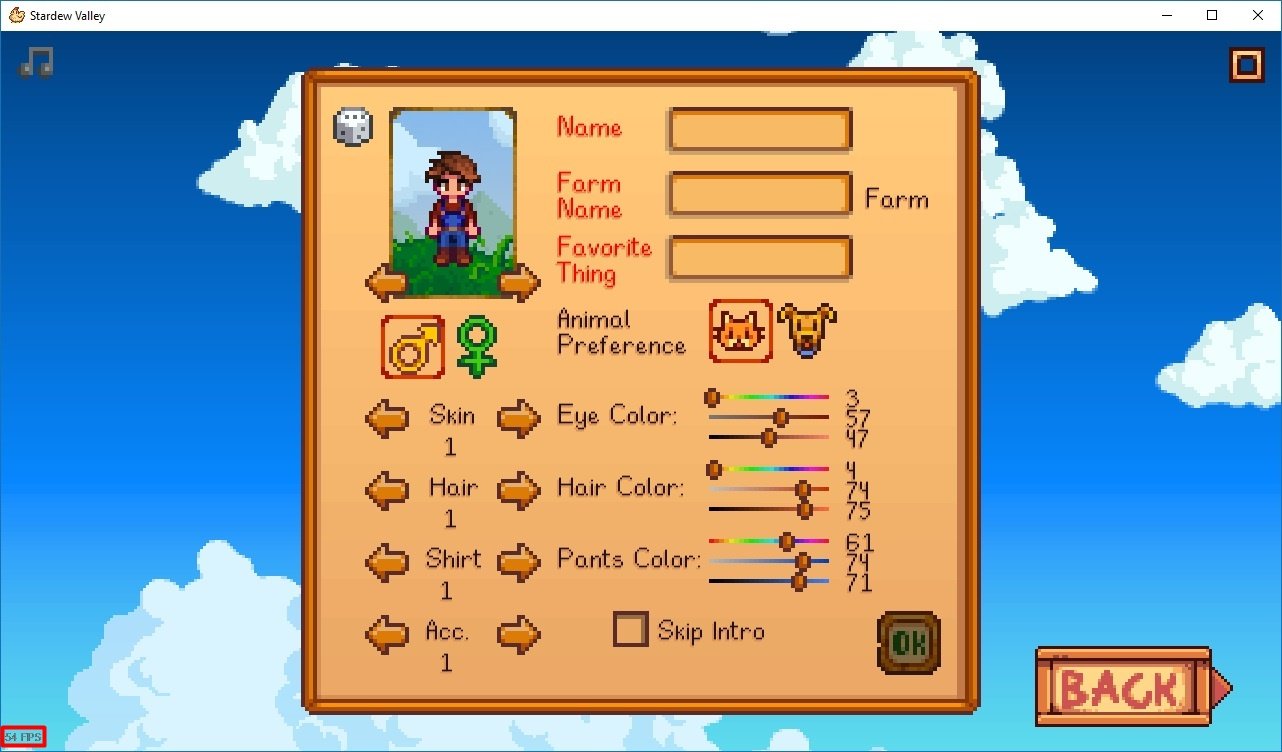 O indicador surge em um canto discreto da tela
O indicador surge em um canto discreto da tela
Note que, apesar de funcionar com a grande maioria dos jogos do Steam, o recurso tem suas limitações. Jogos mais antigos podem não funcionar adequadamente, especialmente aqueles que usam o programa DOSBox como base — categoria em que se enquadram os jogos mais antigos da série Doom, por exemplo.
MSI Afterburner
Originalmente desenvolvido para monitorar os produtos fabricados pela própria MSI, o Afterburner atualmente trabalha com praticamente qualquer hardware, seja ele fabricado pela Intel, AMD, NVIDIA ou outra marca. Entre os elementos que favorecem o software e o tornam a opção favorita de muitos jogadores está a grande quantidade de informações que ele é capaz de exibir.
Infelizmente, o aplicativo peca por adotar uma interface um tanto ultrapassada, que pode não agradar quem procura por soluções mais acessíveis. Para exibir corretamente elementos em tela, o aplicativo depende do RivaTuner, que já acompanha o pacote de instalação oferecido pela desenvolvedora.
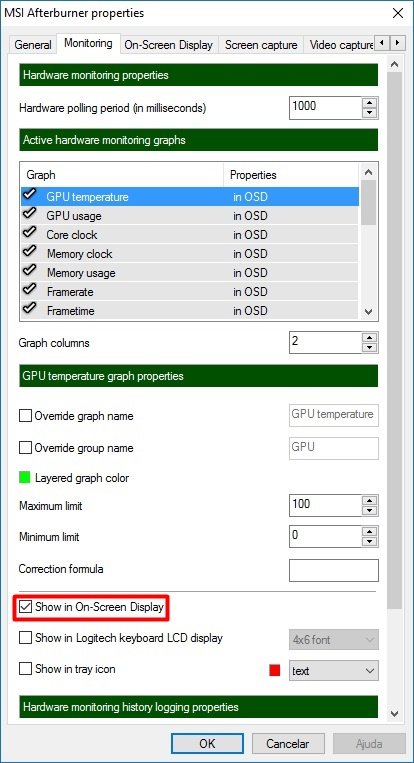 Painel de configurações do Afterburner
Painel de configurações do Afterburner
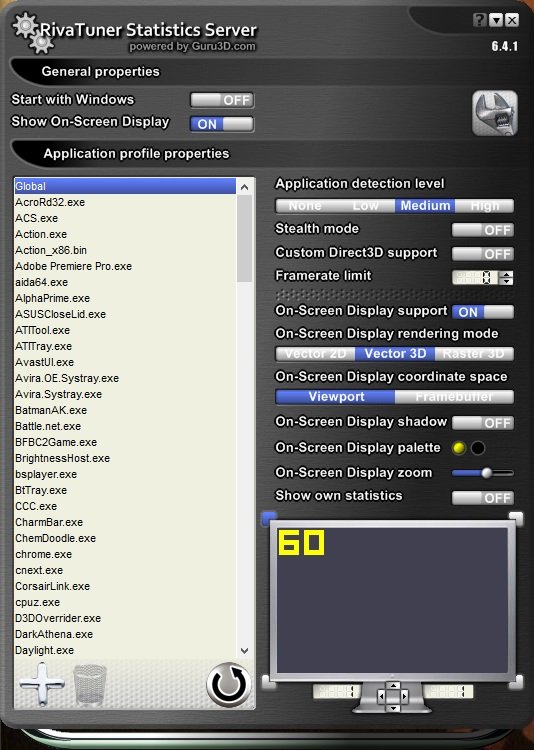 Configurações do RivaTuner
Configurações do RivaTuner
Nas configurações de exibição do Afterburner, você pode alterar a aparição de detalhes como a taxa de quadros por segundo, a temperatura do processador e da GPU e o uso da memória RAM, entre outros. Caso o monitor utilizado tenha dimensões generosas (ou você use um esquema de várias telas), o aplicativo permite exibir essas informações em diversas colunas. Lembre-se de marcar o campo “Show On-Screen Display” para que os dados sejam mostrados da forma desejada.
Já no Riva Tuner, você deve deixar marcada a opção “Show On-Screen Display” para que a informação seja exibida enquanto um jogo está ativo. Entre as opções de configuração disponíveis estão ajustes no tamanho e na cor dos dados mostrados e a possibilidade de incluir um limitador para a quantidade de quadros por segundo exibida.
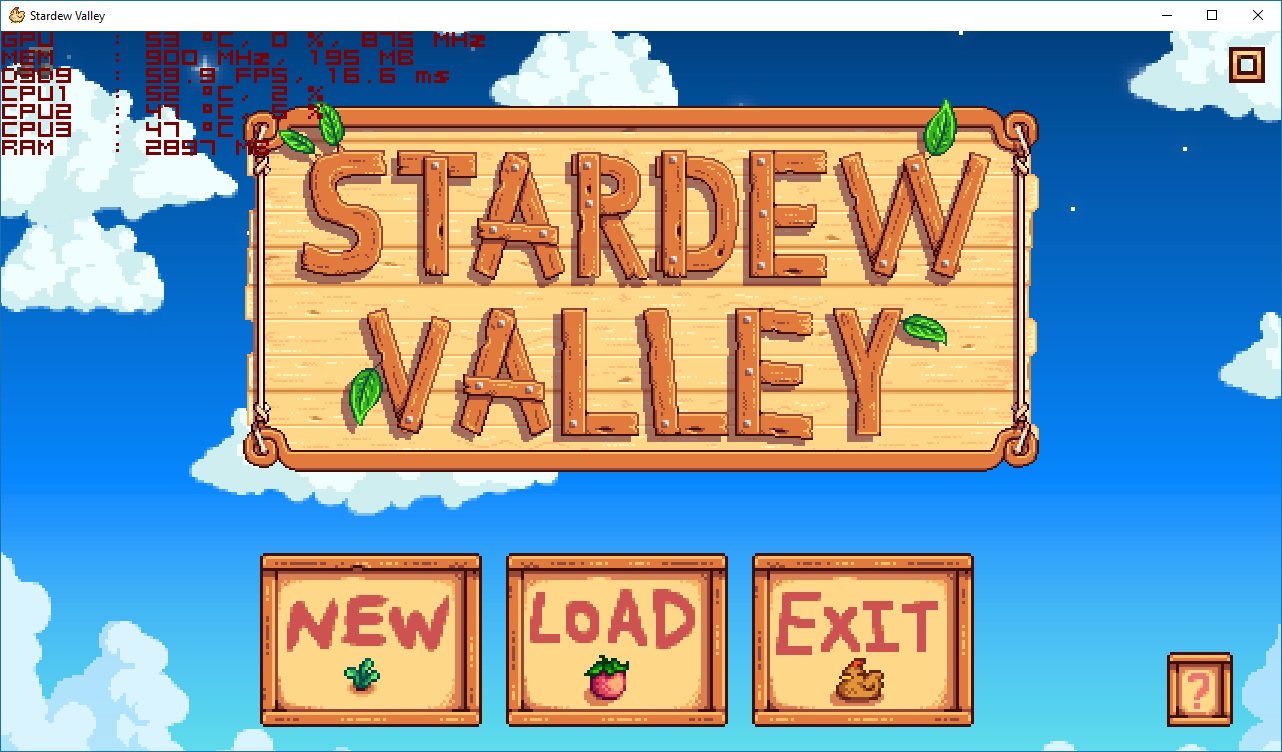 O Afterburner em ação
O Afterburner em ação
EVGA Precision X
Opção voltada para quem tem GPUs da NVIDIA, o EVGA Precision X é uma solução voltada ao overclock de máquinas que também serve para o monitoramento de desempenho em jogos. Uma das vantagens do produto é o fato de que ele pode ser baixado de forma gratuita como um instalador individual ou ser adicionada a seu computador através do Steam (também de forma gratuita).
 O EVGA Precision X exibe informações bastante variadas
O EVGA Precision X exibe informações bastante variadas
Entre os dados com os quais o software consegue trabalhar está a temperatura da GPU, a velocidade de operação da CPU e até mesmo a voltagem de seus componentes. Uma vantagem em relação ao Afterburner é que a interface do programa, embora poluída, oferece uma navegação mais intuitiva.
Infelizmente, caso você tenha uma GPU da AMD instalada em sua máquina, não vai ser possível aproveitar os recursos do Precision X, como o suporte a aplicativos com DirectX 12. No entanto, se você tem uma placa da NVIDIA, vale a pena ao menos testar o software pela quantidade de informações que ele é capaz de exibir.
Qual solução você usa para monitorar seu PC? Comente no Fórum do TecMundo
Categorias




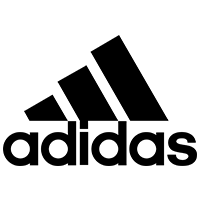


![Imagem de: Entrevista: Phil Spencer fala sobre Xbox One, Brasil, gamers e mais [vídeo]](https://tm.ibxk.com.br/2015/10/13/13130331283391.jpg?ims=164x118)




















