O que você faz quando deseja colocar lembretes virtuais simples na tela do seu computador? É bem provável que você tenha que recorrer a algum software externo, como o 7 Sticky Notes ou o Hott Notes.
Contudo, ainda que muitos não saibam, é possível usar recursos nativos do próprio Windows para deixar pequenas anotações sempre à disposição para eventual consulta rápida: basta seguir o pequeno truque que vamos apresentar agora para você.
Tecnologia, negócios e comportamento sob um olhar crítico.
Assine já o The BRIEF, a newsletter diária que te deixa por dentro de tudo
O que vamos fazer é, basicamente, colocar pequenos textos na Barra de tarefas do SO, de forma que podemos consultá-los rapidamente clicando em um pequeno e minimalista botão dentro da taskbar. Vale observar que o seguinte tutorial foi feito com base em um PC equipado com o Windows 7, mas pode ser reproduzido em qualquer versão do sistema operacional da Microsoft.
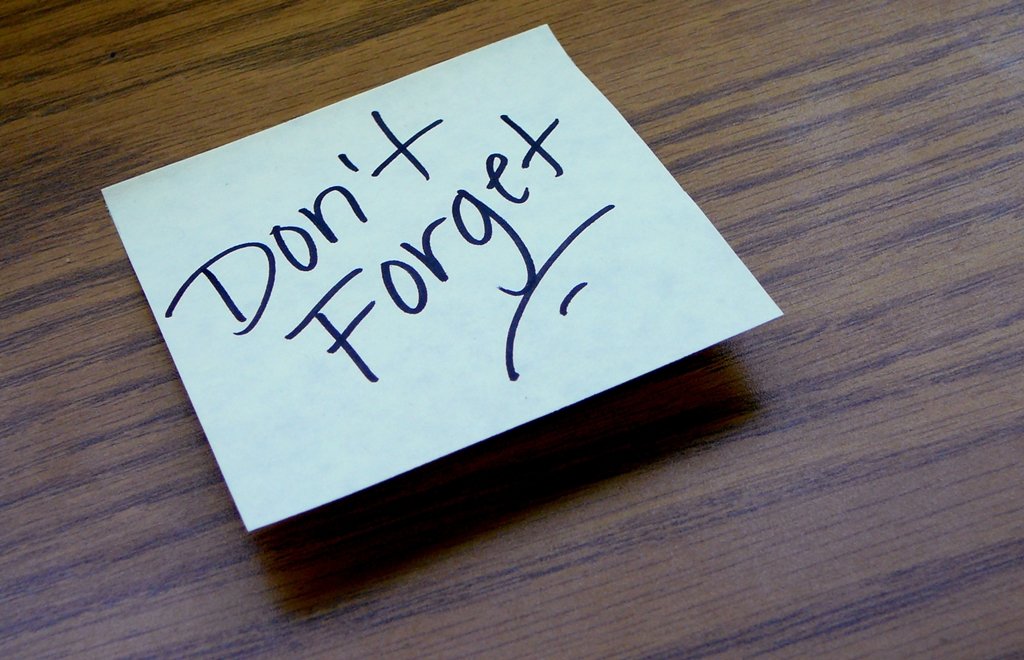
Iniciando o trabalho
O primeiro passo de nosso tutorial consiste em criar uma segunda Barra de tarefas em seu desktop. Para isso, crie uma nova pasta em um diretório qualquer e, dentro dela, crie uma subpasta com o nome que você deseja que apareça na sua taskbar. Evite acentos e caracteres especiais. Neste exemplo, nosso esquema de diretórios ficou como C:\Notes\Numeros Tel.
Em seguida, clique com o botão direito do mouse em alguma área livre de sua Barra de tarefas. No menu que se abre, selecione a opção “Barras de ferramentas” e, em seguida, “Nova barra de ferramentas...”.
Selecione a subpasta criada recentemente; para nós, é a “Numeros Tel”. Note que ela imediatamente surgirá na sua Barra de tarefas, ao lado dos ícones do sistema. Por enquanto, contudo, ela está vazia e não apresenta nenhuma informação.
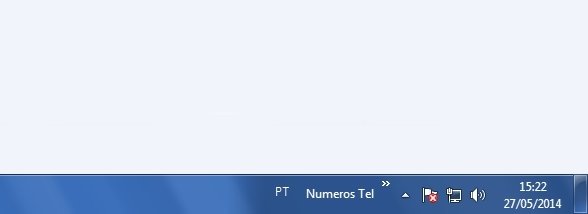
Criando os lembretes
Hora de começar a criar as suas notinhas. Na primeira pasta criada (Notes), crie um atalho qualquer para um arquivo randômico de seu computador. O que importa é que o atalho exista — pouco nos interessa o seu destino. Nomeie-o com um título sugestivo, como “Modelo” ou “Template”.
Uma forma bem simples de criar esse atalho é abrindo um novo documento TXT (no Bloco de Notas) e salvando-o em branco com a extensão “.lnk”. Dessa forma, você criará um atalho completamente vazio, e isso é exatamente o que precisamos.
Clique no atalho recém-criado com o botão direito do mouse e selecione a opção “Propriedades”. Em seguida, clique em “Alterar ícone” e selecione um ícone mais atraente para o seu modelo de nota (por padrão, shortcuts em .lnk possuem um ícone completamente branco).
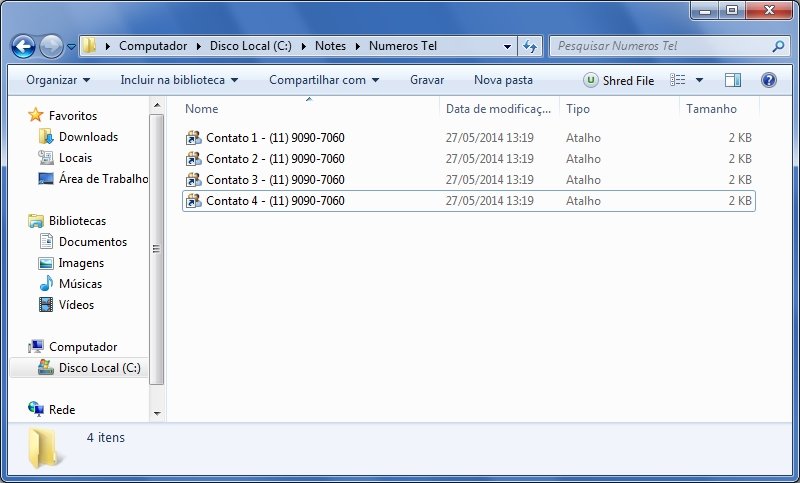
Agora que já temos o template de nota pronto no diretório “Notes”, vamos simplesmente copiá-lo para a pasta “Numeros Tel” e nomeá-lo de acordo com a informação que queremos exibir na nossa Barra de tarefas customizada. Neste caso, resolvemos usar o recurso como uma agenda telefônica simples, colocando o nome e número do contato como título de cada arquivo.
Pronto! Ao clicar nas pequeninas setas ao lado do nome da Barra de tarefas criada previamente, você encontrará as anotações organizadas de uma forma simples e clara de visualizar. Agora você tem uma agenda simples que pode ser acessada de forma bem mais rápida do que o comum!
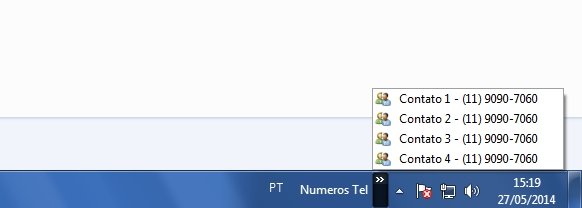
Calma, ainda vai melhorar...
Acha que acabou? Há uma forma interessante de facilitar ainda mais a sua vida e agilizar o processo de criar uma nova anotação na sua Barra de tarefas personalizada.
O que vamos fazer aqui é gerar um tipo de programinha básico (um simples script Batch) que servirá de interface para que possamos criar novos arquivos .lnk sem precisar abrir os diretórios, copiar o templates manualmente, colá-lo, renomear o documento e assim por diante.
Sem mais delongas, abra o Bloco de Notas e cole o seguinte texto em um novo documento:
@ECHO OFF
SET /P X=Insira o texto:
COPY "C:\Notes\Template.lnk" "C:\Notes\Numeros Tel\%X%.lnk"
SET X=
PAUSE
Substitua os nossos caminhos de exemplo (C:\Notes\Template.lnk e C:\Notes\Numeros Tel\) apontando para os diretórios que você estiver usando. Salve esse documento com um nome qualquer (batizamos ele como “Script”) e com a extensão .bat.
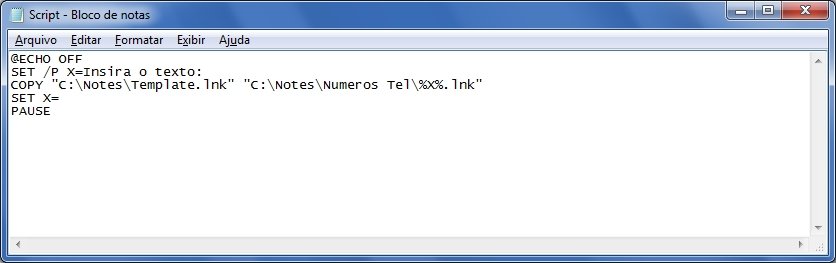
A partir de agora, sempre que você quiser adicionar mais uma anotação na sua Barra de tarefas, basta executar esse pequeno programinha. Uma janela do DOS será aberta: basta escrever o texto que você quiser e apertar Enter. Se tudo der certo, o lembrete deve aparecer na taskbar imediatamente.
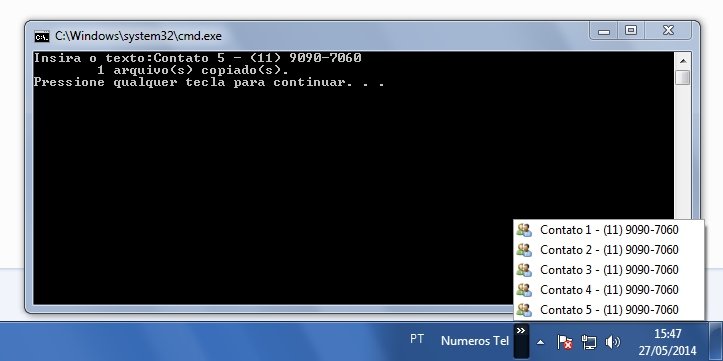
Observações
Gostou do truque? É importante ressaltar algumas limitações nas quais você deve ficar de olho ao usar esse recurso. Visto que as suas “anotações” não são nada além de nomes de arquivos, você não pode usar nenhum caractere especial nesses textos (aspas, asteriscos, barras, pontos de exclamação etc.). Além disso, é necessário evitar escrever lembretes e notas muito longas, visto que o Windows cortará o texto em certo ponto.
Fontes
Categorias







![Imagem de: A evolução do Windows e do Menu Iniciar [infográfico]](https://tm.ibxk.com.br/2014/05/14/14182021575766.jpg?ims=164x118)














![Imagem de: Home office: 102 vagas para trabalho remoto internacional [24/04]](https://tm.ibxk.com.br/2024/04/24/24152840094210.jpg?ims=288x165)



