Quem possui um aparelho com iOS pode proteger o sistema com uma senha depois da tela de bloqueio. Porém, isso está longe de garantir o sigilo dos arquivos armazenados no seu iPhone: afinal, você pode digitar a senha e emprestá-lo para um amigo procurar um vídeo no YouTube, por exemplo. Logo, caso você vá ao banheiro nesse meio tempo, a pessoa em questão pode ver secretamente os arquivos que você guarda.
Você não tem como impedir que isso aconteça nativamente no sistema. Entretanto, ao usar o aplicativo pago File Manager Pro (com um custo de 4,99 dólares), não apenas você consegue gerenciar os arquivos com maior facilidade como também pode protegê-los usando senha ou código PIN. Contudo, vale a pena lembrarmos que, embora seja possível transferir o que você quiser para o app, apenas uma cópia é criada nele, então é preciso copiar e depois excluir o arquivo do local original.
Pré-requisitos
- File Manager Pro comprado e instalado (custa 4,99 dólares);
- Arquivos do Microsoft Word, PowerPoint e Excel, assim como documentos em PDF, imagens, músicas, vídeos ou arquivos compactados armazenados no seu aparelho para poder usar o aplicativo (sem arquivos para organizar, ele não tem função nenhuma).
Faça você mesmo
Neste tutorial, primeiro você vai aprender a transferir os seus arquivos do aparelho e de serviços online de armazenamento para o File Manager Pro, para depois descobrir como protegê-los com senha. Seguindo os passos a seguir, não há como errar na utilização do app.
1. Ao abrir o aplicativo, selecione “Local Files”.
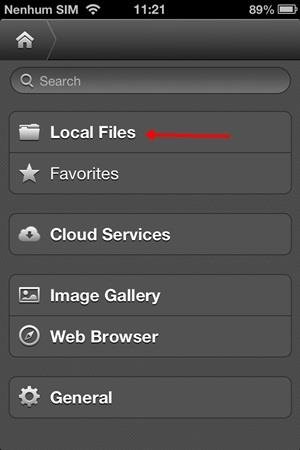
2. Como você pode ver, não existe nada armazenado na pasta ainda, exceto o tutorial do app em PDF. Toque sobre o ícone marcado para voltar à tela anterior.
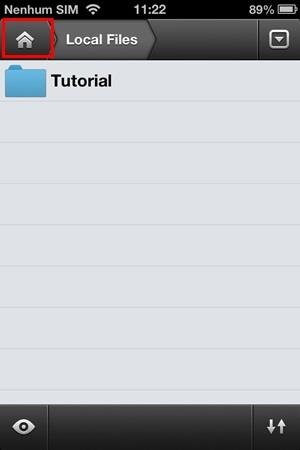
3. Acesse “Image Gallery” para visualizar as fotos da sua galeria.
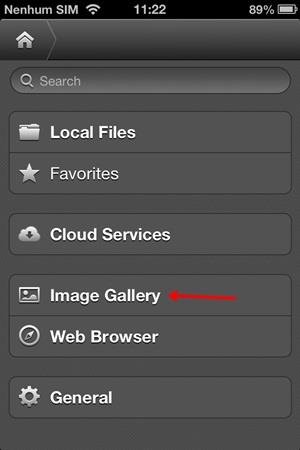
4. Dê autorização para o app abrir suas fotos.
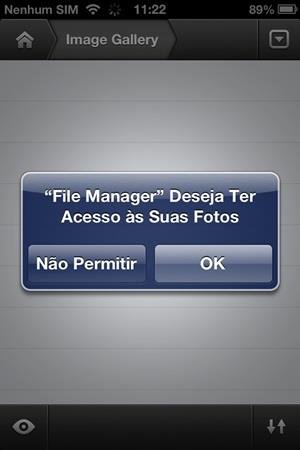
5. Abra uma pasta.
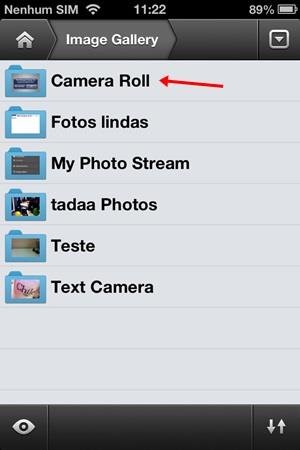
6. O ícone indicado permite a seleção de arquivos específicos.
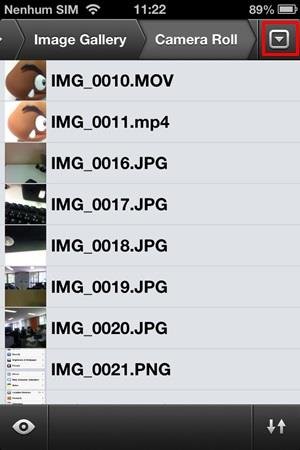
7. Marque as bolinhas ao lado das imagens e selecione “Download”.
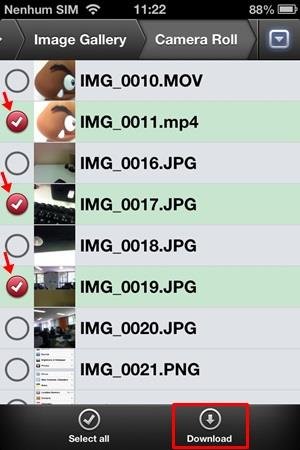
8. Espere a transferência terminar.
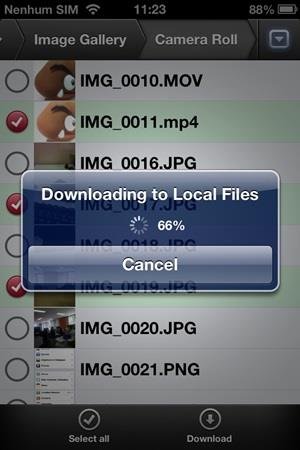
9. Volte à tela principal e visualize os seus arquivos, como no primeiro passo.
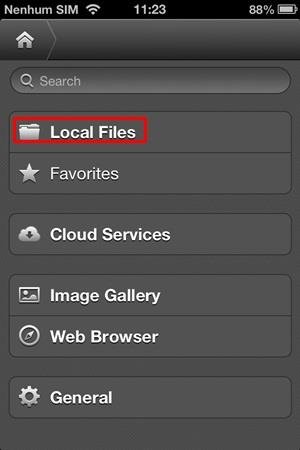
10. Repare como não apenas a pasta do tutorial está disponível: toque sobre qualquer arquivo para abri-lo.
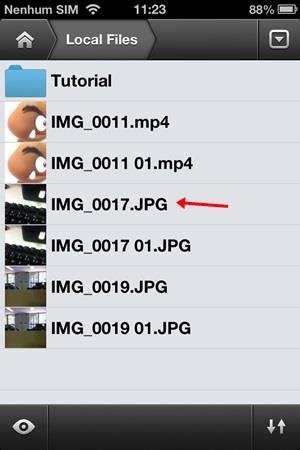
11. O ícone marcado na imagem serve para você compartilhar o item escolhido.

12. As opções de compartilhamento dependem dos aplicativos instalados e do próprio formato do arquivo.
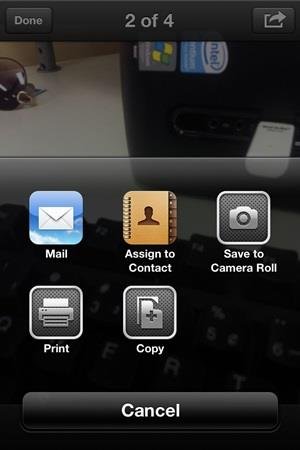
13. Novamente na lista de itens locais, você pode escolher vários deles e usar as opções na parte inferior da tela.
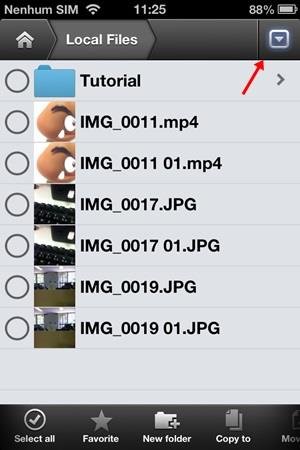
14. É possível deslizar o dedo para o lado e encontrar mais opções disponíveis.
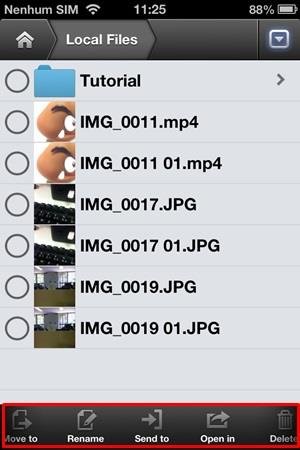
15. Também há como alterar o modo de exibição dos arquivos.
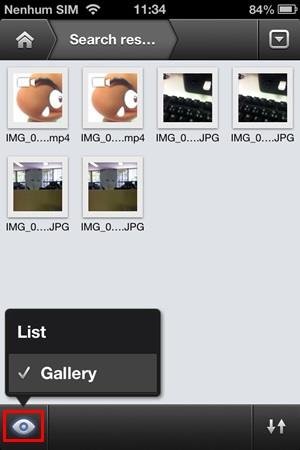
16. E, ainda, mudar a sua ordenação.
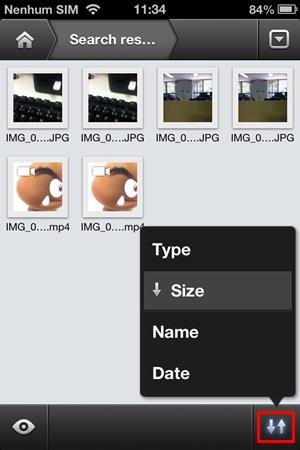
17. Agora, você vai aprender a associar serviços de armazenamento online ao File Manager Pro. Na tela principal, abra a opção “Cloud Services”.
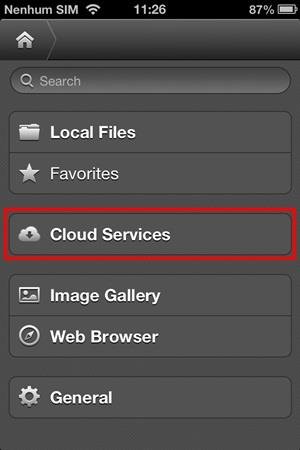
18. O Dropbox será usado como exemplo por ser um serviço bastante conhecido e amplamente utilizado (principalmente no meio acadêmico).
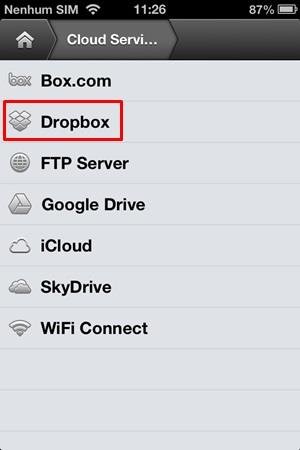
19. Insira as suas informações de login e permita o acesso do app aos dados do Dropbox.
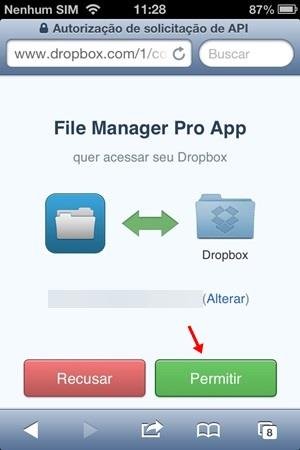
20. Use o botão de marcação depois de abrir a pasta em que os seus arquivos estejam armazenados.
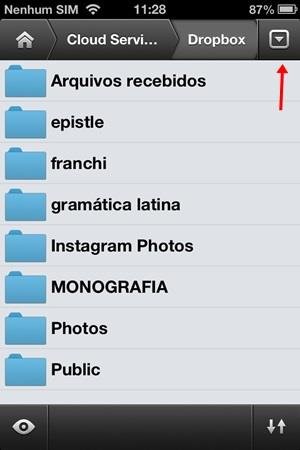
21. Indique o item a ser baixado e use o botão “Download”.
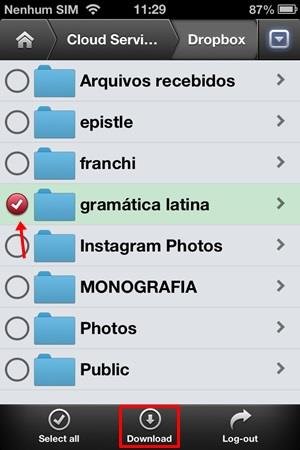
22. Caso apenas um arquivo seja transferido, ele é automaticamente aberto.

23. Para baixar arquivos diretamente da internet para o aplicativo, use a opção “Web Browser”.
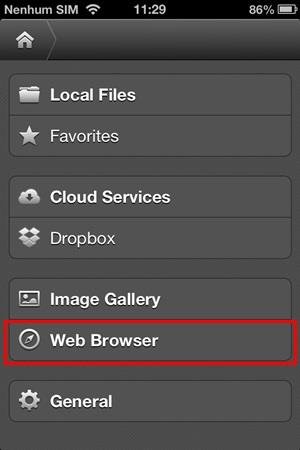
24. Depois de encontrar o link direto para o arquivo, use o ícone indicado para fazer o download.
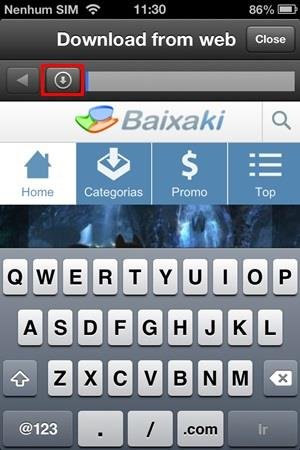
25. Finalmente, vamos aprender a proteger os dados armazenados no File Manager Pro. Selecione “General”, na tela principal.
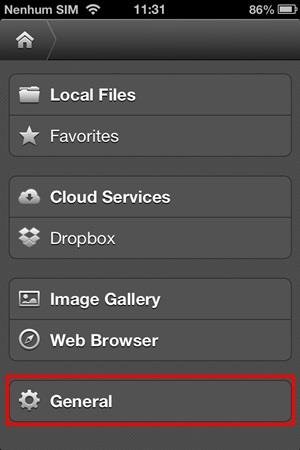
26. Escolha o item “Password Protection”.
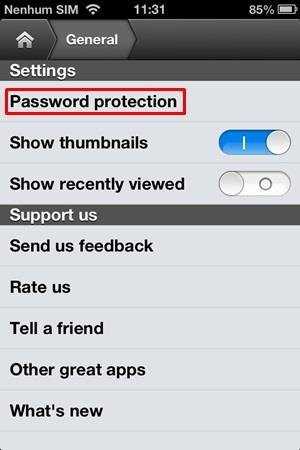
27. Você tem a alternativa de inserir uma senha alfanumérica ou um código PIN, exclusivamente composto por números.
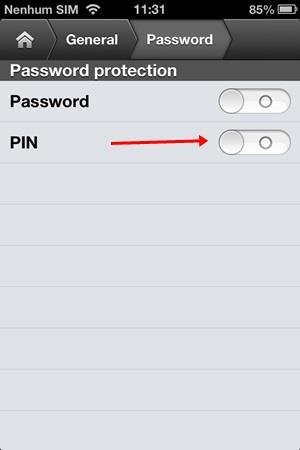
28. Ao ativar a opção, automaticamente uma nova janela é aberta para você digitar (e depois confirmar) a senha inserida — vale ressaltar que será necessário informar esse código absolutamente toda vez que você tentar abrir um arquivo, então é provável que você queira desativar a função quando for gerenciar muitos itens.
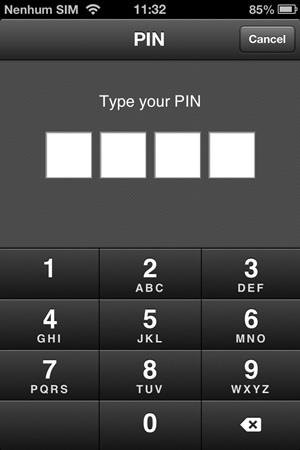
Pronto, agora você já aprendeu tudo o que é necessário para usar o File Manager Pro na proteção dos seus arquivos. Contudo, não se esqueça de apagá-los das pastas originais: depois de copiado, tudo permanece na pasta do aplicativo – caso você não os apague, fotos e afins continuação acessíveis por meio da galeria de imagens do iOS, tornando essa proteção inútil.



























