Existem muitas formas diferentes de encontrar o que você quer em um computador com Windows. No entanto, pode ser que essa tarefa ainda dê muito trabalho. Por padrão, algumas pastas ou formatos de arquivos podem não aparecer nos resultados, e é aí que as dicas deste tutorial podem ajudar você a deixar tudo mais fácil.
Use o Menu Iniciar
Pode parecer muito óbvio, mas a caixa de pesquisa presente no Menu Iniciar acaba passando despercebida por muitas pessoas. Ela é muito útil pelo fato de exibir resultados de arquivos presentes em pastas e diretórios diferentes do seu PC. Para fazer isso, basta clicar no ícone da Barra de tarefas ou pressionar a tecla Windows do seu teclado, e digitar o que quiser.
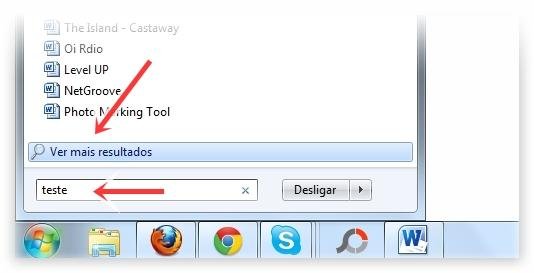
Se você precisar de mais detalhes, selecione a opção “Ver mais resultados”. Com isso, uma nova janela é aberta, na qual você tem acesso a um número maior de descrições e detalhes dos resultados encontrados.
Busque pelo conteúdo e pelo título
Muitas vezes, pode ser que você não se lembre muito bem do nome de um arquivo específico e, dessa forma, encontrá-lo por termos presentes em seu conteúdo é o mais viável. Entretanto, o Windows nem sempre consegue localizar itens dessa forma, exibindo apenas alguns deles ou mesmo mostrando resultados baseados em títulos.
Para mudar isso, abra o Windows Explorer, clique em “Organizar” e depois selecione “Opções de pasta e pesquisa”.
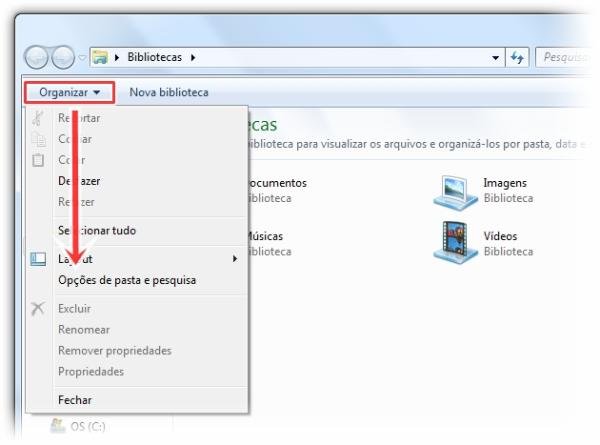
Na nova janela que se abre, vá até a guia “Pesquisar”. Na seção “O que pesquisar”, marque a opção “Sempre pesquisar nomes de arquivo e conteúdo (isso pode levar alguns minutos)”.
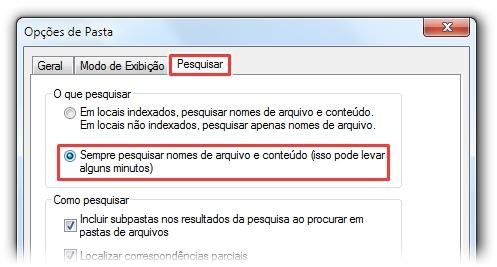
Isso faz com que tanto o título quanto o conteúdo dos arquivos do seu PC sejam listados com base nos termos utilizados na pesquisa. Apesar de fazer com que os resultados levem um pouco mais de tempo até serem localizados, a busca é muito mais abrangente e dá a você muito mais opções.
Determine as extensões dos arquivos
Por mais que o Windows procure arquivos pelo título ou pelo conteúdo, ainda pode ser que alguns itens não apareçam nos resultados de busca. Isso pode acontecer por causa da extensão. Por exemplo, você pode estar procurando por um arquivo no formato CUE, mas o Windows pode não considerá-lo um item pesquisável.
Para evitar isso, é possível adicionar formatos aos resultados de pesquisa e fazer com que todos os arquivos sejam sempre exibidos. Clique no Menu Iniciar, digite “Opções de Indexação” na caixa de busca e escolha o primeiro item da lista.
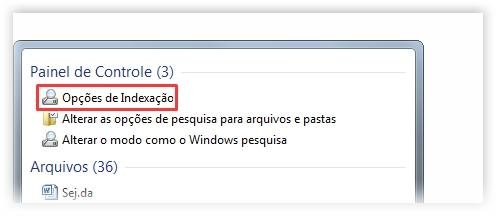
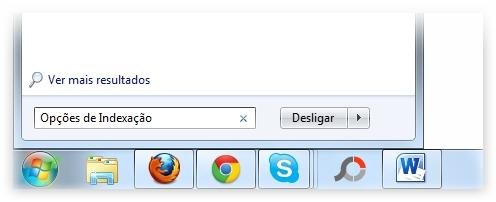
Na janela que se abre, clique no botão “Avançado” na parte inferior.
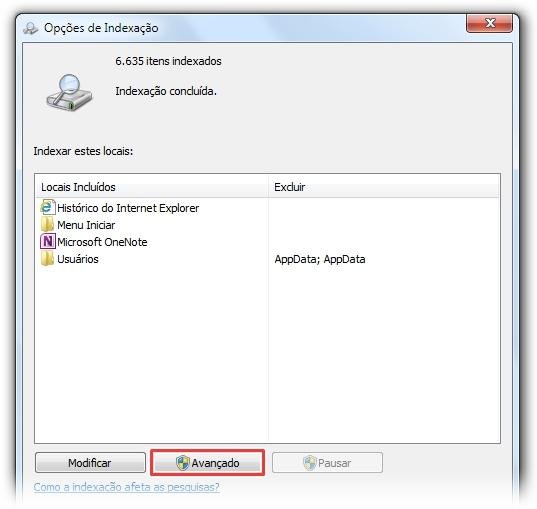
Siga para a aba “Tipos de Arquivo”. Insira a nova extensão desejada na área “Adicionar nova extensão à lista” e depois clique em “Adicionar”.
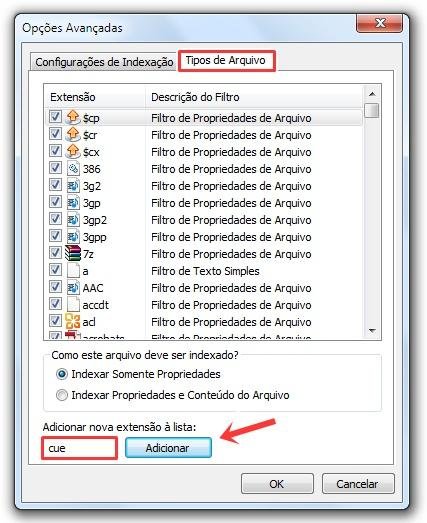
Se você quiser, também é possível desmarcar qualquer formato da lista para que ele não seja mais procurado pelo seu sistema, fazendo com que sua busca seja mais rápida e direta.
Insira novas pastas ao índice
Por padrão, o Windows adiciona alguns itens ao seu índice, como o Menu Iniciar e a pasta “Usuários”. Se você quiser, é possível incluir outros locais ao índice para facilitar e direcionar mais ainda as suas buscas.
Para fazer isso de uma forma mais completa, acesse o Menu Iniciar e busque novamente por “Opções de Indexação”. Com a janela aberta, clique na opção “Modificar” na parte inferior.
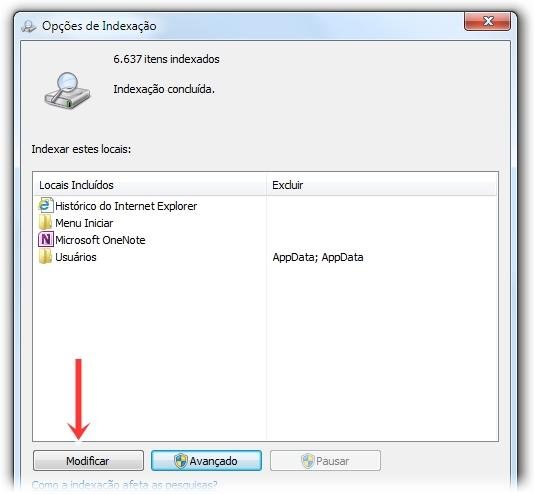
Na seção "Locais Indexados", é possível adicionar novos locais na área “Alterar locais selecionados” marcando as caixinhas dos itens desejados. Com a seleção feita, basta clicar em “OK” para confirmar as alterações. Se você quiser, também é possível excluir pastas já indexadas, sendo necessário apenas desmarcá-las.
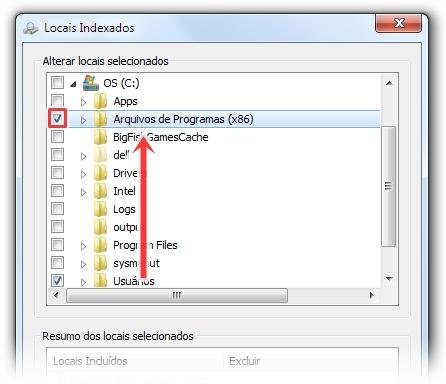
Use filtros para pesquisar nas pastas
Dependendo da pasta na qual você está, a caixa de pesquisa oferece alguns filtros para facilitar o seu trabalho de busca. Por exemplo, ao procurar algum item na pasta “Imagens”, você pode filtrar os resultados por “Tirada em”, “Marcas” ou “Tipo”. No entanto, pode ser que você queira utilizar um filtro específico que não está visível em outra pasta.
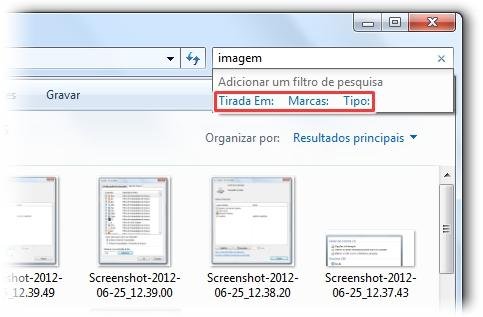
Dentro de uma biblioteca, por exemplo, você pode digitar na barra de buscas “álbum:” seguido do nome da subpasta ou álbum específico. Isso faz com que os resultados sejam direcionados a apenas um local, evitando perda de tempo e realçando os itens procurados.
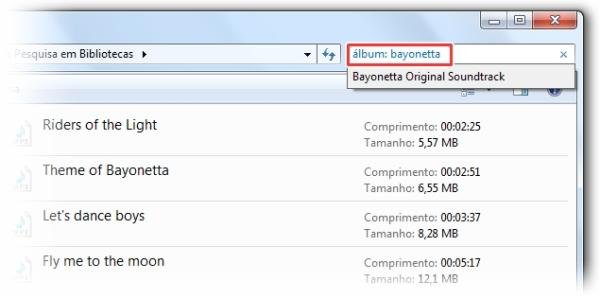
Assim como nas pesquisas no Google, você também pode utilizar comandos como “E”, “NÃO” e “OU” para restringir os resultados. Por exemplo, se você quer encontrar algo que contenha “casa”, mas não “amarela”, digite: “casa” NÃO “amarela”, mantendo as aspas duplas nas palavras.
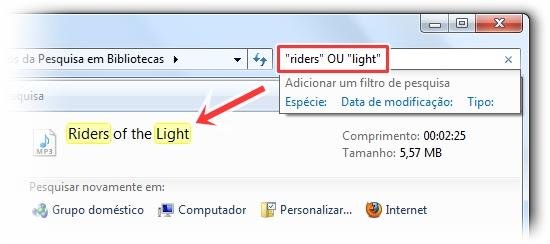
Da mesma forma, outros atalhos também podem ser usados para tornar a sua busca ainda mais prática e eficaz. Esperamos que as dicas deste tutorial ajudem você a deixar seu dia a dia ainda mais produtivo.
Categorias



























