Um dos chamarizes dos sistemas operacionais da Microsoft são os efeitos visuais empregados em ações simples realizadas pelas pessoas, como minimizar a maximizar uma janela. No Windows 8, essas animações pode ser facilmente percebidas, principalmente quando você está trabalhando em uma janela do Windows Explorer, o gerenciador-padrão de diretórios e arquivos no Windows.
Embora deem uma aparência mais elegante ao sistema, os efeitos exigem um pouco mais de processamento e memória para serem exibidos corretamente. Quem possui uma máquina mais modesta está sempre procurando uma maneira de melhorar o desempenho do PC, e abrir mão de alguns recursos visuais pode ser uma boa saída.
Tecnologia, negócios e comportamento sob um olhar crítico.
Assine já o The BRIEF, a newsletter diária que te deixa por dentro de tudo
No processo descrito abaixo, você confere todos os passos necessários para desabilitar as animações exibidas no Windows Explorer quando uma janela é minimizada ou maximizada. As etapas são bem simples e todos os recursos utilizados podem ser encontrados nativamente do sistema operacional.
O passo a passo
1) Utilize o atalho “Tecla do Windows + C” para abrir a Charms Bar.
2) Selecione a opção “Pesquisar” e, no campo que aparecer, digite “gpedit.msc”.
3) O resultado da busca é exibido rapidamente. Clique sobre o item “gpedit”, mostrado mais à esquerda da janela.
 (Fonte da imagem: Baixaki / Tecmundo)
(Fonte da imagem: Baixaki / Tecmundo)
4) Na tela que aparecer, selecione a opção “Configurações do Computador”, presente na coluna à esquerda.
5) Agora, clique em “Modelos Administrativos”, depois em “Componentes do Windows” e, por fim, em “Gerenciador de Janelas da Área de Trabalho”.
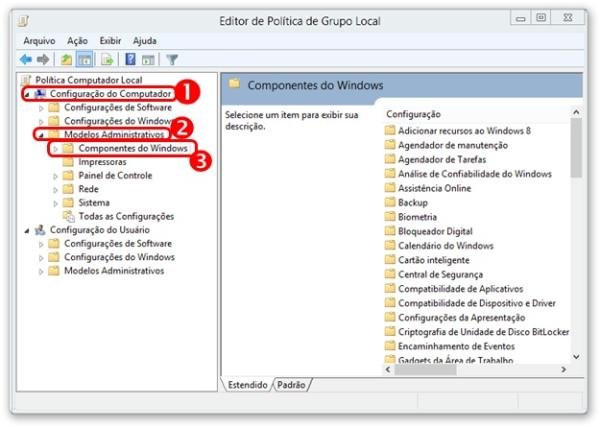 (Fonte da imagem: Baixaki / Tecmundo)
(Fonte da imagem: Baixaki / Tecmundo)
6) Nas opções exibidas mais à direita da janela, localize a entrada “Não permitir animações de janelas” e clique com o botão direito do mouse sobre ela, escolhendo o item “Editar”.
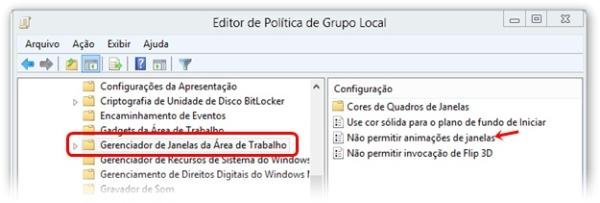 (Fonte da imagem: Baixaki / Tecmundo)
(Fonte da imagem: Baixaki / Tecmundo)
7) Outra tela de configurações será aberta. Nela, marque a opção “Habilitado” e clique em “Aplicar”. Para finalizar, pressione o botão “Ok”.
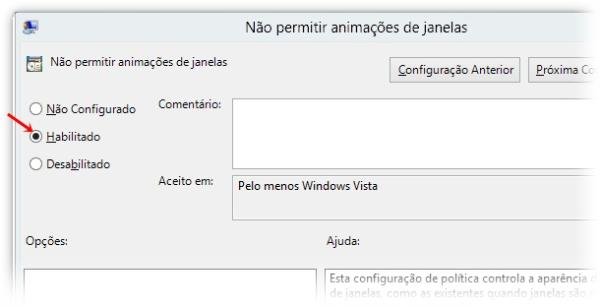 (Fonte da imagem: Baixaki / Tecmundo)
(Fonte da imagem: Baixaki / Tecmundo)
8) Pronto! Agora os efeitos visuais das janelas do sistema estão desabilitados.
O processo para ativar novamente as animações do Windows Explorer é bem parecido com o descrito acima. A diferença está apenas no passo 7, no qual será preciso marcar o item “Desabilitado”.
Categorias



























