Quem utiliza o CCleaner sabe que ele é uma das ferramentas mais apreciadas por quem possui um computador em casa. Fácil de usar e com uma interface agradável, o aplicativo é uma mão na roda na hora de eliminar arquivos inúteis do disco rígido.
O interessante da aplicação é que ela possui certa integração com alguns recursos do Windows, permitindo que você tire maior proveito dos recursos oferecidos. É possível, por exemplo, agendar a execução de limpezas automáticas. O seu computador fica livre do lixo acumulado com o uso constante e você nem precisa se preocupar em executar o CCleaner.
Tecnologia, negócios e comportamento sob um olhar crítico.
Assine já o The BRIEF, a newsletter diária que te deixa por dentro de tudo
Pré-requisitos
Para seguir os passos descritos abaixo, você precisa ter o CCleaner instalado em seu computador. Utilize o botão abaixo para fazer o download do aplicativo e adicioná-lo à lista de aplicações do Windows.
O passo a passo
Antes de criar o atalho do CCleaner, é necessário configurar algumas preferências do programa. O primeiro passo é escolher quais itens deverão ser apagados quando a ferramenta de limpeza for executada. Para isso, é só acessar o item “Limpeza”, localizado na coluna mais à esquerda da janela.
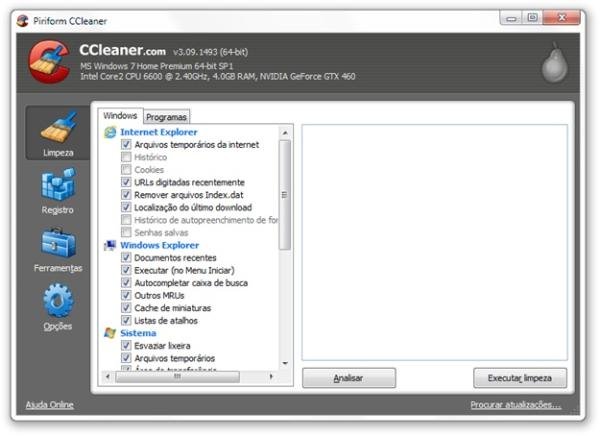 (Fonte da imagem: Baixaki/Tecmundo)
(Fonte da imagem: Baixaki/Tecmundo)
Por padrão, o CCleaner traz boa parte das opções selecionadas. Por isso, antes de iniciar a limpeza do PC, é bom olhar a lista com bastante atenção e deixar marcados apenas os itens que serão varridos do disco rígido.
Feito isso, agora é hora de alterar algumas configurações avançadas do programa.
1) Acesse a guia “Opções”.
2) No item “Avançado”, marque a opção “Salvar todas as configurações em um arquivo .INI”. Isso fará com que todas as preferências do CCleaner sejam armazenadas em um arquivo de texto à parte, permitindo que elas sejam acessadas quando a aplicação for executada em segundo plano.
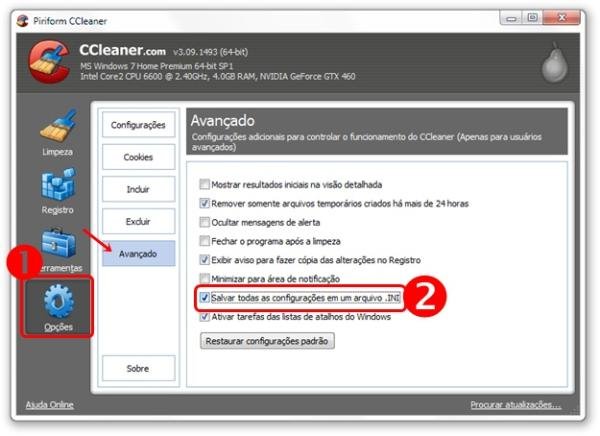 (Fonte da imagem: Baixaki/Tecmundo)
(Fonte da imagem: Baixaki/Tecmundo)
3) Agora é só fechar o programa e abrir o Agendador de Tarefas do Windows.
Integrando com o Windows
1) Acesse o Menu Iniciar do Windows, depois clique em “Todos os programas” e, a seguir, em “Acessórios”.
2) Localize a opção “Ferramentas do sistema”, executando a opção “Agendador de Tarefas” logo em seguida.
3) Na janela que abrir, clique no item “Criar Tarefa Básica...”, localizado na coluna mais à direita.
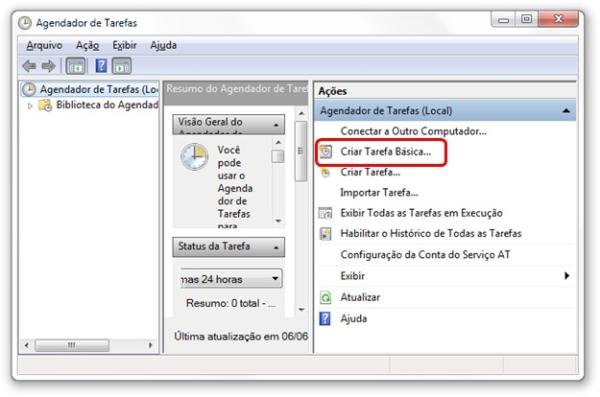 (Fonte da imagem: Baixaki/Tecmundo)
(Fonte da imagem: Baixaki/Tecmundo)
4) O assistente para criação será executado. O primeiro passo é preencher os campos “Nome” e “Descrição”.
5) Feito isso, clique em “Avançar”.
6) O próximo passo é selecionar a frequência com a qual a tarefa será executada. Marque o item desejado e pressione o botão “Avançar” para prosseguir.
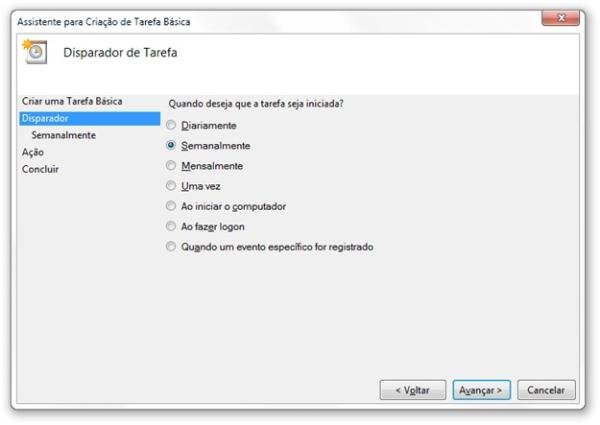 (Fonte da imagem: Baixaki/Tecmundo)
(Fonte da imagem: Baixaki/Tecmundo)
7) Na tela seguinte, você pode configurar uma data e o horário para que a tarefa comece a ser executada. Depois de preencher os campos, selecione “Avançar”.
8) A próxima etapa consiste em selecionar a ação a ser tomada pelo agendador do Windows. Marque o item “Iniciar um programa”.
9) Em seguida, clique em “Procurar” para navegar pelos diretórios do seu computador até a pasta em que o executável do CCleaner está armazenado.
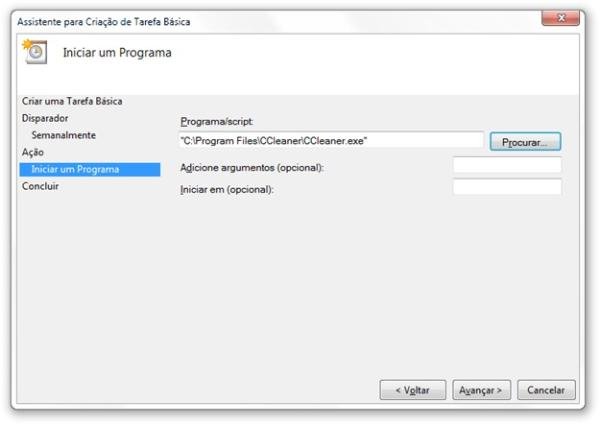 (Fonte da imagem: Baixaki/Tecmundo)
(Fonte da imagem: Baixaki/Tecmundo)
10) No campo “Adicione argumentos”, digite “/AUTO”.
11) Pronto! Agora é só avançar mais uma tela e clicar em “Concluir”.

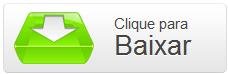







![Imagem de: Aprenda a usar o CCleaner e deixe o seu computador tinindo [vídeo]](https://tm.ibxk.com.br/2015/02/10/10191240710237.jpg?ims=164x118)

















