A facilidade dos “Favoritos” é oferecida por todos os navegadores e tem como objetivo tornar o acesso a alguns sites muito mais prático. Com um simples clique do mouse, a página é carregada e todas as informações nela contida são exibidas. Embora torne a vida do usuário bem mais prática, muitas vezes esse recurso pode se tornar um problema.
Trocar de navegador, por exemplo, quase sempre é uma dor de cabeça, justamente por causa de seus dados pessoas e favoritos armazenados em outro browser. Apesar de alguns aplicativos oferecerem a importação automática de tais informações, nem sempre ela funciona da maneira desejada.
O usuário pode então recorrer à importação manual. Para saber como passar seus favoritos do Internet Explorer para os demais navegadores, acompanhe todos os passos descritos neste tutorial.
Pré-requisitos
Antes de começar a importação dos favoritos, é preciso que o usuário tenha instalado em seu computador o navegador para o qual deseja enviar seus sites preferidos. Este tutorial ensina o passo a passo para os seguintes browsers: Google Chrome 11, Firefox 4 e Opera 11.10.
A versão 9 do Internet Explorer foi utilizada para descrever as etapas da exportação dos favoritos, mas os passos não diferem muito de um navegador para outro.
Faça você mesmo
Exportando do Internet Explorer
Antes de importar os favoritos para outro navegador é preciso fazer a exportação dos sites para um arquivo HTML. Isso pode ser feito clicando na opção “Favoritos” (identificada por uma estrela) presente no canto superior direito da interface do Internet Explorer, logo ao lado das abas. Clique na setinha presente ao lado da opção “Adicionar a favoritos” e escolha o item “Importar e Exportar...”.
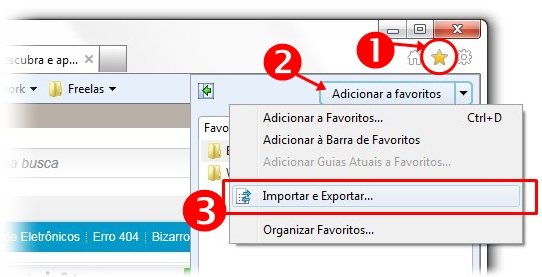
Um guia de Importação/Exportação será exibido. Na primeira tela, selecione a opção “Exportar para um Arquivo”. O próximo passo é escolher quais itens deseja exportar: Favoritos, Feeds e Cookies. Depois de marcar os itens, clique em “Avançar”, a fim de prosseguir com a exportação.
Agora é preciso selecionar a pasta da qual deseja que os dados sejam exportados, uma boa chance para o usuário filtrar e enviar para o arquivo HTML a ser criado apenas os diretórios e favoritos que realmente importam.
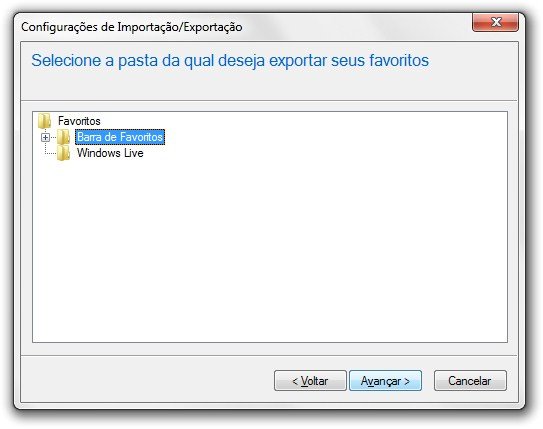
Na próxima etapa o usuário escolhe a pasta na qual o arquivo HTML será salvo, bem como o nome para o documento. Para finalizar o processo, clique em “Exportar” e aguarde até que o processo seja executado. Pronto, agora é só começar as importações.
Atenção: é preciso que o arquivo seja salvo no formato HTML, e não HTM como sugerido pelo Internet Explorer. Alguns navegadores, como o Google Chrome, podem não reconhecer o documento criado caso ele fique em HTM, atrapalhando o processo de importação.
Importando para...
...Google Chrome 11
No navegador da Google, o processo de importação é bem simples. Clicando no ícone de configurações presente no canto superior direito da interface, escolha a opção “Gerenciador de favoritos”.
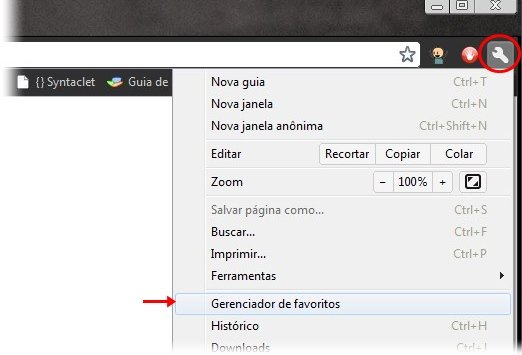
Isso fará com que uma nova seja aberta. Nela é possível visualizar todos os sites marcados como favorito. Para dar início à importação, clique em “Organizar” e escolha a opção “Importar favoritos...”. Feito isso, basta localizar o arquivo desejado e selecioná-lo para que o todo o processo necessário seja realizado.
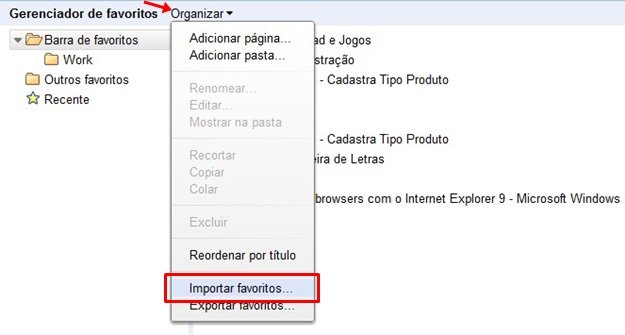
...Firefox 4
O processo de importação no Mozilla Firefox 4 também é bem simples, mas exige alguns cliques a mais do que no caso do Chrome. Para começar, clique no botão laranja do navegador, localizado no canto superior esquerdo da tela.
Agora, clique sobre a opção “Favoritos”, a qual pode ser encontrada na coluna mais à direita do menu exibido. Na janela que abrir, escolha o item “Importar e backup...” e, em seguida, “Importar HTML...”. Um assistente de importação será exibido.
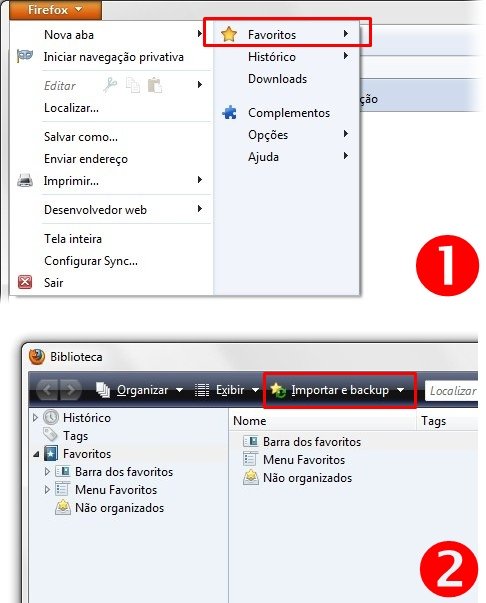
Para começar, marque o item “De um arquivo HTML” e clique em “Avançar”. Agora, basta localizar o arquivo a ser importado e aguardar até que todos os favoritos sejam inseridos na lista do Firefox.
...Opera 11.10
No Opera, a importação pode ser feita a partir do botão vermelho exibido no canto superior esquerdo de sua interface. Clicando nele, escolha a opção “Configurações”, seguida de “Importar e exportar” e, por fim, “Importar favoritos do Internet Explorer”. Agora basta selecionar a pasta na qual o arquivo com os sites marcados como favoritos estão.
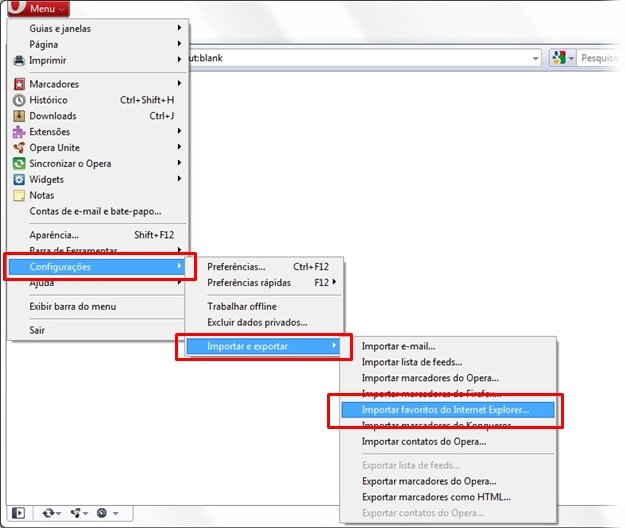
Caso você queira importar os favoritos de um navegador que estava sendo utilizado como padrão (idependente de qual seja), pode selecionar o diretório “Favoritos” presente em C:\Users\NOME_USUÁRIO\Favoritos. Isso fará com que todos os sites e pastas utilizados sejam copiados para o Opera.
.....
Não é difícil passar os favoritos do Internet Explorer para os demais navegadores, basta um pouco de atenção. Uma vez que a exportação tenha sido realizada corretamente, o restante do processo é bem simples. Agora que você já sabe como fazer, aproveite para ter todos os seus sites preferidos em outros browsers.
Categorias






























