Gravar a tela do computador pode ser necessário em diversas situações, como durante uma palestra importante ou quando for preciso criar tutoriais para ensinar outras pessoas a realizarem algum procedimento no computador.
Um aplicativo muito interessante para essa finalidade é o Clipchamp, que recentemente começou a vir pré-instalado no Windows 11. Para que você conheça mais sobre o software e veja como gravar a tela do seu dispositivo, trouxemos um tutorial completo sobre o seu uso.
Tecnologia, negócios e comportamento sob um olhar crítico.
Assine já o The BRIEF, a newsletter diária que te deixa por dentro de tudo
Confira abaixo!
1. Baixe ou acesse o site do aplicativo
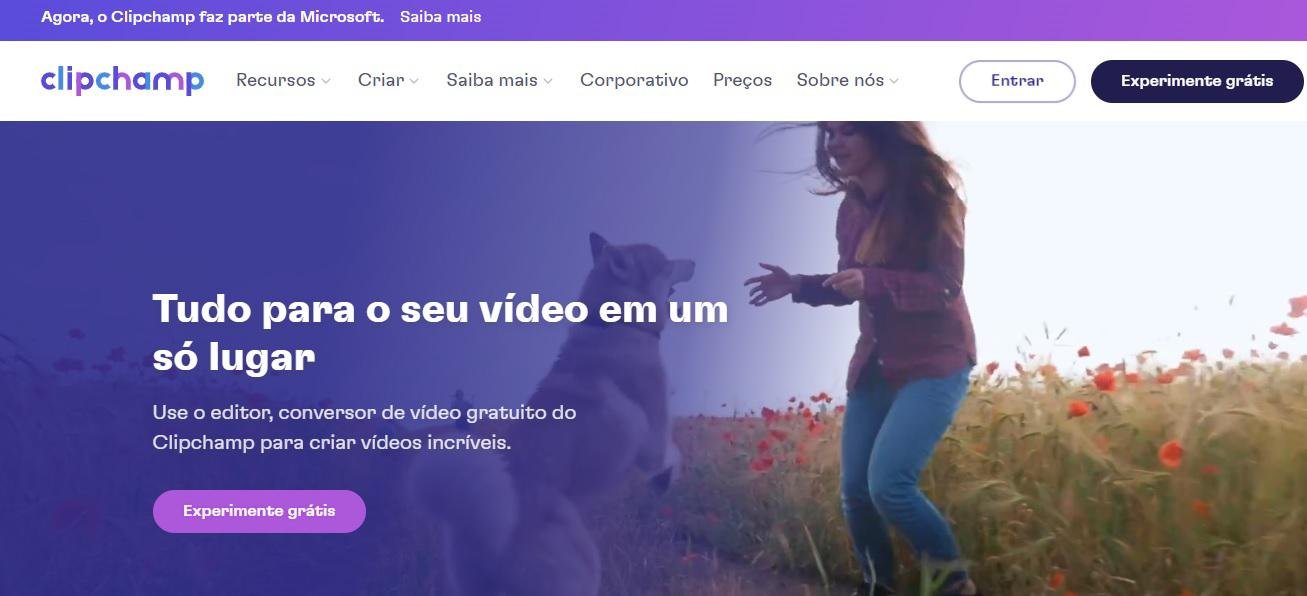 (TecMundo/Reprodução)Fonte: TecMundo
(TecMundo/Reprodução)Fonte: TecMundo
Para gravar a sua tela com o Clipchamp é possível tanto baixar o aplicativo em seu computador, como também utilizá-lo na versão web. Para aqueles que possuem o Windows 11 rodando no PC, o software provavelmente já se encontra pré-instalado na máquina.
Em todo o caso, se você optar por realizar o download do aplicativo, basta ir até a Microsoft Store e fazer a busca por ele na barra de pesquisa. No entanto, se opção online foi mais interessante, clique aqui para ser redirecionado.
2. Crie uma conta na plataforma
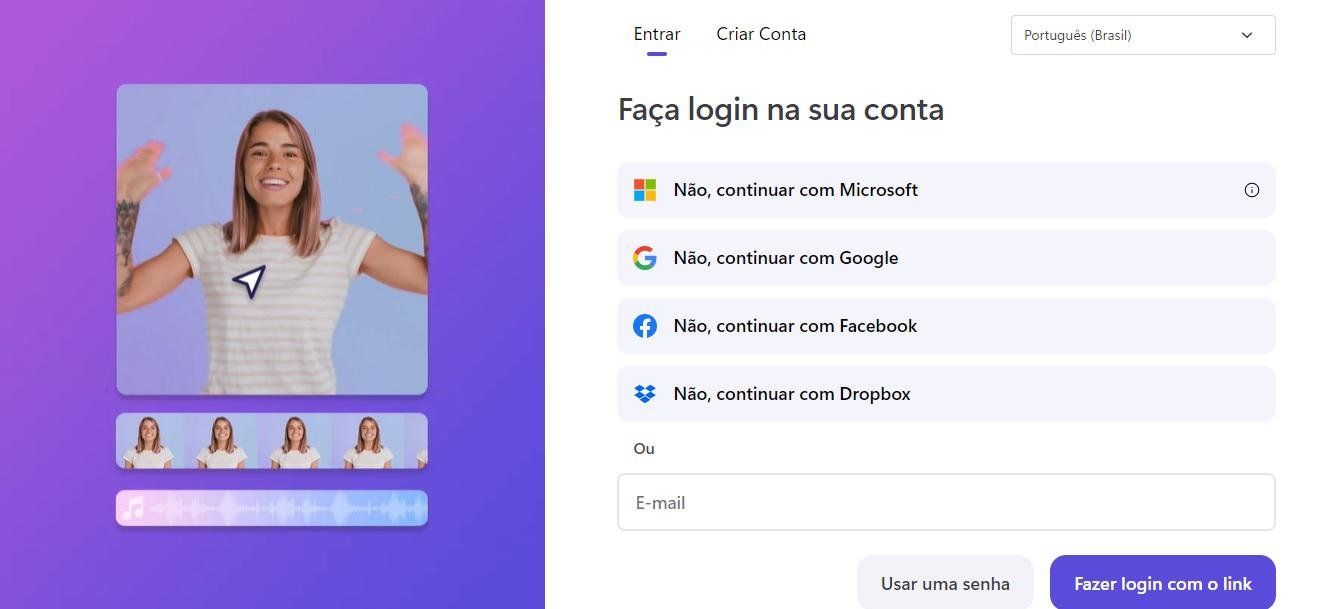 (TecMundo/Reprodução)Fonte: TecMundo
(TecMundo/Reprodução)Fonte: TecMundo
Para utilizar as ferramentas disponíveis no Clipchamp é preciso criar uma conta na plataforma. Por isso, escolha entre criar o cadastro usando uma conta da Google ou da Microsoft, ou se preferir, faça o processo de forma manual, inserindo informações como nome, email e senha.
3. Grave a tela do seu computador
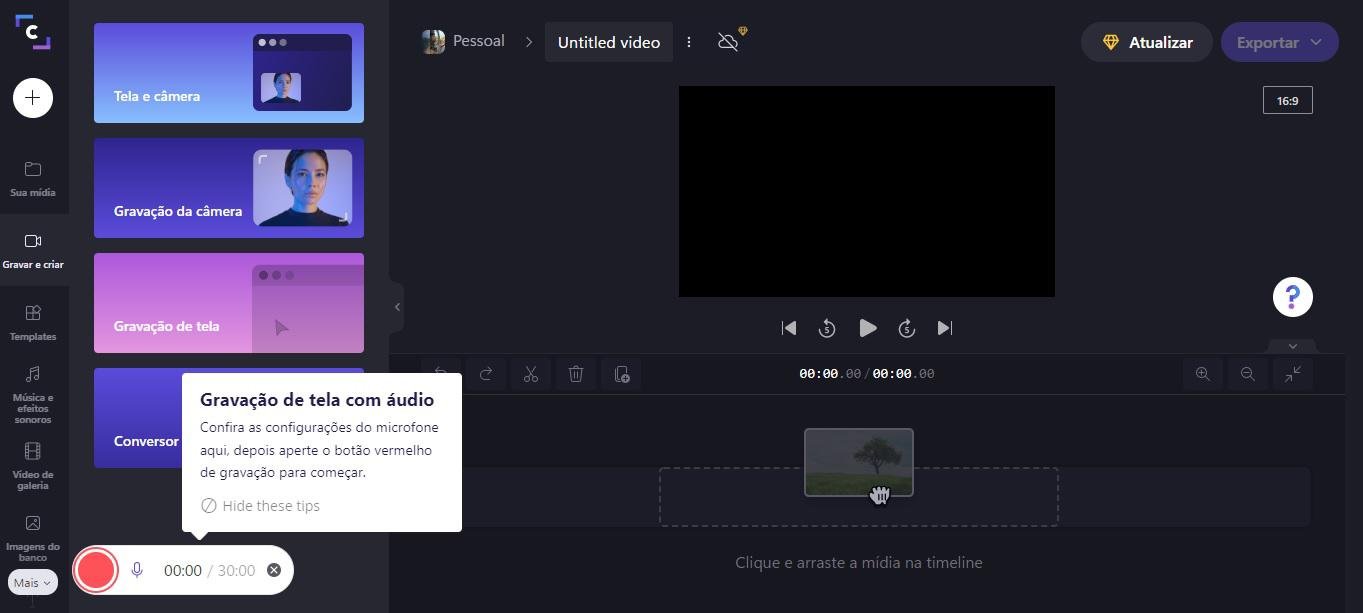 (TecMundo/Reprodução)Fonte: TecMundo
(TecMundo/Reprodução)Fonte: TecMundo
No campo "Comece com uma gravação", clique em "Tela" para acessar ao estúdio do software e ter acesso às ferramentas necessárias.
Essa opção é direcionada para aqueles que desejam gravar apenas a tela do seu computador, sem fazer o uso da webcam. Uma vez que estiver dentro do estúdio, você deve clicar no ícone do microfone, localizado no canto inferior esquerdo, e decidir se deseja captar a sua voz, como para um tutorial de uso, ou se prefere apenas gravar a tela.
Em seguida, clique no botão vermelho, ao lado do ícone do microfone. Uma nova tela irá surgir e você deve escolher se deseja gravar a tela inteira do computador, apenas a aba de um aplicativo, ou ainda uma das guias abertas do seu navegador.
Além disso, se você precisar gravar um conteúdo com áudio, selecione a caixa "compartilhar áudio do sistema". Logo depois, selecione "compartilhar" para iniciar a gravação.
É importante ressaltar que a versão gratuita do Clipchamp permite gravar um tempo máximo de 30 minutos. Em caso da necessidade de mais tempo, será necessário começar uma nova gravação quando a outra for finalizada ou assinar um dos planos premiums disponíveis na plataforma.
4. Grave a tela do seu computador com a sua imagem
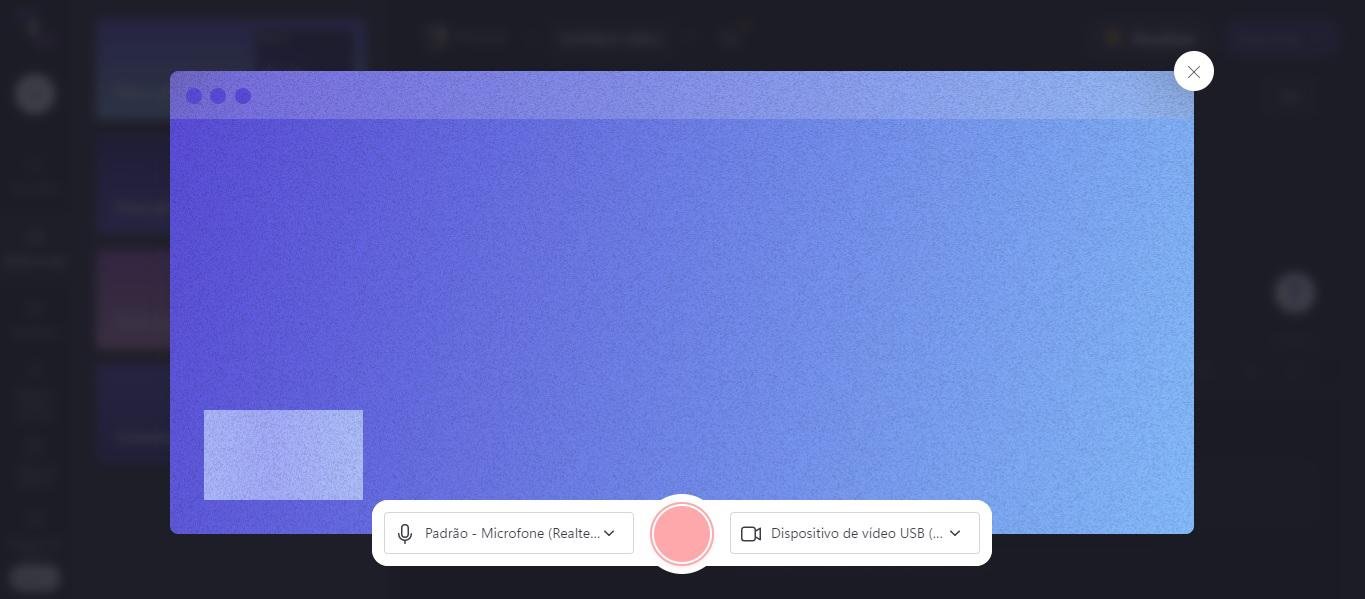 (TecMundo/Reprodução)Fonte: TecMundo
(TecMundo/Reprodução)Fonte: TecMundo
Em algumas situações pode ser necessário gravar a tela do computador com a sua imagem, como em gameplays ou apresentações de trabalho. Para isso, logo ao finalizar o cadastro no Clipchamp, clique em "Tela e câmera" no campo "Comece com uma gravação", para ser direcionado ao estúdio do app.
Automaticamente, o software irá solicitar permissão para inicializar a sua webcam. Autorize a permissão e confira como está sua imagem no canto esquerdo da tela. Quando você estiver pronto para começar a gravar, clique no botão vermelho no meio da página, escolha se deseja gravar a tela todo ou apenas um app e comece a falar.
Assim como na opção anterior, o tempo limite para a gravação é de 30 minutos.
5. Faça o download da gravação
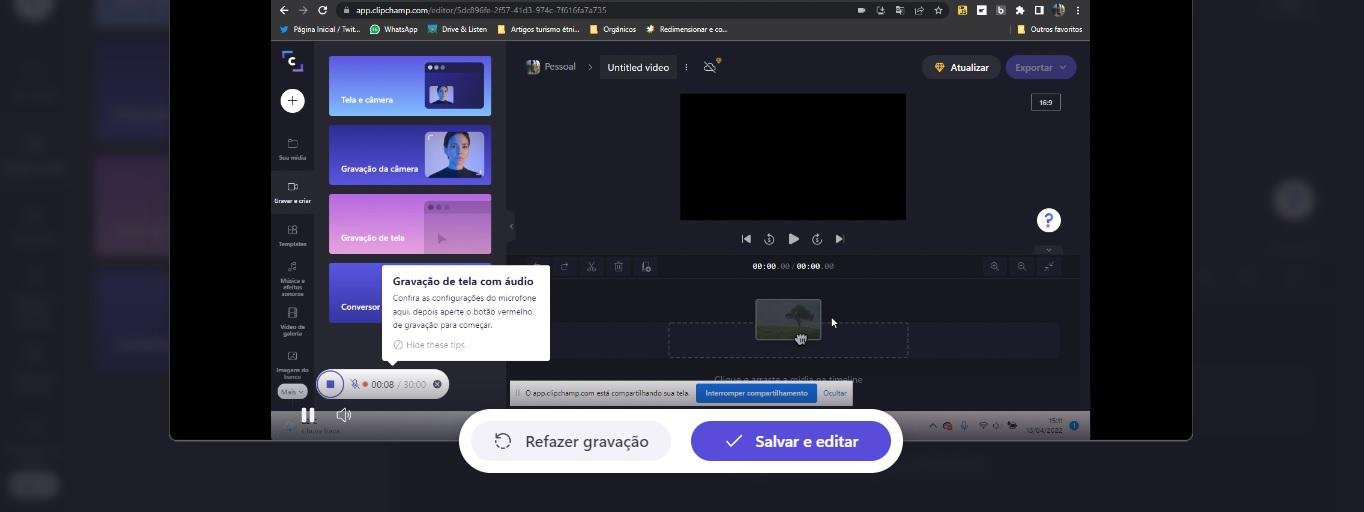 (TecMundo/Reprodução)Fonte: TecMundo
(TecMundo/Reprodução)Fonte: TecMundo
Para interromper a gravação da tela, clique no botão "Interromper compartilhamento". Logo depois, será preciso salvar o arquivo em seu computador para não perder todo o trabalho realizado até o momento.
Por isso, selecione "salvar e editar" e escolha pasta do seu dispositivo onde deseja guardar o vídeo. Nesse momento, o Clipchamp também irá lhe direcionar para o editor, onde será possível realizar edições como cortes, filtros e outras.
Categorias























![Imagem de: Home office: 102 vagas para trabalho remoto internacional [24/04]](https://tm.ibxk.com.br/2024/04/24/24152840094210.jpg?ims=288x165)



