O Google Finance, serviço que fornece informações sobre o mercado financeiro, permite a importação de dados para o Microsoft Excel. Com essa função, é possível criar planilhas de forma fácil com os dados financeiros disponíveis, elaborar tabelas comparativas e consultar bancos de dados públicos para acessar o histórico de cotação de ações na Bolsa, de câmbio e outros ativos.
Também é possível visualizar a evolução do dólar e fazer diversos cálculos, como depreciação, prazo para liquidação, entre outros. A seguir, elaboramos um passo a passo de como realizar a importação.
Tecnologia, negócios e comportamento sob um olhar crítico.
Assine já o The BRIEF, a newsletter diária que te deixa por dentro de tudo
Importar dados do Finance para o Excel
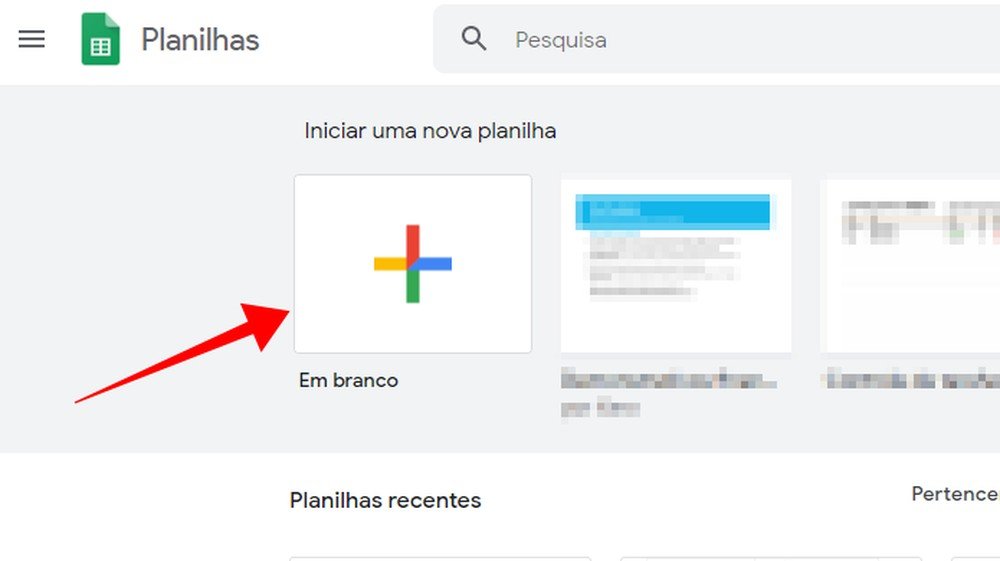 (Paulo Alves/Reprodução)
(Paulo Alves/Reprodução)Passo 1: acesse o Google Planilhas, disponível em sheets.google.com, e crie uma planilha online.
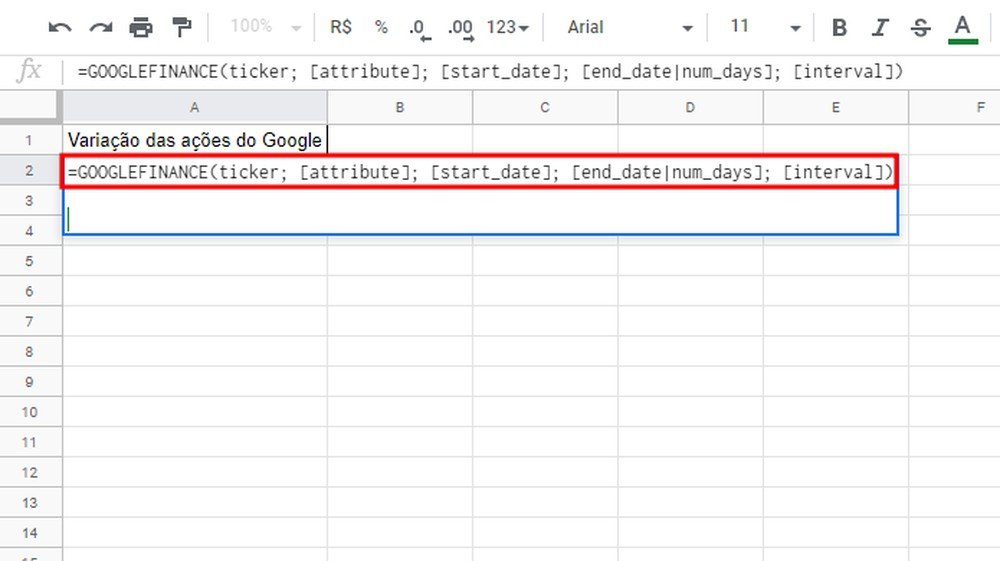 (Pixabay/Reprodução)
(Pixabay/Reprodução)Passo 2: escolha um título para o documento e reserve a segunda linha para os dados que serão importados. Caso queira obter a variação de preços de determinada ação, digite "=" em uma célula e cole a fórmula GOOGLEFINANCE(ticker; [attribute]; [start_date]; [end_date|num_days]; [interval]).
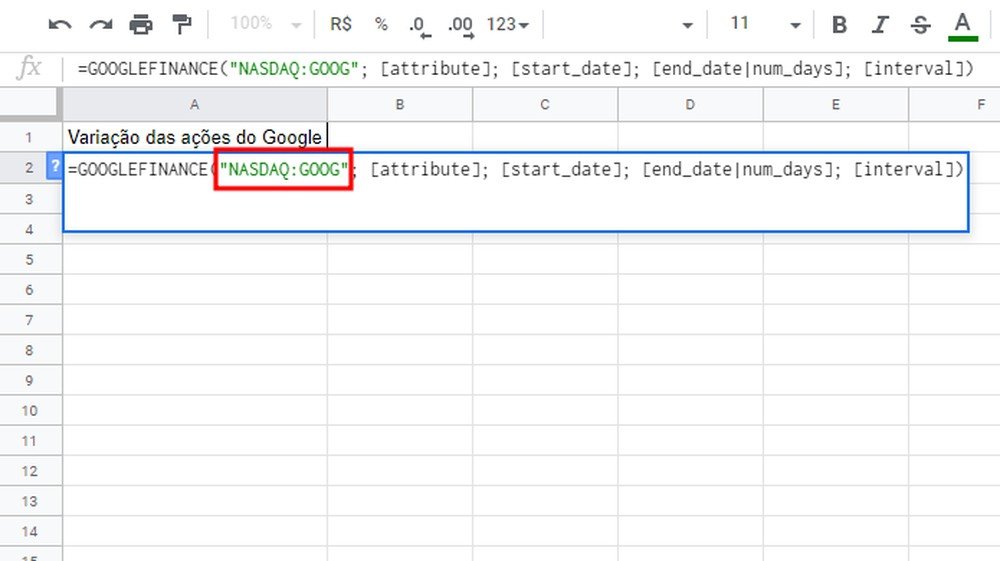 (Paulo Alves/Reprodução)
(Paulo Alves/Reprodução)Passo 3: substitua a palavra "ticker" na fórmula pelo nome da ação desejada e a Bolsa em que ela é negociada. Para ver ações da Google, por exemplo, digite "NASDAQ:GOOG". Vale ressaltar que a inicial faz referência à Nasdaq, Bolsa em que são negociadas ações de empresas de tecnologia do Vale do Silício. A título de conhecimento, o ticker da Bovespa é BVMF.
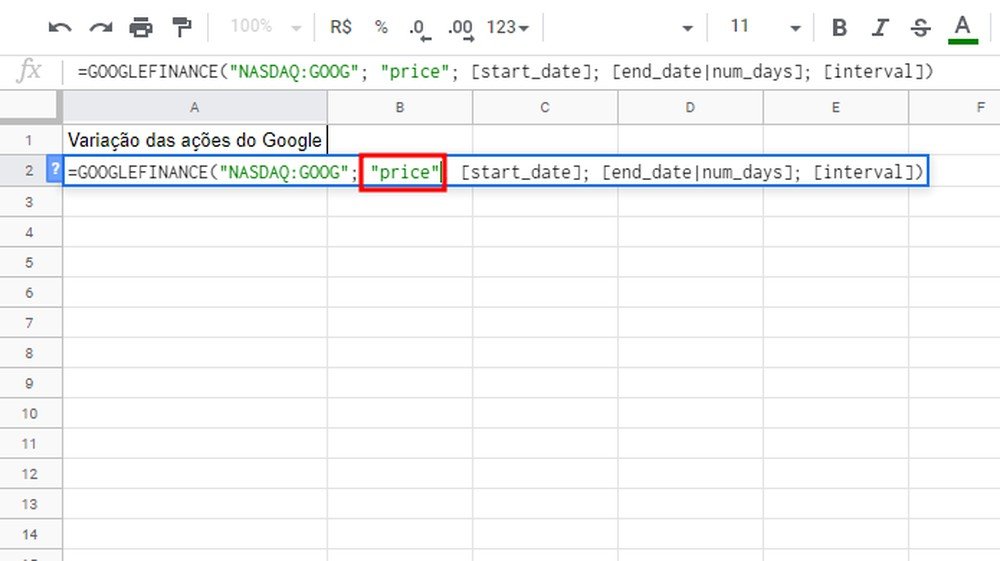 (Paulo Alves/Reprodução)
(Paulo Alves/Reprodução)Passo 4: neste exemplo, já que a pesquisa será do preço das ações, substitua a palavra "attribute" por "price". É possível, ainda, buscar a alta ou a baixa do dia, o volume de negociações, o valor de mercado, a variação desde o pregão anterior e muito mais. Para conhecer todos os comandos disponíveis, acesse a página de suporte da Google (support.google.com/docs/answer/3093281).
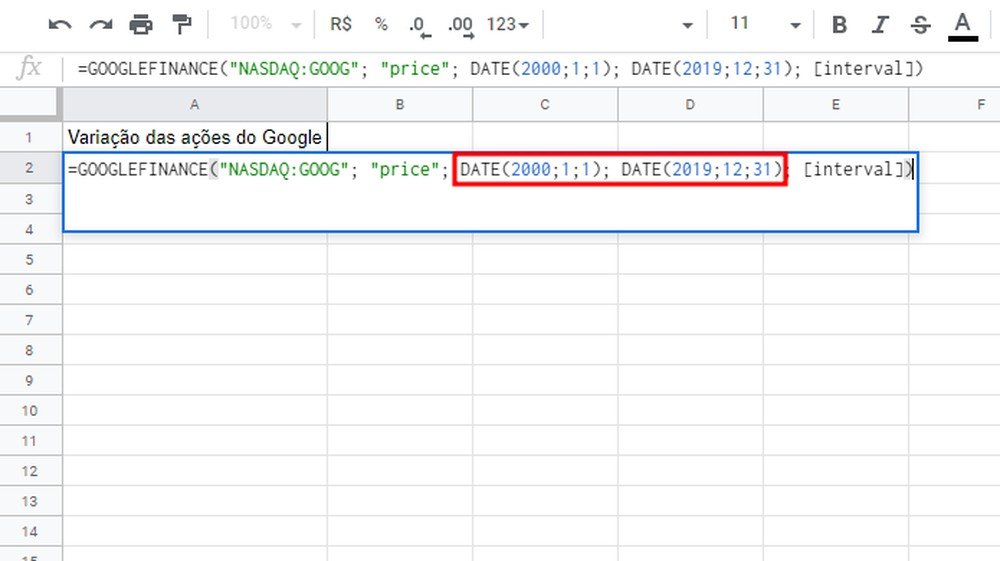 (Paulo Alves/Reprodução)
(Paulo Alves/Reprodução)Passo 5: substitua os termos "start date" e "end date" pelas datas de início e de fim da análise, respectivamente. O formato adotado deve ser data(ano;mês;dia). Para pesquisar de 1º de janeiro de 2000 a 31 de dezembro de 2019, por exemplo, digite "data(2000;1;1); data(2019;12;31)".
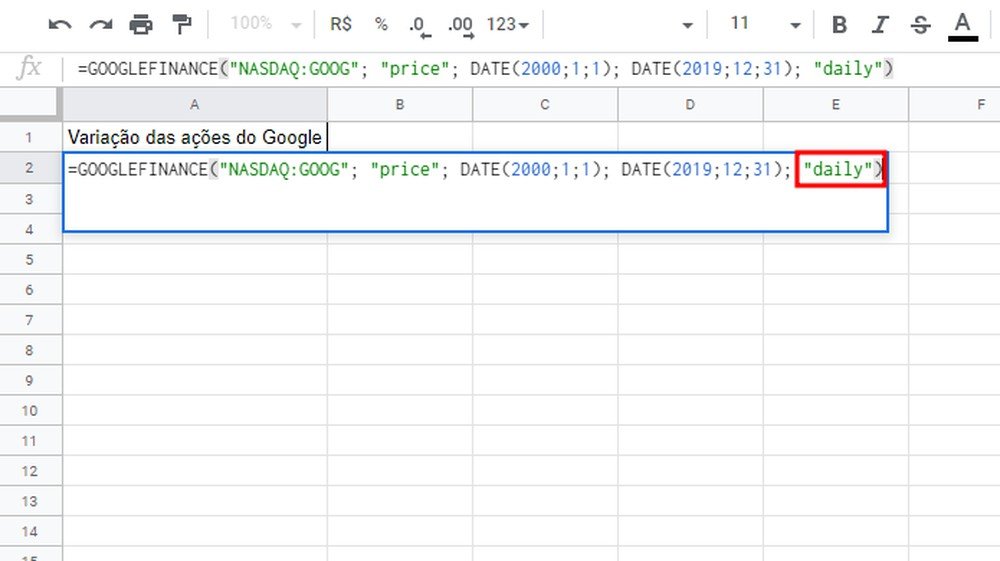 (Paulo Alves/Reprodução)
(Paulo Alves/Reprodução)Passo 6: na parte "Interval", escreva a periodicidade com que a planilha deve exibir as cotações. Para mostrar os valores diários, basta digitar "daily".
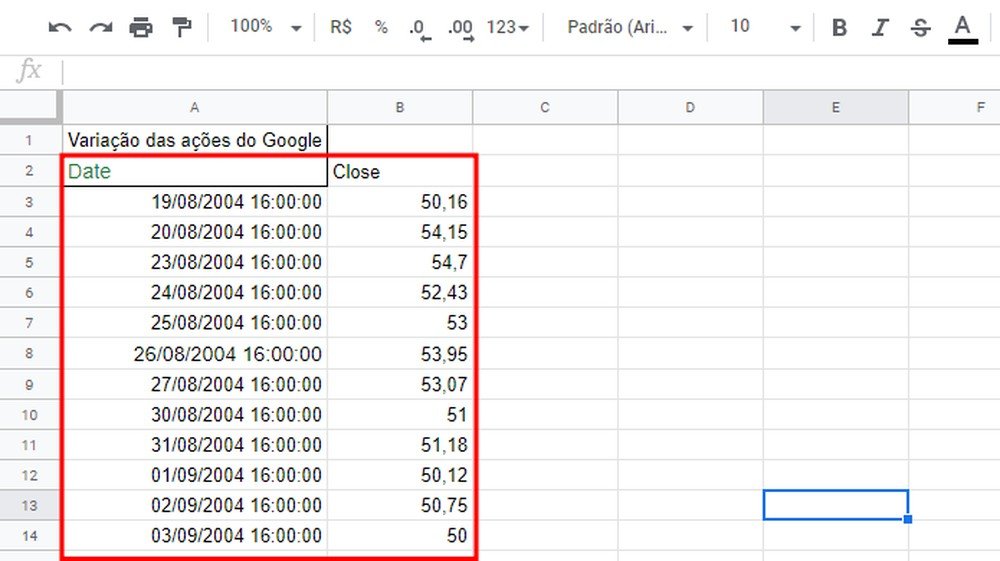 (Paulo Alves/Reprodução)
(Paulo Alves/Reprodução)Passo 7: para efetivamente importar os dados do Google Finance, pressione a tecla "Enter". Com isso, será criada uma tabela com todos os preços de fechamento das ações pesquisadas em todos os dias no prazo determinado.
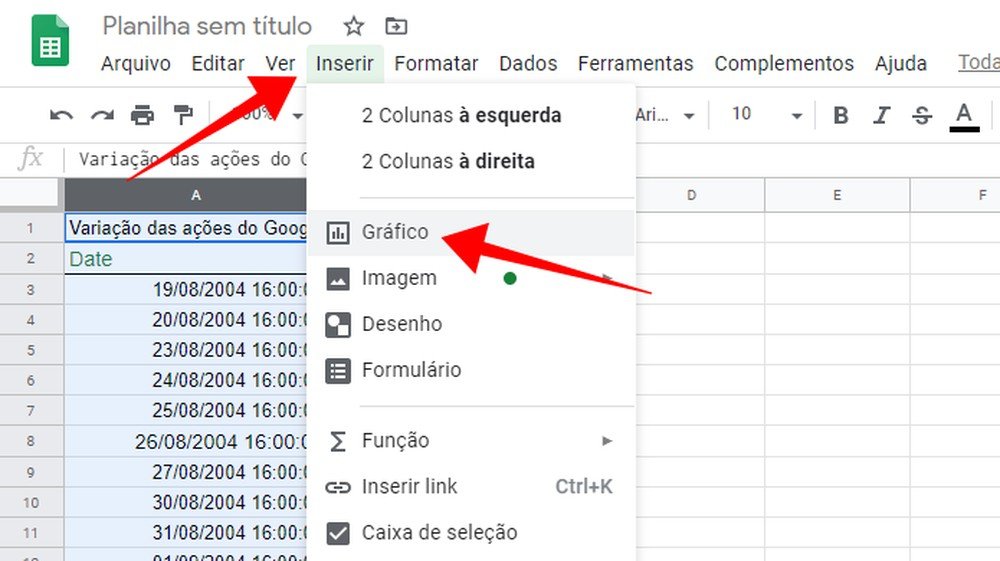 (Paulo Alves/Reprodução)
(Paulo Alves/Reprodução)Passo 8: caso queira criar um gráfico a partir dessas informações, basta selecionar as colunas, abrir o menu "Inserir" e clicar na opção "Gráfico".
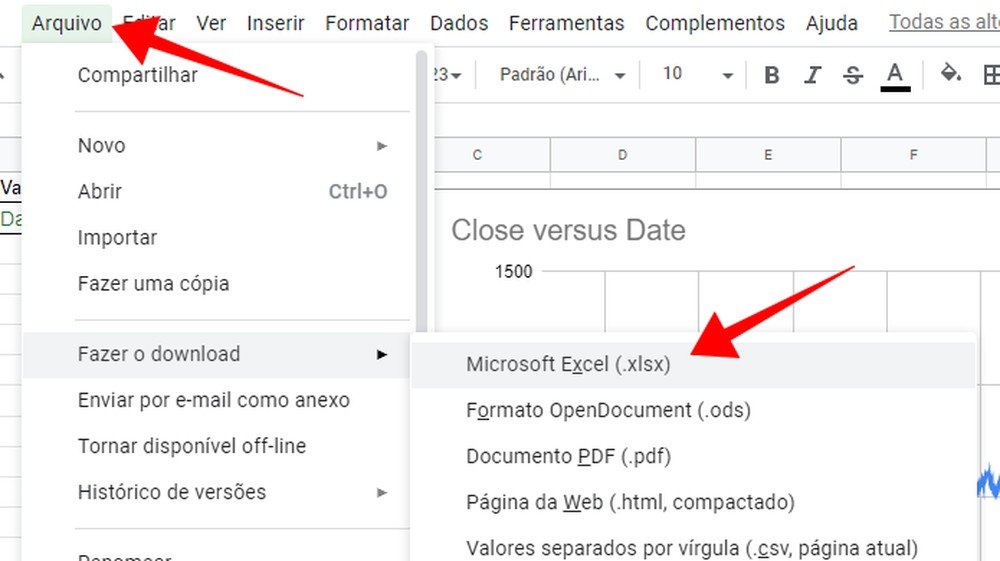 (Paulo Alves/Reprodução)
(Paulo Alves/Reprodução)Passo 9: por fim, para ter o documento em formato Excel, basta clicar em "Arquivo", selecionar a opção "Fazer download" e escolher "Microsoft Excel".
Fontes


























