O recurso de captura do PC, que permite congelar a tela em imagens dos mais variados formatos, pode ser muito útil para quem precisa criar um tutorial, compartilhar um atalho para alguma função do sistema ou até mesmo registrar uma mensagem de erro.
A boa notícia é que os computadores têm o recurso integrado nativamente, podendo ser acessado pelo teclado ou por atalhos e/ou software dedicado. Esse último oferece mais opções para as capturas, como selecionar apenas uma área da tela, uma janela específica ou gravar em vídeo a área de trabalho.
Tecnologia, negócios e comportamento sob um olhar crítico.
Assine já o The BRIEF, a newsletter diária que te deixa por dentro de tudo
Acompanhe a leitura, pois hoje iremos ensinar o passo a passo de como fazer capturas de tela no PC com Windows. Aproveite!
- Leia Também: Como tirar print no iPhone?
Tirar print screen a partir do sistema nativo do Windows
O sistema operacional Windows já apresenta recursos integrados quando o assunto é printar a tela. Esse fato otimiza o tempo de muitas pessoas que precisam de agilidade na hora de fazer a captura. Os atalhos/ferramentas disponíveis para que a ação seja concluída são:
1. Print Screen
Um dos jeitos mais fáceis de printar uma parte da tela do PC é utilizando a própria tecla disponível nos aparelhos com sistema Windows. Normalmente, ela fica localizada no canto superior direito dos teclados.
2. Windows + Shift + S
O atalho mais utilizado na hora de capturar a tela inteira ou o espaço desejado de uma janela na web é o "Windows + Shift + S". Assim como na alternativa acima, é só selecionar as teclas – todas de uma só vez.
3. Ferramenta de Captura
Outro recurso disponível no sistema operacional da Microsoft é a Ferramenta de Captura. Ela tem usabilidade facilitada e permite fazer a captura da tela inteira, de uma área específica por meio do modo de seleção, apenas de uma janela e também de maneira retangular.
Ao iniciar uma captura, o ponteiro do mouse muda para uma cruz que delimita o espaço da captura. Ao soltar o botão do mouse, uma nova janela com a captura é aberta, permitindo que o conteúdo seja salvo no formato desejado.
 Captura de tela da 'Ferramenta de Captura' do Windows.
Captura de tela da 'Ferramenta de Captura' do Windows.
Para acessar o programa, basta selecionar o ícone de pesquisa no Windows, pesquisar por 'Ferramenta de Captura' e, então, abrir para começar os trabalhos.
Tirar print screen por meio de softwares dedicados
Existe, ainda, a possibilidade de utilizar softwares dedicados para captura de tela. Há diversas opções para download gratuito, como o GreenShot, LightShot, Screenshot Captor.
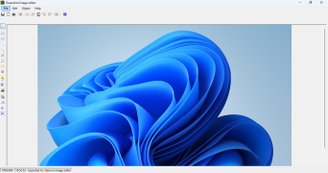 Página inicial de captura do GreenShot.
Página inicial de captura do GreenShot.
Cada programa pode trazer recursos específicos que facilitam a captura e o compartilhamento dos arquivos, assim como opções de edição e manipulação das imagens.
Onde o print tirado no Windows fica salvo?
De forma geral, com os atalhos aqui apresentados o salvamento é realizado na página de 'Downloads' do computador. Porém, é sempre bom clicar no ícone em formato de disquete para fazer o processo manual e ter certeza da localização da imagem.
Tem como editar um Print Screen?
Sim, é possível editar o Print tirado da maneira que preferir – seja nos atalhos e ferramentas do próprio Windows ou em softwares dedicados. Apenas é bom ressaltar que cada um deles funciona de maneira distinta, mas normalmente apresentam a possibilidade de recorte, marcação com caneta e inserção de formas e textos.
Gostou do conteúdo? Então, continue de olho aqui no TecMundo para não perder nenhum tutorial – os quais podem auxiliá-lo nos processos do dia a dia digital. Até a próxima!



























