Tecnologia, negócios e comportamento sob um olhar crítico.
Assine já o The BRIEF, a newsletter diária que te deixa por dentro de tudo
Em tempos de pandemia, muitos de nós têm usado o PC de casa para trabalhar ou estudar. Com o Windows 10, a Microsoft pretendeu criar um sistema mais inteligente, que notifica o usuário sobre tudo o que ocorre na máquina. No entanto, em algumas ocasiões, essas notificações podem atrapalhar seu rendimento. Felizmente, o próprio SO é dotado de recursos que podem ajudá-lo a manter o foco e realizar algumas tarefas com mais agilidade.
Confiras sete dicas para se tornar mais produtivo usando o Windows 10!
1. Ative o Assistente de foco
Você pode usar o assistente de foco para que o sistema só envie notificações dos apps desejados. Para isso, siga os passos:
1. Abra as “Configurações”, acesse “Sistema” e depois “clique em “Assistente de foco”. Marque a opção “Apenas prioritários”;
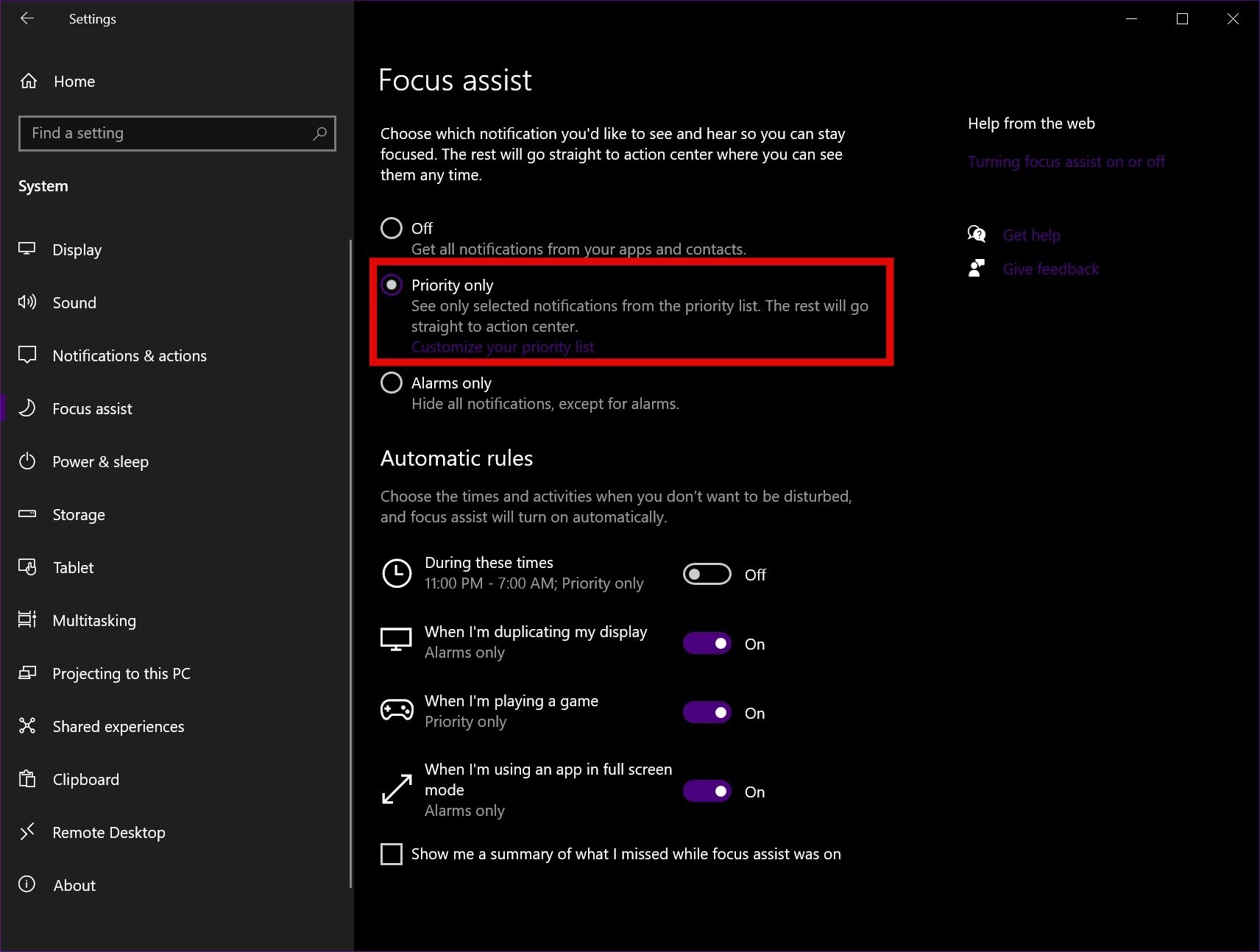 Fonte: Captura de tela/ReproduçãoFonte: Captura de tela
Fonte: Captura de tela/ReproduçãoFonte: Captura de tela
2. Clicando em “Personalizar sua lista de prioridades”, você pode fazer ajustes finos sobre o que deseja ser notificado, adicionando ou removendo aplicativos;
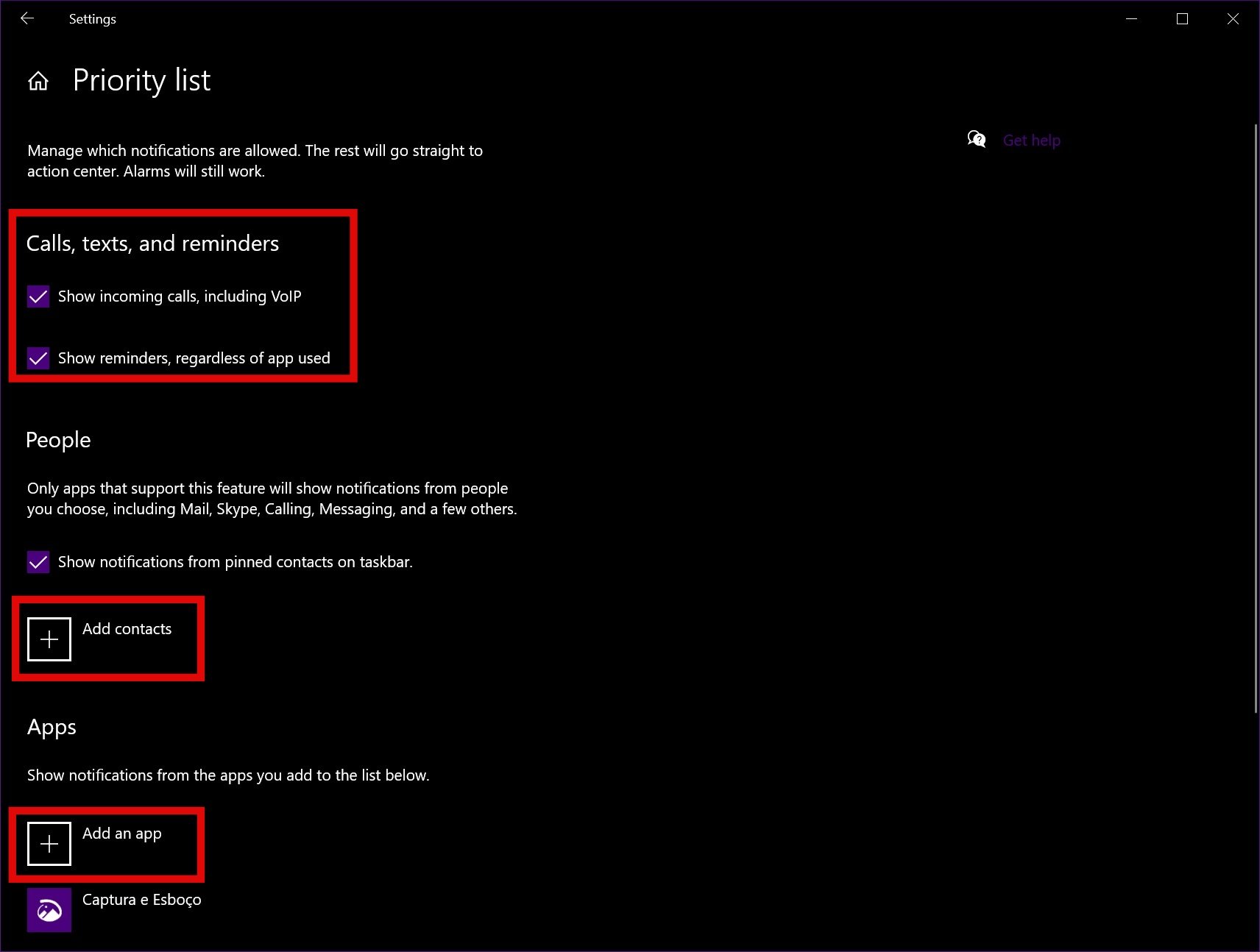 Fonte: Captura de tela/ReproduçãoFonte: Captura de tela
Fonte: Captura de tela/ReproduçãoFonte: Captura de tela
3. Em “Regras automáticas”, você pode habilitar a opção “Durante estas horas”;
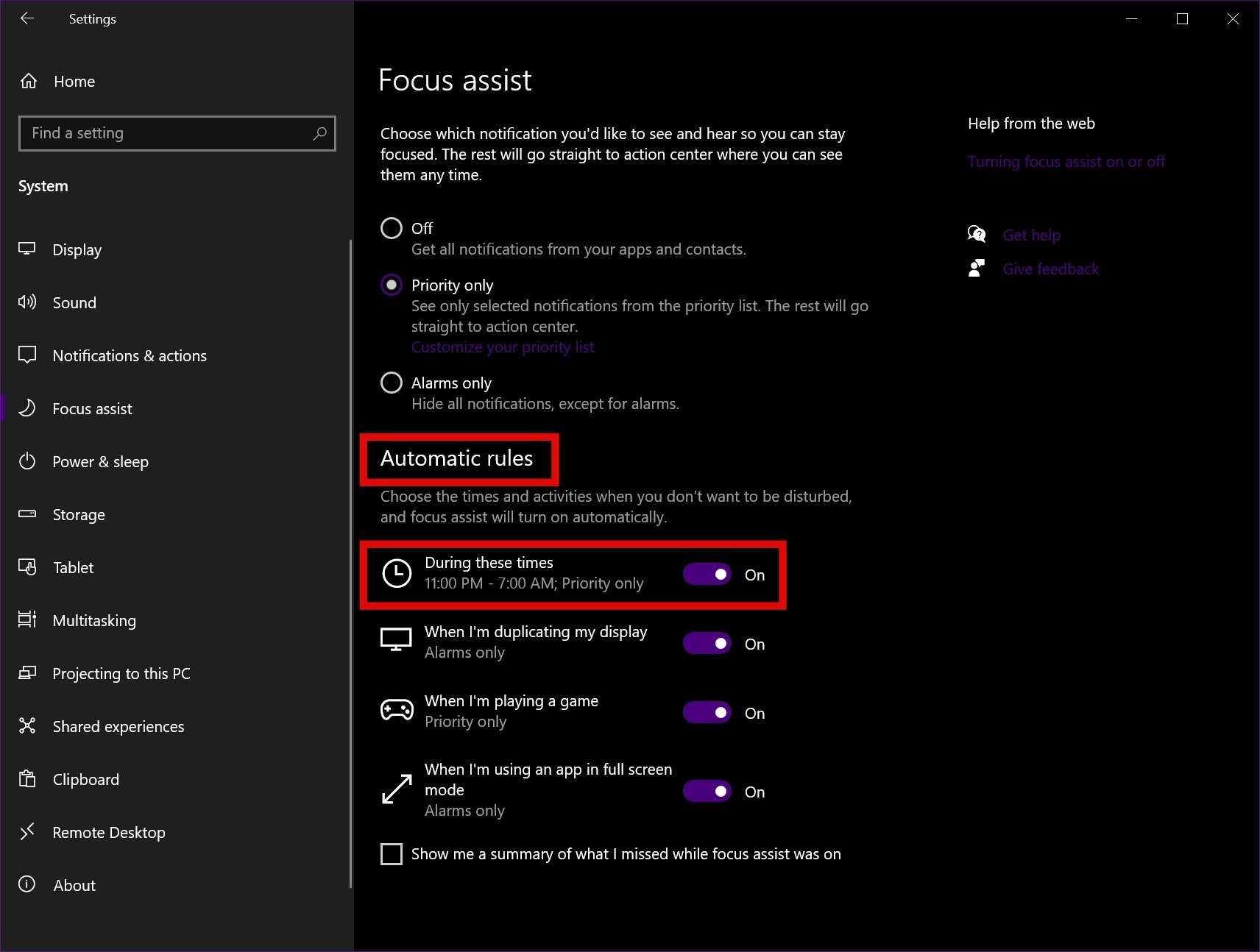 Fonte: Captura de tela/ReproduçãoFonte: Captura de tela
Fonte: Captura de tela/ReproduçãoFonte: Captura de tela
4. Agora, defina os horários de início e término em que a regra de notificações ficará ativa, assim como quando ela deverá se repetir.
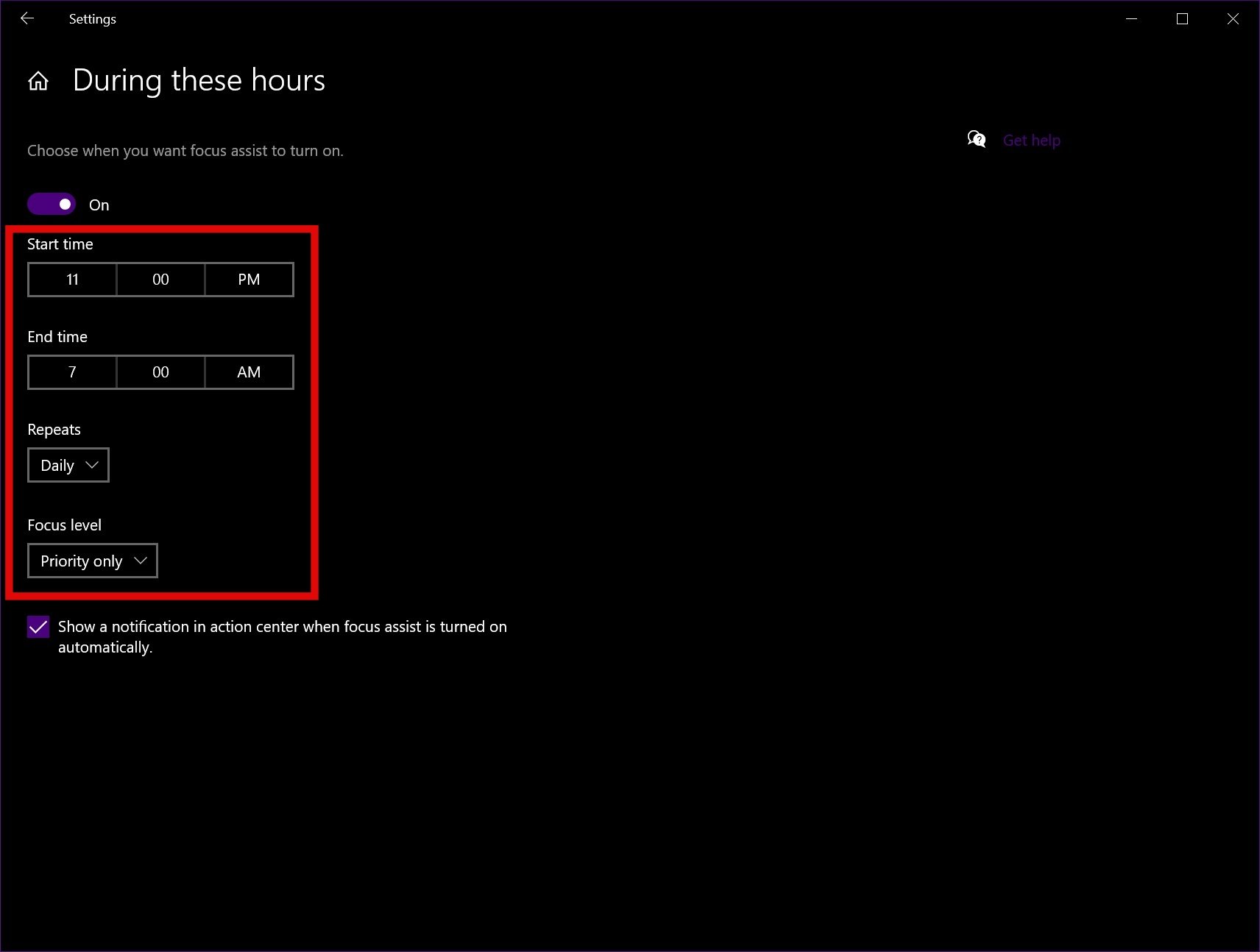 Fonte: Captura de tela/ReproduçãoFonte: Captura de tela
Fonte: Captura de tela/ReproduçãoFonte: Captura de tela
2. Insira símbolos e emojis rapidamente
Se precisar inserir símbolos e emojis em um determinado aplicativo, basta pressionar a tecla do Windows + . (ponto).
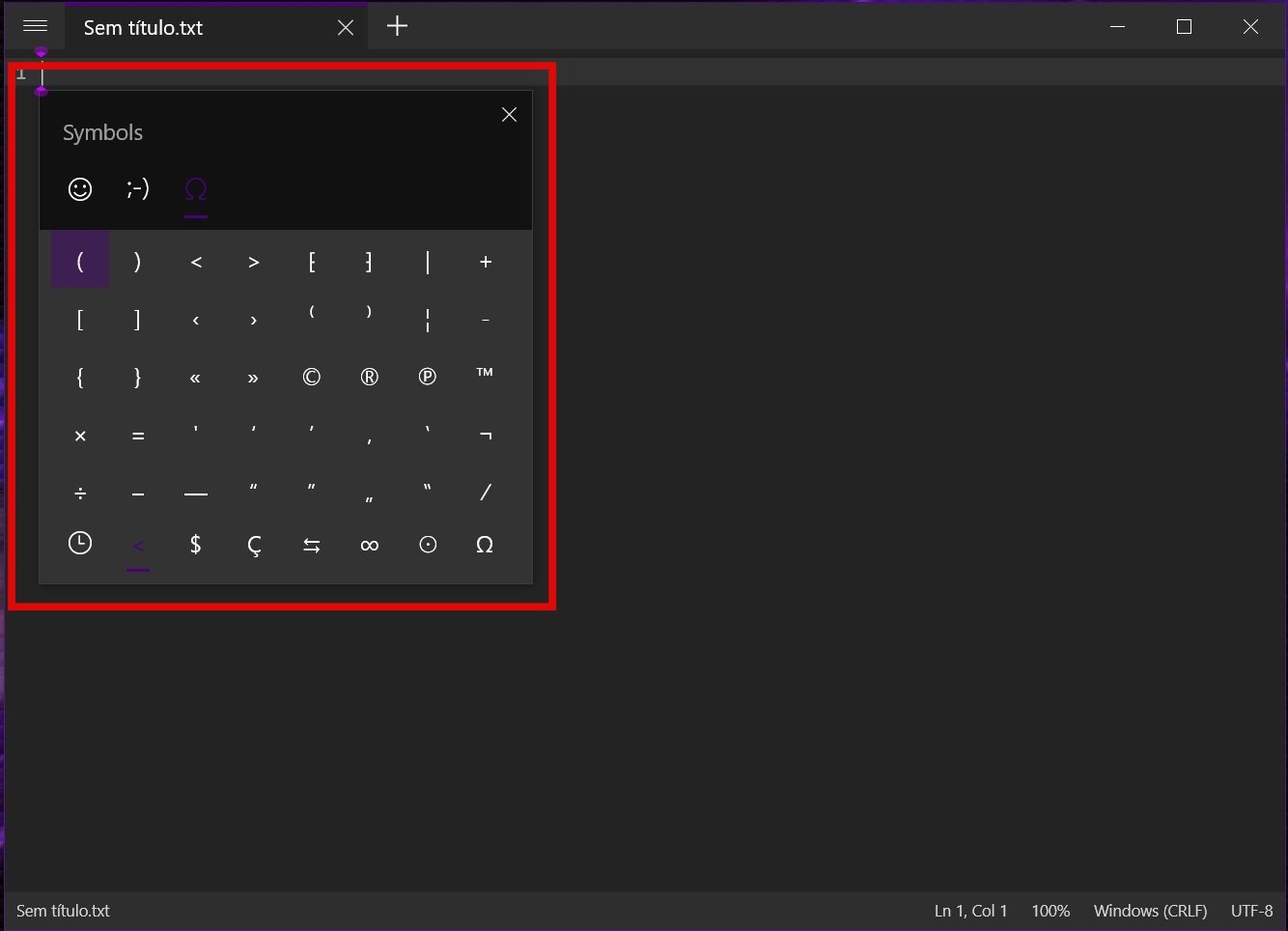 Fonte: Captura de tela/ReproduçãoFonte: Captura de tela
Fonte: Captura de tela/ReproduçãoFonte: Captura de tela
3. Use a pesquisa rápida
Se você pressionar o tecla do Windows + S, vai abrir a pesquisa rápida do sistema, que permite realizar buscas no PC e na internet. Esse recurso também oferece acesso fácil a atividades recentes.
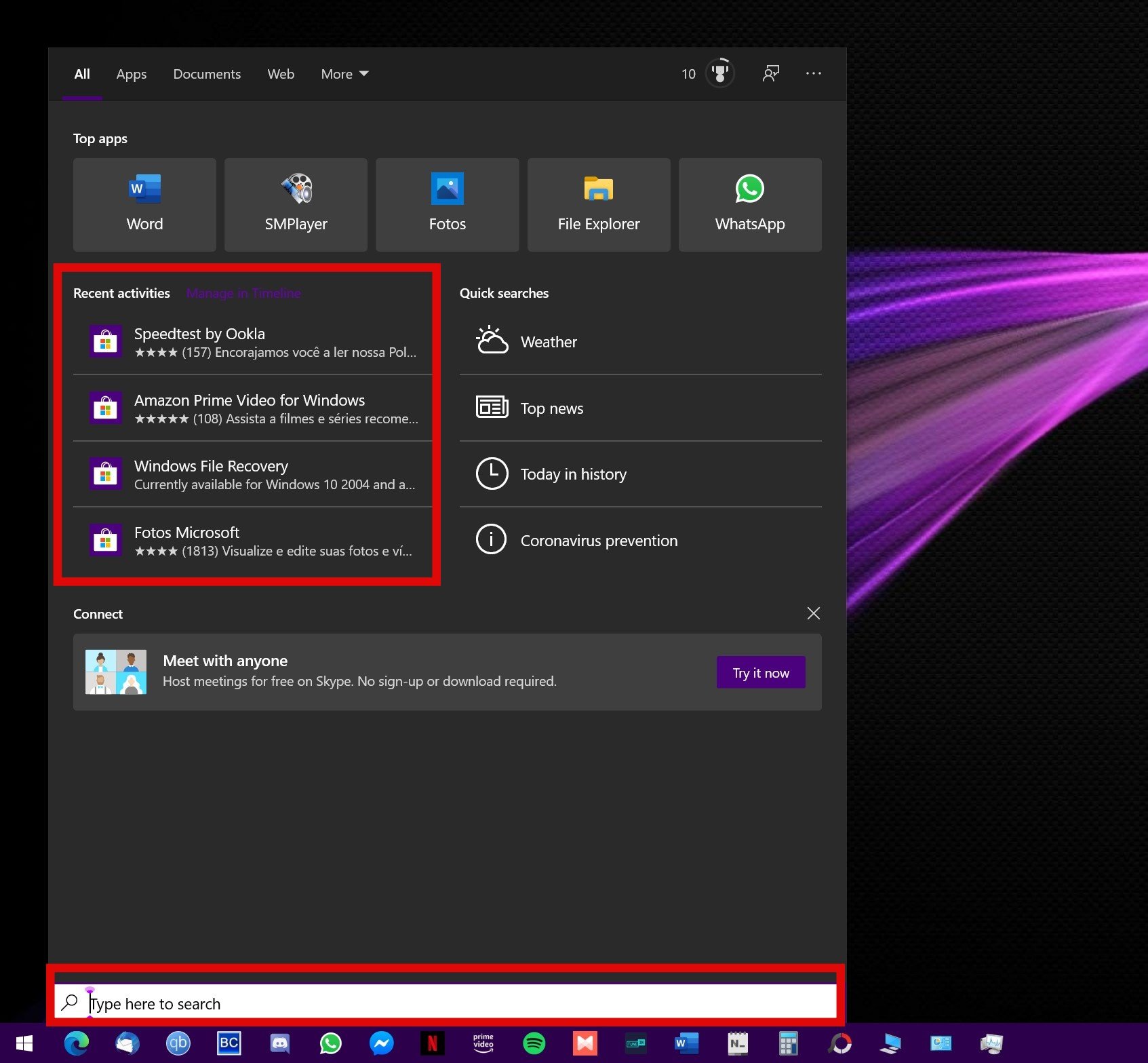 Fonte: Captura de tela/ReproduçãoFonte: Captura de tela
Fonte: Captura de tela/ReproduçãoFonte: Captura de tela
4. Divida a tela e use vários apps ao mesmo tempo
Você pode utilizar até quatro aplicativos ao mesmo tempo, dividindo a tela do seu PC. Para isso, basta clicar e segurar na barra superior de um programa, e depois arrastá-lo para uma das laterais (ou cantos) da tela.
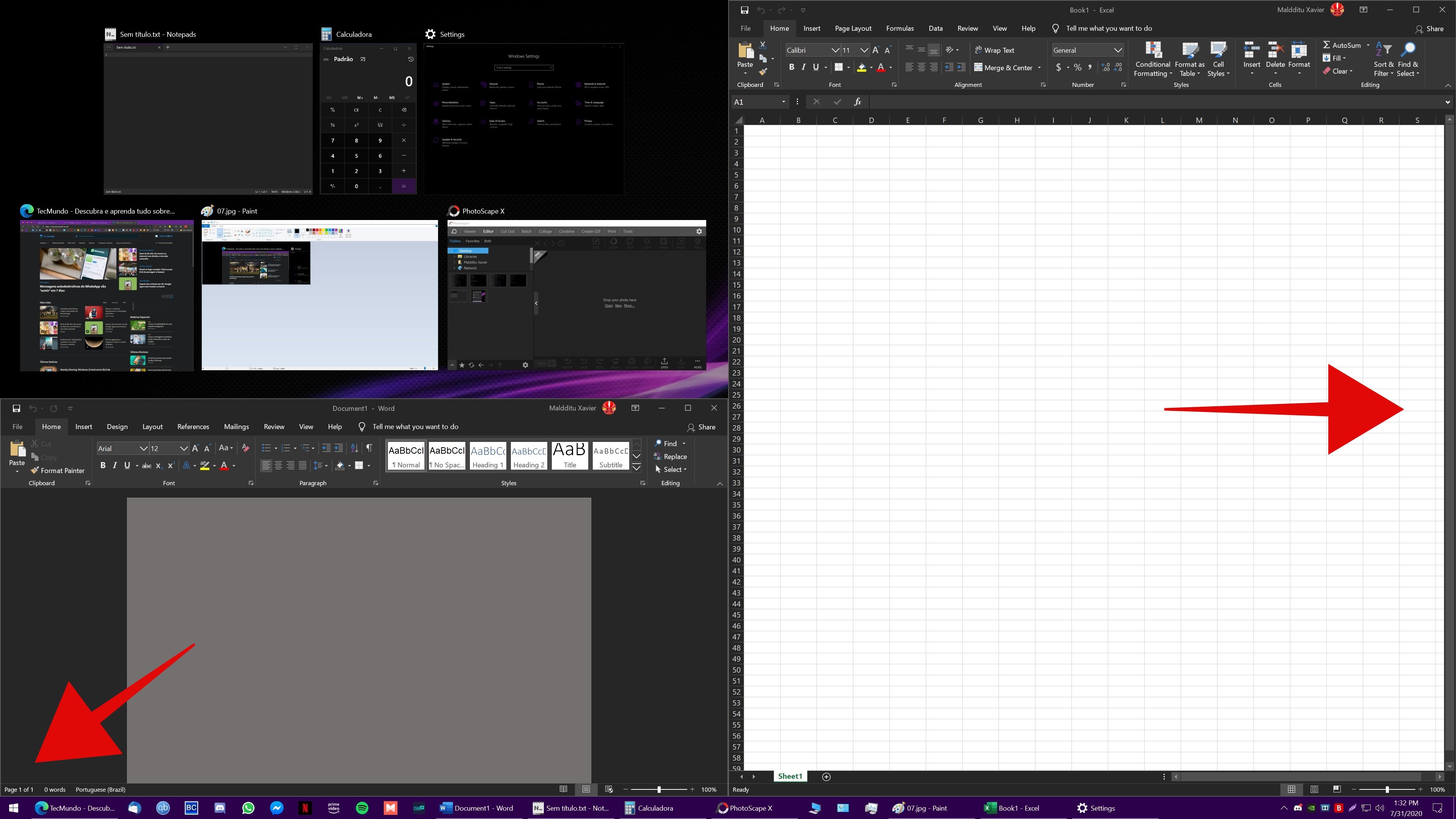 Fonte: Captura de tela/ReproduçãoFonte: Captura de tela
Fonte: Captura de tela/ReproduçãoFonte: Captura de tela
5. Ative o Clipboard
O Clipboard é uma memória onde ficam salvos todos últimos itens que você copiou com o comando de copiar o atalho Control + C. Habilite-o abrindo as “Configurações”, clicando em “Sistema” e depois em “Clipboard”.
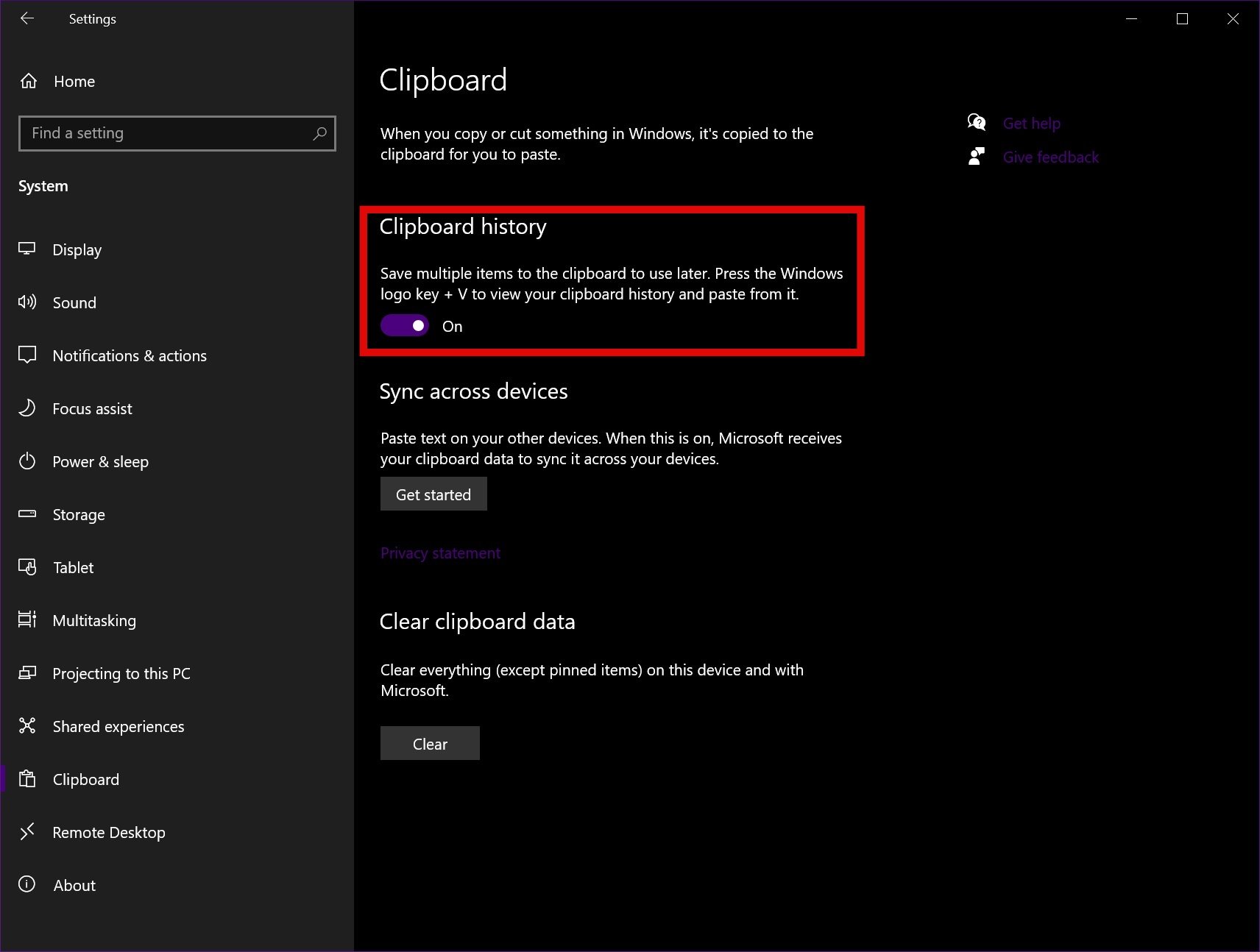 Fonte: Captura de tela/ReproduçãoFonte: Captura de tela
Fonte: Captura de tela/ReproduçãoFonte: Captura de tela
Para usar a função, basta pressionar a tecla do Windows + V, e as opções disponíveis serão exibidas.
6. Use o Snip & Sketch
O Snip & Sketch é uma ferramenta para tirar prints de tela cheia de recursos. Você pode capturar uma parte da tela, uma janela inteira, toda a área de trabalho, e ainda tem a possibilidade de fazer anotações e outros ajustes.
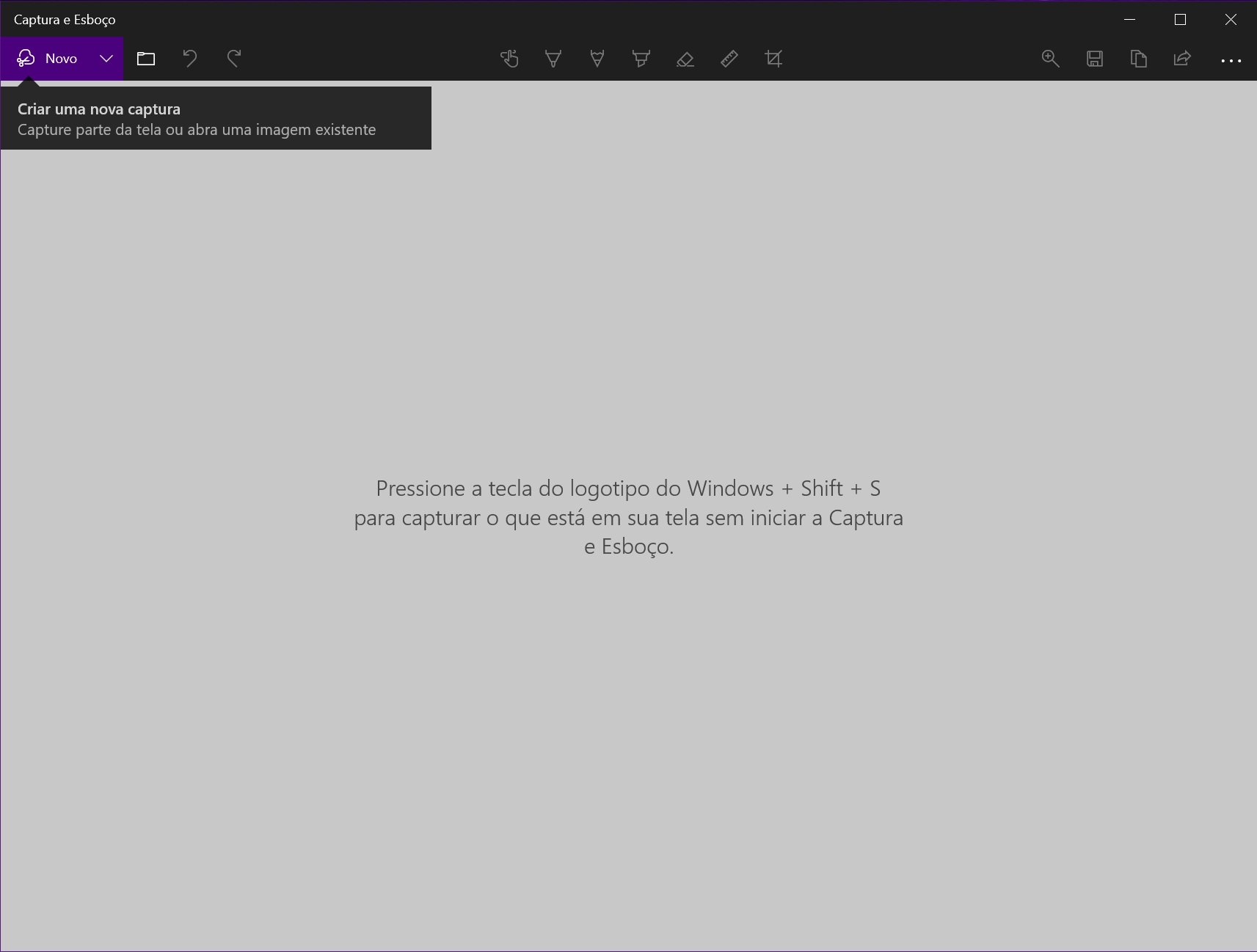 Fonte: Captura de tela/ReproduçãoFonte: Captura de tela
Fonte: Captura de tela/ReproduçãoFonte: Captura de tela
Para começar a usá-la, procure por Snip & Sketch no menu Iniciar. Você ainda pode fazer com a ferramenta seja aberta sempre que pressionar o Print Screen do teclado. Para isso, abra as “Configurações”, acesse “Facilidades de acesso”, escolha “Teclado” e habilite a opção “Atalho Print Screen”.
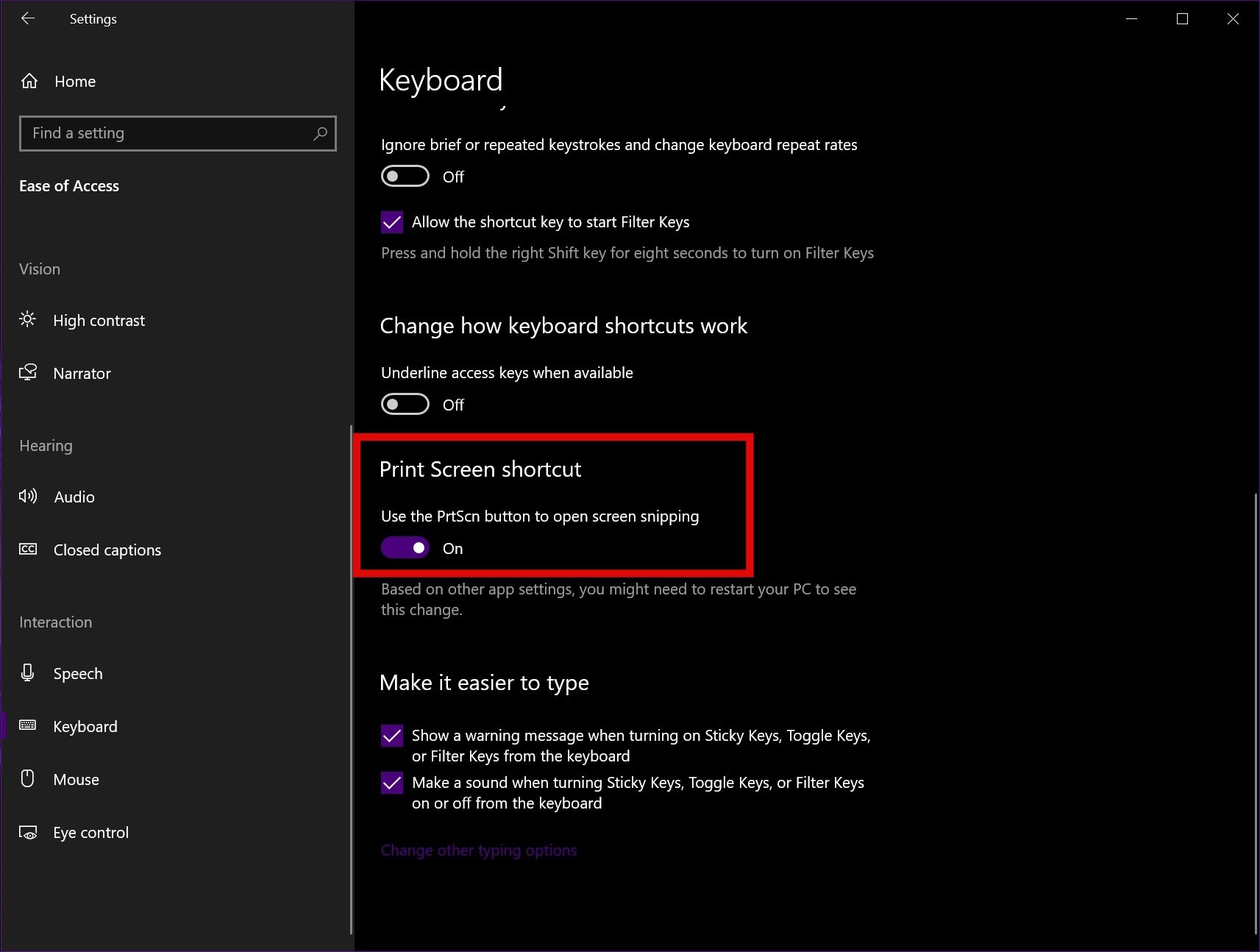 Fonte: Captura de tela/ReproduçãoFonte: Captura de tela
Fonte: Captura de tela/ReproduçãoFonte: Captura de tela
7. Explore as possibilidades da Calculadora
A Calculadora do Windows 10 é cheia de recurso avançados. Clicando no menu à esquerda, você verá vários padrões de uso, como o científico e o para programadores, além do conversor de medidas.
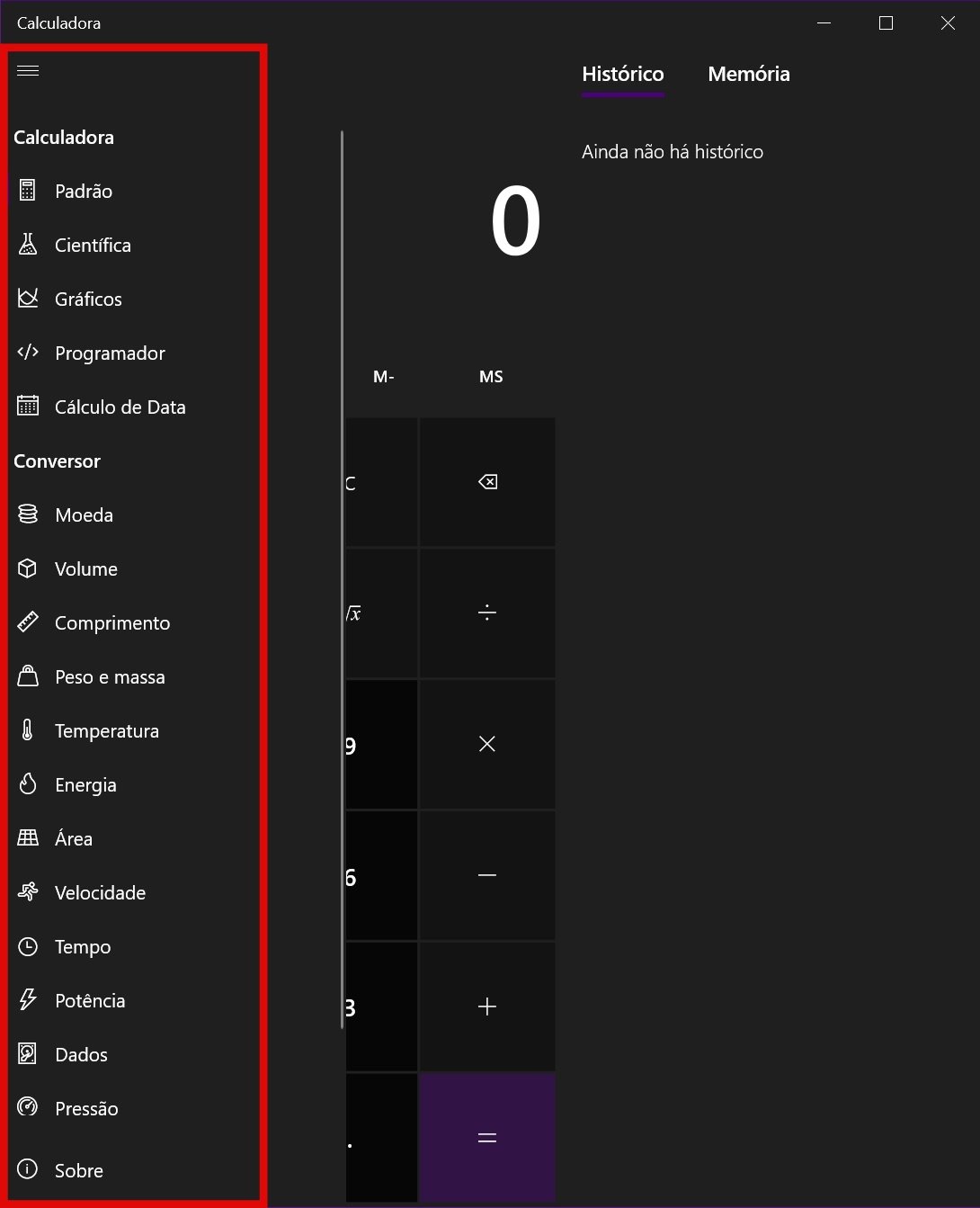 Fonte: Captura de tela/ReproduçãoFonte: Captura de tela
Fonte: Captura de tela/ReproduçãoFonte: Captura de tela
Fontes
Categorias



























