Lançado no Brasil em maio, o Galaxy S8 já chega como um dos dispositivos móveis mais avançados do mercado. Mas como acontece na maioria dos novos aparelhos, muitas configurações de fábrica fazem com que o smartphone não tire proveito de suas melhores funções, o que pode prejudicar a experiência de usuário como um todo.
A boa notícia é que esses recursos pré-determinados pela Samsung podem ser alterados, permitindo que o celular vá muito além de enviar mensagens ou atender ligações. Portanto, se você tem ou está cogitando adquirir um Galaxy S8 ou S8 Plus, conheça 13 opções para explorar 100% das capacidades do telefone.
Tecnologia, negócios e comportamento sob um olhar crítico.
Assine já o The BRIEF, a newsletter diária que te deixa por dentro de tudo

Utilize a qualidade máxima de tela
Por padrão, todos os Galaxy S8 e S8 Plus são enviados com resolução FHD+ (2.220 x 1.080), mas é possível aumentar para a qualidade máxima QHD (2.960 x 1.440). Para isso, acesse "Configurações" > "Tela" > "Resolução de Tela", mova o marcador para a direita e clique em "Aplicar" no topo direito para concluir a mudança.
Habilite o modo noturno
Com o Android Nougat, o Google lançou uma função muito presente em vários aplicativos: o modo noturno, que substitui cores muito claras por tons mais escuros para garantir uma melhor visualização durante a noite. No Galaxy S8, o recurso se chama Filtro de Luz Azul, e pode ser ativado em "Configurações" > "Tela" > "Filtro de Luz Azul". Nessa mesma seção você ainda pode programar o celular para habilitar essa opção automaticamente - a dica é deixá-la ativa sempre após o pôr-do-sol, que é quando começa a anoitecer.
Não perturbe
O modo noturno não é o único recurso voltado para ter uma noite de sono melhor. Com o "não perturbe", qualquer notificação recebida não irá incomodá-lo durante um período pré-estabelecido por você. Vá até "Configurações" > "Sons e vibração" > "Não perturbe" para configurar seus horários e não ser interrompido durante o sono ou em algum evento que exija concentração.
Padronize os ícones de apps
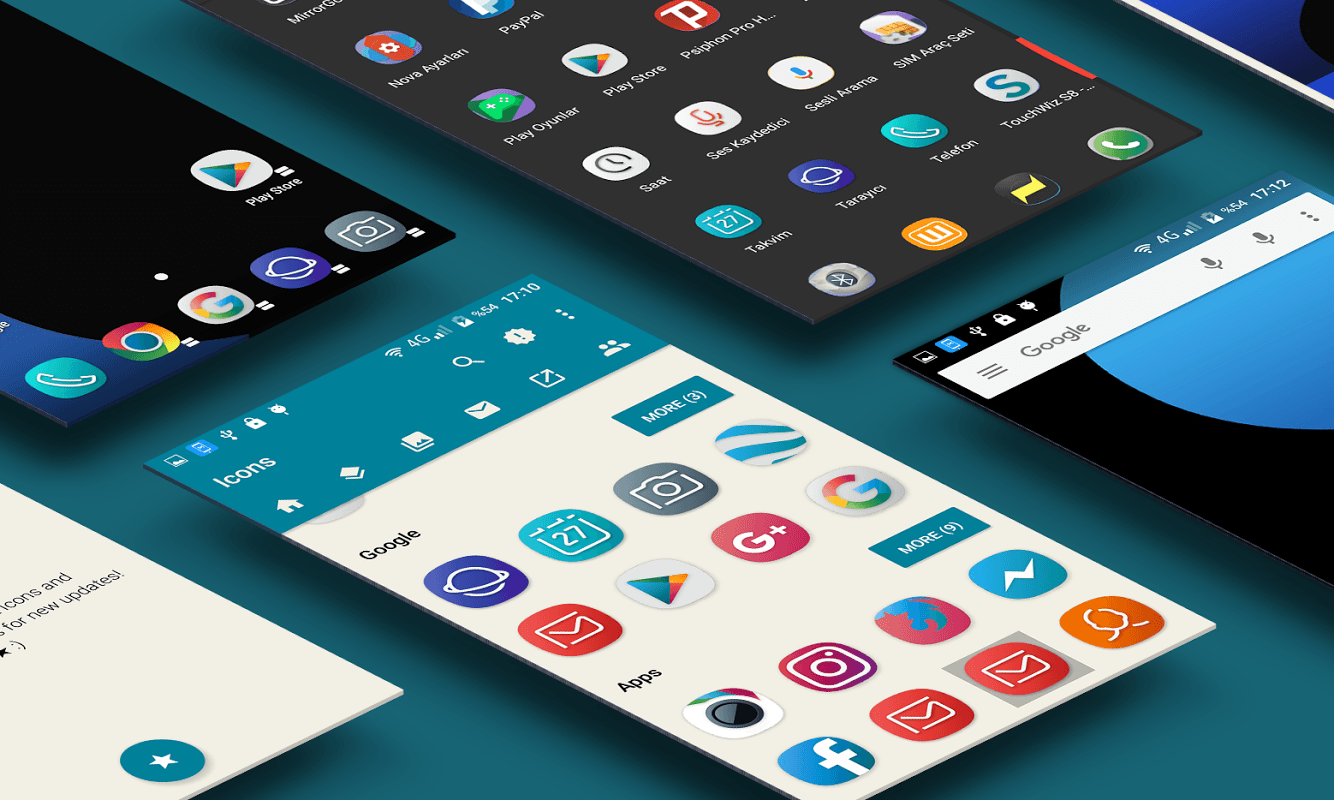
Para tentar uniformizar todas as ferramentas instaladas no dispositivo, a Samsung implantou uma opção que adiciona bordas ao ícones dos aplicativos. É uma característica apenas estética e, por isso, depende do gosto de cada um querer ativá-la. Isso pode ser feito em "Configurações" > "Tela" > "Bordas em ícones" e habilite "Ícones com bordas" para padronizar os símbolos dos apps.
Ajuste a opção "Sempre Ligado"
Mesmo com a tela bloqueada, o celular continua exibindo data e hora e notificações recebidas dos seus aplicativos, mas com um uso bem menor de energia. Isso tudo pode ser modificado através das "Configurações" > "Tela e bloqueio e segurança" > "Tela Sempre Ligada". É aí que você altera o estilo do relógio, adiciona cores e até fotos de fundo, ou desabilita a maioria desses recursos. Além disso, você pode programar o aparelho para desligar os alarmes mostrados no display.
Adicione widgets à tela de bloqueio
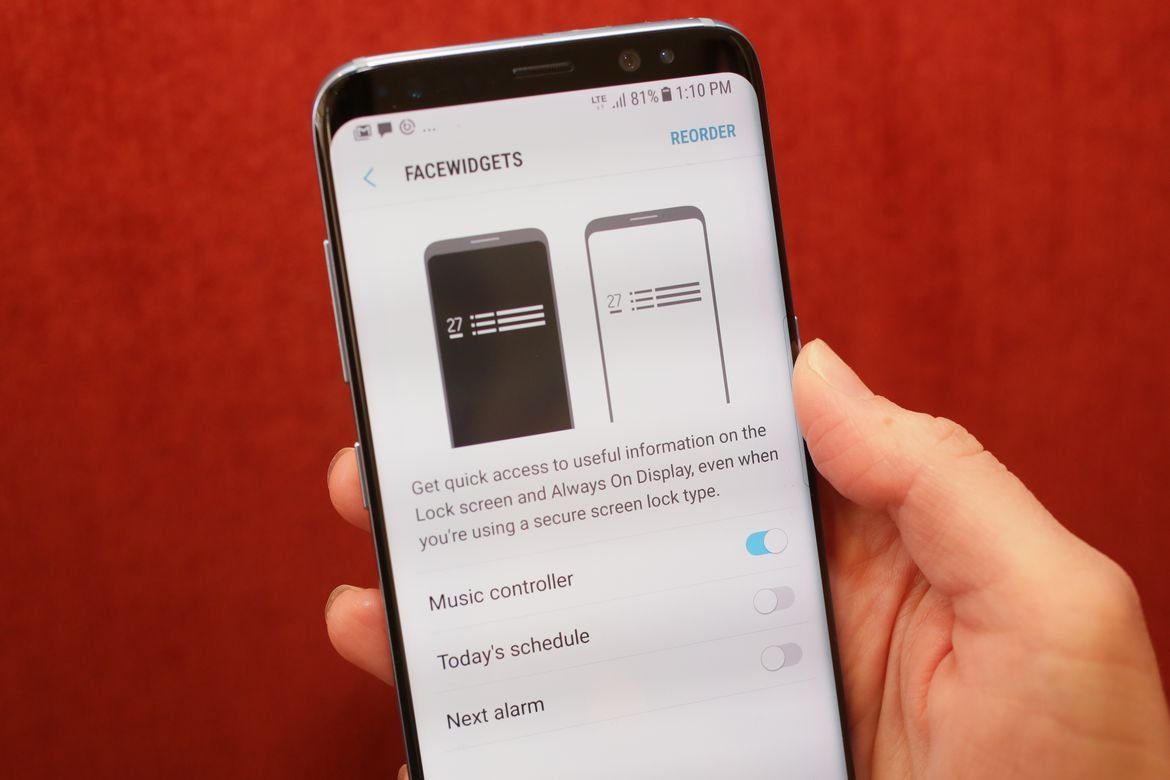
Agora, se você quiser seguir o caminho inverso do tópico anterior, saiba que a tela de bloqueio do Galaxy S8 pode receber os chamados "FaceWidgets". Basicamente, são as mesmas notificações exibidas no display travado, mas com a inclusão de tarefas que podem estar em execução naquele momento - como uma música tocando no Spotify, por exemplo. Eles sempre aparecem ao clicar duas vezes rapidamente sobre o relógio na tela de bloqueio.
Para ativar outros widgets, vá até "Configurações" > "Tela de bloqueio e segurança" > "Informação e FaceWidgets" > "FaceWidgets".
Visualize em tela cheia
Com o Galaxy S8, a Samsung inaugurou uma nova era de celulares com "display infinito", em que a tela toma conta de praticamente toda a parte frontal do dispositivo. E por que não acessar seus conteúdos utilizando todas as 5,8 polegadas do S8? Basta ir até "Configurações" > "Tela"> "Apps em tela cheia" para exibir uma lista com as ferramentas instaladas no seu smartphone. A partir daí, você seleciona quais delas você sempre quer que abra em modo full screen. Vale lembrar que nem todos os aplicativos são suportados por essa função.
Defina qual cartão usar no Samsung Pay
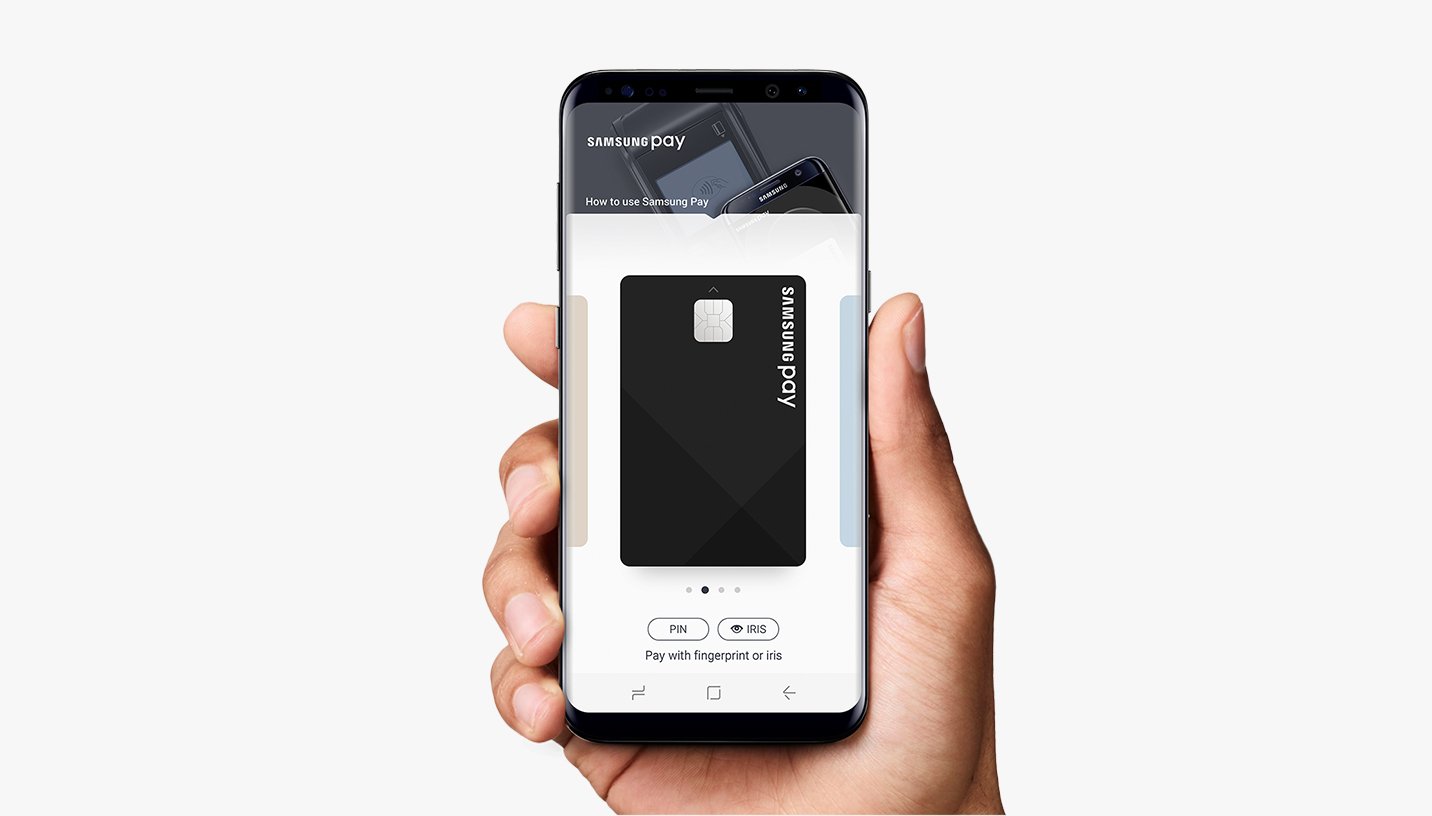
Se você tiver mais de um cartão de crédito cadastrado no serviço de pagamentos móveis da Samsung e não quer perder tempo em transações financeiras, a recomendação é já deixar cadastrados os números dos cartões que você mais utiliza. Assim, na hora em que você for pagar por algum produto, é só selecionar o cartão e concluir a compra. Abra o Samsung Pay, clique nos três pontinhos para abrir o menu e depois acesse "Configurações" > "Usar cartões favoritos".
Leitor de impressões digitais
O leitor de digitais na parte traseira do Galaxy S8 tem uma função escondida e que pouca gente sabe de sua existência: ele também funciona como uma espécie de trackpad. Ao clicar e arrastar para baixo, o sensor exibe na tela principal a janela de notificações, enquanto deslizar para cima revela o Samsung Pay. Essa opção é habilitada em "Configurações" > "Recursos Avançados" > "Gestos de sensor de digitais".
Habilite janelas múltiplas
Todos os dispositivos que rodam o Android Nougat possuem um recurso para visualizar várias janelas simultaneamente. No entanto, ele é desabilitado no S8 por padrão. Para ativá-lo, acesse "Configurações" > "Recursos Avançados" > "Multi-janela". Depois, basta apertar e segurar o botão de aplicativos recentes para que eles sejam abertos no modo de multi-janela.
Evite a tela de bloqueio
Lançada pelo Google em versões mais recentes do Android, a função Smart Lock permite desbloquear seu aparelho sem a necessidade de digitalizar sua impressão ou inserir uma senha PIN repetidamente. Mesmo assim, você precisa passar pela tela de bloqueio para acessar o dispositivo. No Galaxy S8 isso também pode ser evitado graças ao botão Home sensível à pressão e embutido no display. É só apertá-lo - com o Smart Lock já ativado - para destravar o smartphone.
Essa opção pode ser encontrada em "Configurações" > "Tela" > "Barra de navegação", e por último "Habilitar desbloqueio com o botão Home".
Troque os botões de navegação
Esta talvez seja uma das principais queixas dos usuários que possuem um dispositivo da linha Galaxy: a troca dos botões "Voltar" e "Apps recentes", que sempre estão do lado inverso - direita e esquerda da tela, respectivamente. Todas as outras fabricantes de celulares Android utilizam o contrário, com o "Voltar" na esquerda e o "Apps recentes" na direita.
Para quem já utiliza um smartphone da Samsung, esse detalhe pode não fazer diferença, mas certamente causa estranhamento em quem está adquirindo um Galaxy pela primeira vez. Isto, porém, também pode ser alterado em "Configurações" > "Tela" > "Barra de navegação" > "Layout do botão".
Gaveta de aplicativos
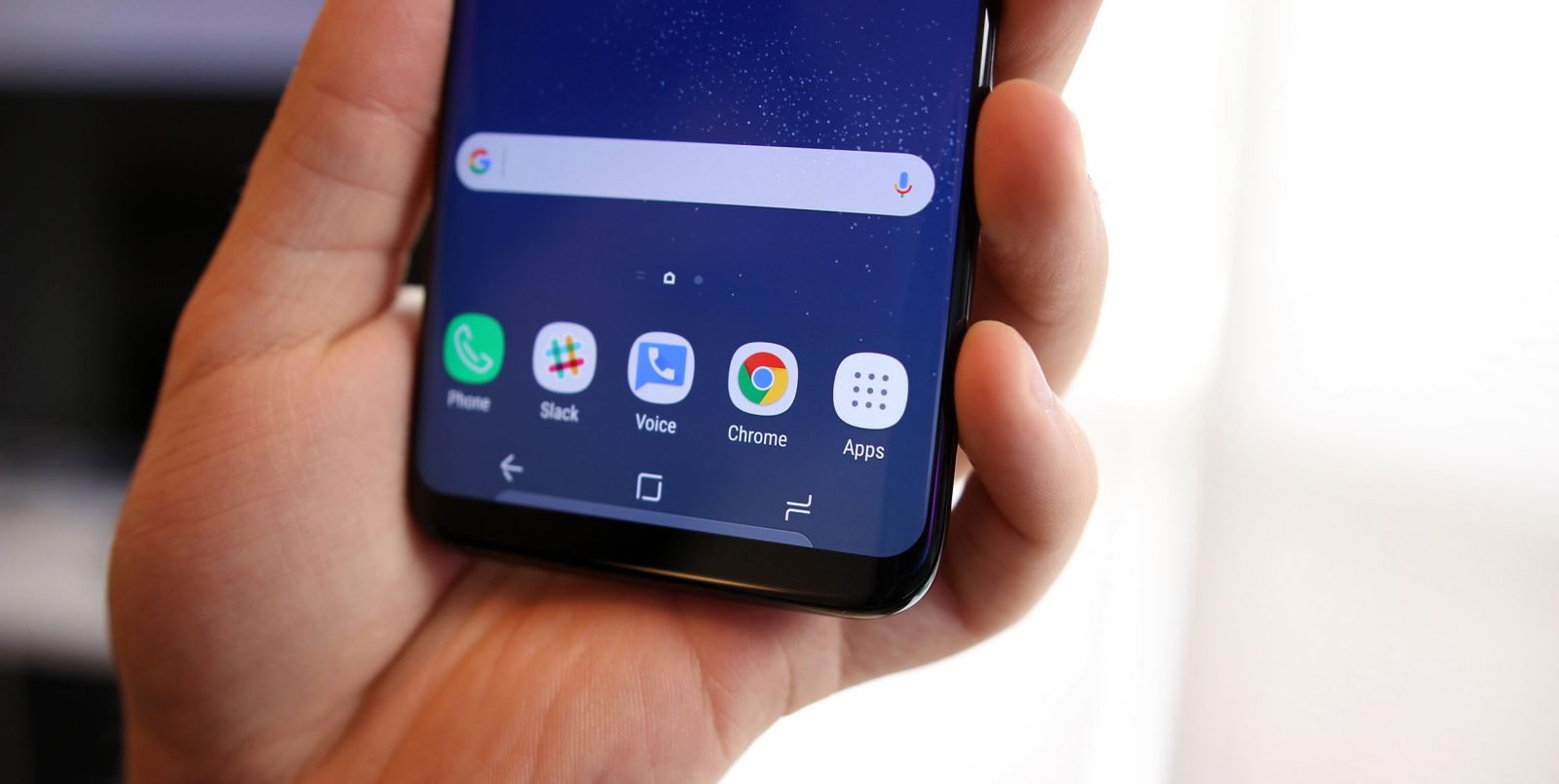
Alguns telefones com o sistema operacional do Google passaram a remover a famosa gaveta de apps da plataforma, colocando todos os ícones em telas separadas, como já acontece no iOS da Apple. Por padrão, o botão da gaveta de apps, que até então era fixo e ficava localizado na parte inferior da tela, não existe mais no S8. Agora, você deve deslizar para cima ou para baixo em uma tela inicial para visualizar a gaveta, ou deslizar para cima ou para baixo com a gaveta aberta para voltar à tela inicial.
Mesmo assim, para aqueles que preferem ter o botão à mostra, pressione e segure por alguns segundos na tela inicial, vá em "Configurações" > "Botão de apps" > "Mostrar botão de apps". Se quiser voltar ao método antigo, basta clicar e segurar na tela inicial por alguns segundos, depois toque em "Configurações" e "Layout da tela inicial".
Fontes
Categorias
























![Imagem de: Home office: 145 vagas para trabalho remoto [26/07]](https://tm.ibxk.com.br/2024/07/26/26085751413018.jpg?ims=288x165)


