O PlayStation 4 chegou ao mercado trazendo um HD de 500 GB. Para a maioria das pessoas é mais que suficiente para garantir a diversão.
Contudo, a obrigatoriedade de instalação dos games faz esse espaço ficar pequeno depois de um tempo.
Logo, por que não colocar um disco maior? Ou melhor: por que não colocar logo um SSD, com tempos de leitura e gravação muito mais rápidos?
Veja esse tutorial e aprenda como fazer isso sem perder os seus dados mais importantes.
O que você vai precisar:
- Uma chave Philips;
- Um PlayStation 4;
- Um SSD de 2,5’’ interface SATA.
- Um pendrive para realizar o backup de seus dados.
O primeiro passo é salvar os seus dados mais importantes. A Sony oferece a possibilidade fazer isso na nuvem para quem tem PSN Plus, mas mesmo assim você pode transferir as informações manualmente para um pendrive e garantir que não vai perder nada importante.
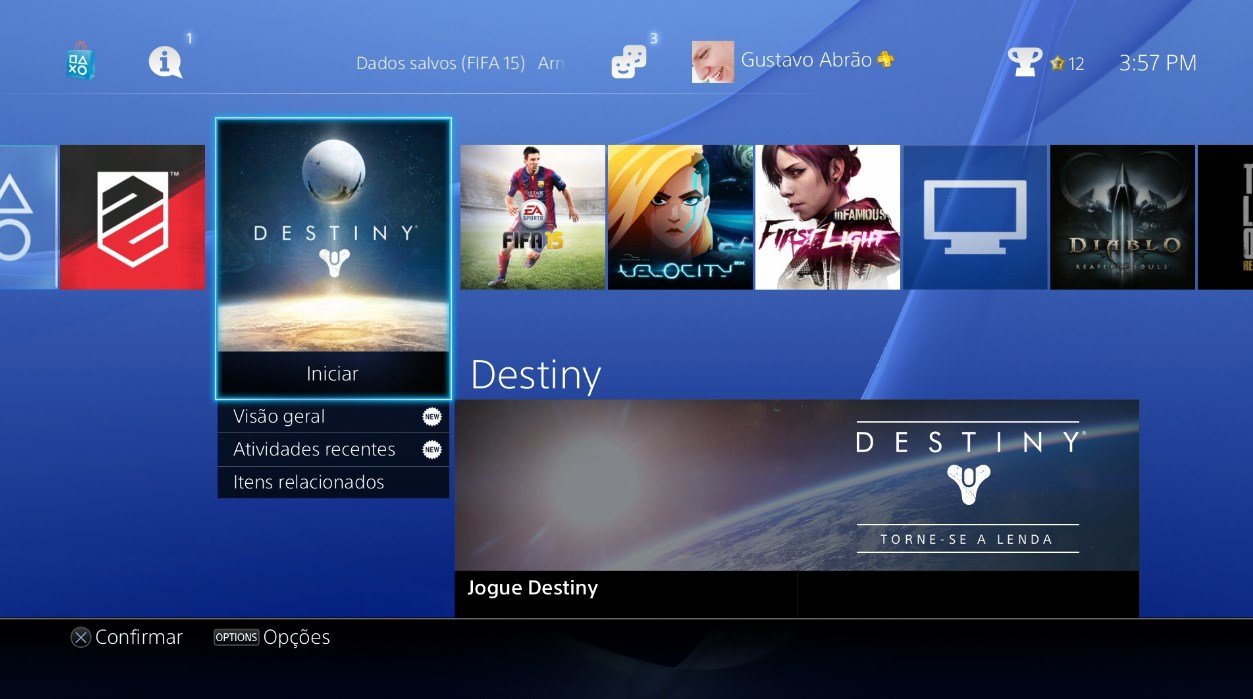
Importante: apenas os dados e saves podem ser transferidos. Os jogos precisarão ser reinstalados após a troca do armazenamento. Não é possível “clonar” um disco, por exemplo, já que quando o console identifica um novo hardware instalado ele precisa configurar tudo adequadamente.
Para salvar os seus dados é simples: basta entrar na tela de “Configurações”, depois “Gerenciamento de dados salvos do aplicativo”, ir para “Dados salvos no armazenamento do sistema” e “Copiar para dispositivo de armazenamento USB”. Na tela em seguida, selecione os dados que você deseja salvar e pronto.
Substituindo o drive
A Sony facilitou a vida dos jogadores ao não esconder o drive dentro do console. Para substituí-lo, precisamos desencaixar a lateral superior (a parte “brilhante”). Para fazer isso, é só deslizar a tampa para o lado; ela é apenas encaixada, portanto é preciso ter cuidado para não quebrar as travas.

Com o console aberto, precisamos soltar o parafuso que segura a gaveta do HD: é aquele que tem os símbolos do PlayStation estampados. Feito isso, é só puxar a gaveta para fora.
O HD original estará preso com quatro parafusos: dois de cada lado. Basta removê-los, trocar o disco, prender novamente e encaixar a gaveta no console mais uma vez, sempre com cuidado para não quebrar algum encaixe, como o conector SATA, por exemplo.

Para completar, basta prender o parafuso de segurança e encaixar novamente a carcaça lateral do console.
Fazendo o sistema reconhecer o novo armazenamento
A primeira vez que você ligar o console com o novo drive, será preciso reinstalar o sistema do PlayStation 4. Para fazer isso, é preciso baixar o arquivo de atualização clicando no link abaixo:
Esse arquivo deverá ser baixado e gravado em um pendrive (com pelo menos 1 GB e formatado em fat32) na seguinte ordem:
- No pendrive, crie uma pasta chamada PS4;
- Dentro dessa pasta, crie uma chamada Update;
- Grave o arquivo PS4UPDATE.PUP dentro dessa pasta.
O caminho do arquivo deve ser assim:
(Caminho da unidade):\PS4\Update\PS4UPDATE.PUP
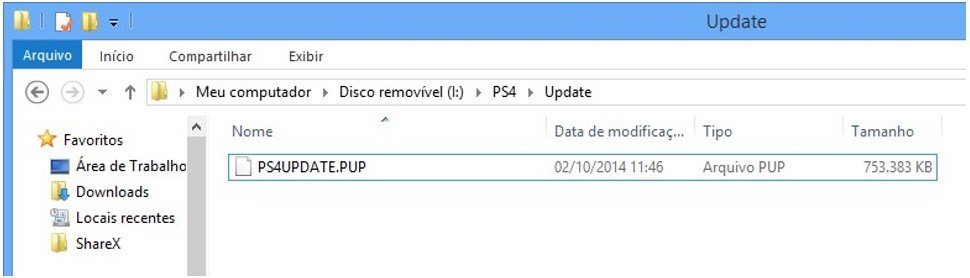
Depois de preparar o pendrive, é só ligar o PS4 com ele espetado na porta USB.
A configuração deve ser automática, e o console vai restaurar as configurações de fábrica. Para completar, basta configurar os seus dados pessoais novamente, instalar os jogos e restaurar o backup dos seus dados pessoais.
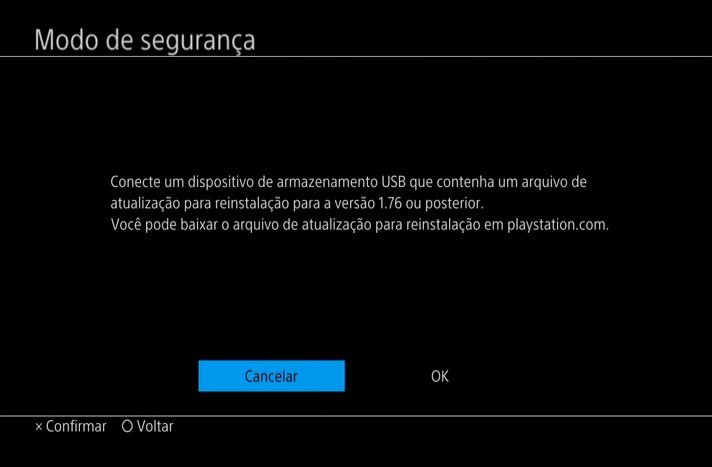
Qual a diferença de velocidade?
Nós realizamos algumas medições para atestar a melhoria na velocidade em segundos. Veja:
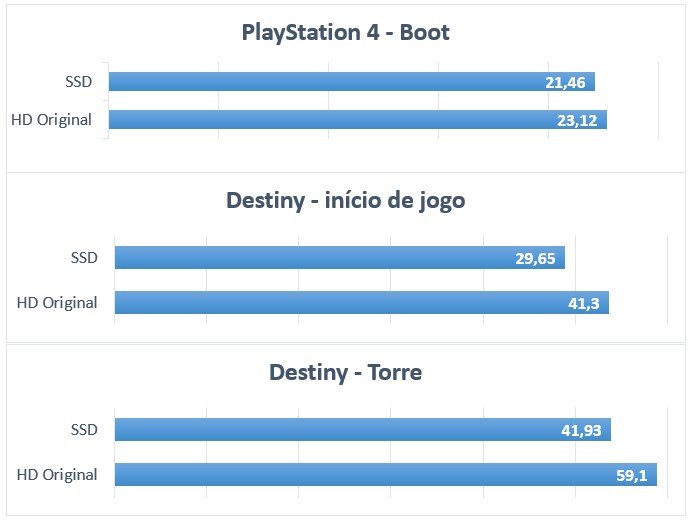
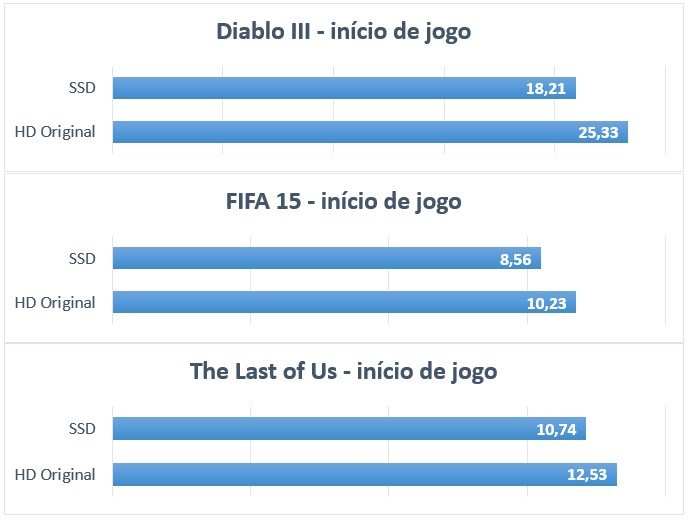
Apesar de não parecer grande, essa economia de tempo certamente é muito bem-vinda na hora de jogar, principalmente se forem somados todos os momentos em que o console precisa carregar algum dado.
É claro que essa mudança ainda não justifica o alto investimento em um SSD, que custa muito mais caro que um HD tradicional. Contudo, não deixa de ser uma possibilidade interessante para quem quer ter um PlayStation 4 com mais desempenho.
Categorias




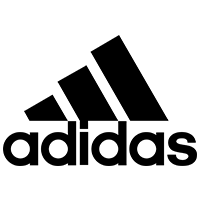


![Imagem de: Depois do “Xbook One”, fã cria versão portátil do PlayStation 4 [vídeo]](https://tm.ibxk.com.br/2014/10/15/15084009728008.jpg?ims=164x118)

















![Imagem de: Home office: 102 vagas para trabalho remoto internacional [24/04]](https://tm.ibxk.com.br/2024/04/24/24152840094210.jpg?ims=288x165)


