A Play Store, loja de aplicativos oficial para Android e Chrome OS, também pode ser acessada em computadores que não sejam Chromebooks. Embora nem todos os usuários saibam disso, é possível fazê-lo com emuladores e sistemas operacionais que permitem, inclusive, o download de apps diretamente na máquina.
Oficialmente, a Play Store é compatível apenas com dispositivos Android (celulares e tablets), Android TV (TVs e set-top boxes compatíveis) e Chrome OS (sistema operacional presente nos Chromebooks); contudo, ao utilizar métodos alternativos, pode-se acessar a plataforma em computadores com Windows e até mesmo macOS.
- Aproveite os Cupons Tecmundo para economizar nas compras online
Como baixar a Play Store no PC
Abordaremos, a seguir, duas formas de fazer o download da loja de apps no computador. A primeira utiliza emuladores de Android e é ideal para quem não quer abrir mão do sistema operacional da máquina. A outra alternativa utiliza um SO baseado no Android que é adaptado para rodar em PCs.
Emuladores de Android
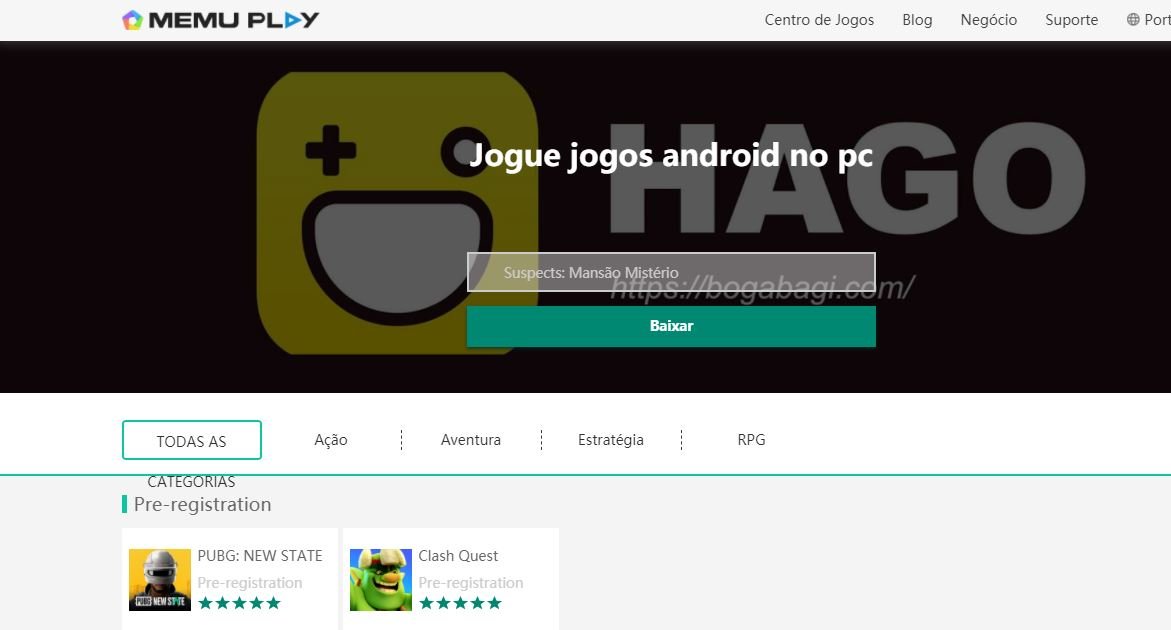 Página inicial do emulador MEmu Play.Fonte: Memuplay/Reprodução
Página inicial do emulador MEmu Play.Fonte: Memuplay/Reprodução
Os emuladores de Android são instalados como programas tradicionais no computador e dispensam a troca de SO. Eles têm configurações customizadas e são voltados especialmente para o público gamer que gosta de jogos mobile no computador; justamente por esse motivo, eles são inteiramente compatíveis com a Play Store.
Entre os emuladores, os mais conhecidos são MEmu Play, um dos mais simples (memuplay.com), Nox Player (bignox.com) e BlueStacks (bluestacks.com), com versões para computadores da Apple.
Para instalar é bem simples:
Passo 1: escolha o emulador de sua preferência, entre no site oficial e faça o download no computador.
Passo 2: abra o programa e clique no ícone da Play Store.
Passo 3: acesse sua conta do Google e faça login na plataforma.
Passo 4: você pode baixar vários aplicativos e jogos do Android e rodá-los no emulador.
SO Android para PC
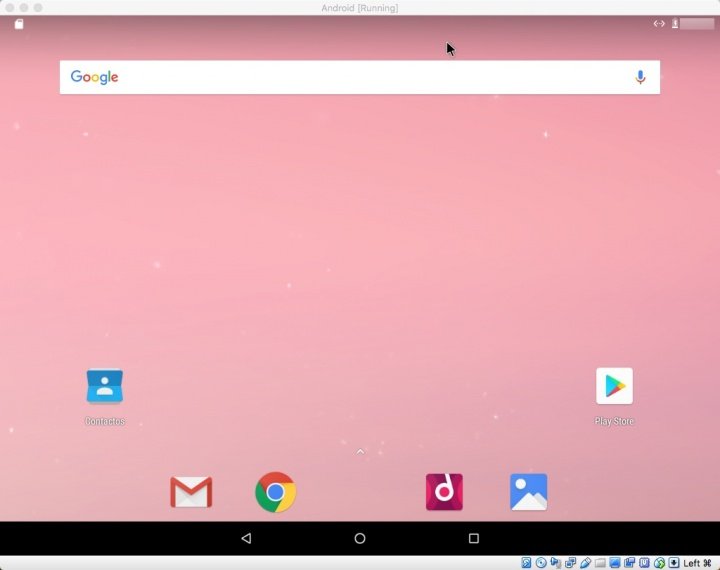 Interface do SO Android-x86.Fonte: Pplware Sapo/Reprodução
Interface do SO Android-x86.Fonte: Pplware Sapo/Reprodução
O segundo método tem como fundamento um sistema operacional baseado no Android. Assim como no Linux, ele é instalado de forma direta e pode ser uma opção mais adequada para computadores e notebooks mais antigos que não rodam o Windows tão facilmente.
Neste tutorial, utilizaremos o Android-x86. Para instalar o programa, você precisará de um computador que possa ser formatado, um pendrive de no mínimo 8 GB, uma imagem do Android-x86 e o Etcher, programa que vai instalar o SO no pendrive.
Passo 1: acesse o site android-x86.org e baixe a imagem do Android-x86 compatível com seu processador (32 ou 64 bits).
Passo 2: entre no site balena.io/etcher, faça o download e instale o Etcher.
Passo 3: conecte o pendrive no computador e abra o Etcher. Clique em “Select Image” e escolha a imagem do Android-x86.
Passo 4: clique em “Select Drive” e selecione o pendrive conectado. Clique na opção “Flash” e aguarde o processo terminar.
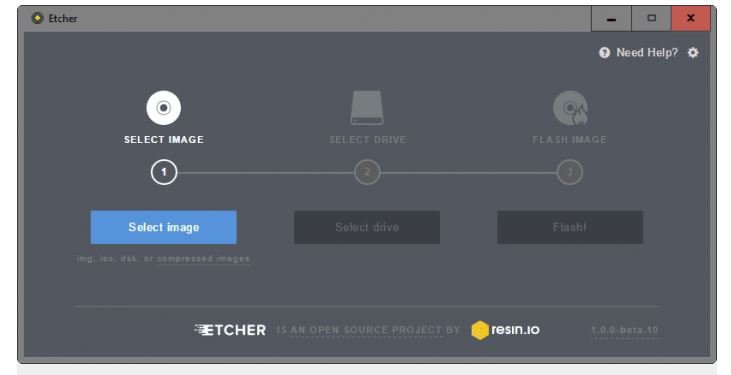 Tela principal do Etcher.Fonte: Reddit/Reprodução
Tela principal do Etcher.Fonte: Reddit/Reprodução
Passo 5: reinicie o computador no qual o Android-x86 será instalado e, durante o boot, aperte a combinação de teclas necessária para acessar as configurações da BIOS. Dependendo da placa-mãe, pode ser “Delete”, “F2”, “F1”, “F10”, “Ctrl + Alt + Esc”, “Ctrl + Alt + S”, entre outras; para saber qual é o atalho, confira o manual da placa ou do notebook ou as informações exibidas durante o boot.
Passo 6: acesse as configurações de boot e coloque o pendrive como o primeiro a ser lido na inicialização. Salve as configurações, insira novamente o dispositivo no PC e reinicie a máquina.
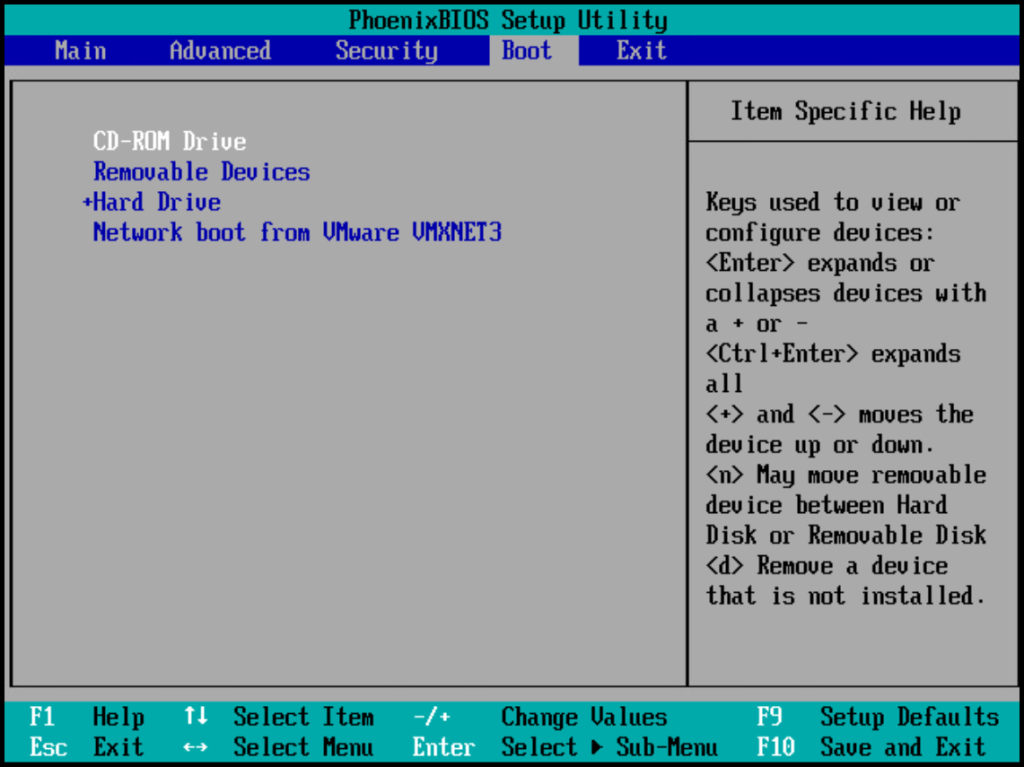 Tela de configuração de boot da BIOS.Fonte: Cloud Byte Security/Reprodução
Tela de configuração de boot da BIOS.Fonte: Cloud Byte Security/Reprodução
Passo 7: o computador carregará o processo de instalação do Android-x86. Siga as orientações que aparecerem na tela.
Passo 8: assim que a instalação terminar, clique no app da Google Play Store e faça login com sua conta do Google.
Feito isso, você poderá instalar apps e jogos de Android no computador.
)

Notebook Samsung Chromebook 4, Intel Celeron, 4GB de RAM eMMC 32GB
O Notebook Samsung Chromebook 4 possui tela antirreflexiva de 11.6" com resolução de imagem em HD. Conta com 4GB de RAM e 32GB de eMMC, além de 2 entradas USB.
Fontes
Categorias























![Imagem de: Home office: 145 vagas para trabalho remoto [26/07]](https://tm.ibxk.com.br/2024/07/26/26085751413018.jpg?ims=288x165)


