Sem dúvida alguma, o Picasa em sua versão para web é um ótimo compartilhador de imagens. Além de permitir manter certa privacidade sobre o conteúdo armazenado, ele proporciona um excelente repositório para cópia de segurança de suas fotos. Assim, se algo acontecer com seu computador ou com o dispositivo no qual elas estão gravadas, você possui uma fonte à qual recorrer.
Agora, além disso, a Google incorporou ao Picasa, o picnik, um excelente editor de imagens online. Com isso, assim como no Flickr, você pode fazer ajustes em suas fotos a partir do próprio Picasa, sem precisar abrir um programa adicional para a tarefa.
Pensando nos usuários que ainda não conhecem o picnik e seus recursos, o Baixaki montou este tutorial detalhando as principais funções presentes no editor.
Como acessar o picnik a partir do Picasa
O picnik pode ser acessado de duas formas. Primeiro, você deve selecionar a foto na qual quer aplicar as modificações. Então, clique no menu “Editar” e escolha a opção “Editar no picnik”.
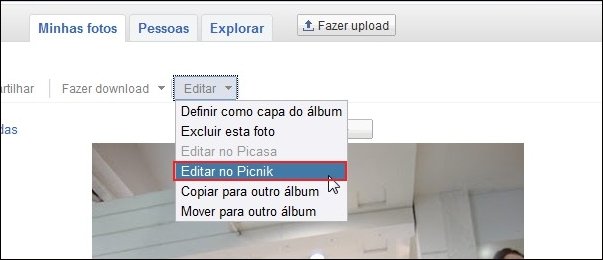
Ou, com a foto escolhida, clique no botão “Editar” no lado direito da tela.
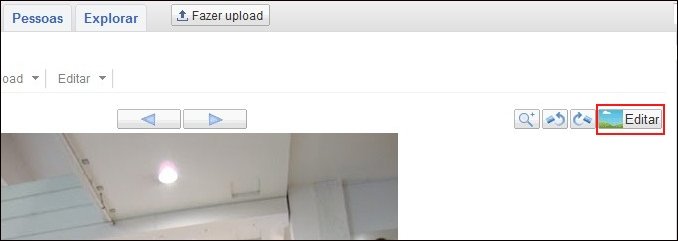
Independente da forma escolhida, o editor é carregado para que você comece as alterações. Ele conta com duas abas: “Editar” e “Criar”.
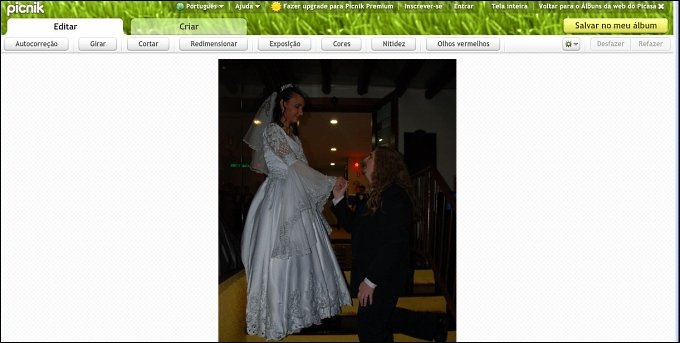
Efetuando ajustes nas fotos
Na aba “Editar” há recursos para a edição de imagem propriamente dita. “Autocorreção” é o primeiro recurso da Barra de tarefas do picnik, e com ele o programa aplica automaticamente em sua fotografia as correções que julga necessárias para melhorar o aspecto geral da imagem. Caso você não tenha gostado do resultado, pode clicar no botão “Desfazer” localizado no lado direito do editor.

A segunda função é a de “Girar” e serve para rotacionar ou espelhar imagens. Ela conta com dois botões para movimentação um para esquerda e outro para direita, sempre girando 90º, como no visualizador de imagens do Windows. Adicionalmente, para giros em proporções menores, há a função “Endireitar” representada por uma barra de rolagem que permite definir um percentual para a rotação da imagem.

Ainda para esta função, você também pode “desenhar” com o mouse o contorno que deve ser girado ao invés de modificar a proporção na barra de rolagem, no velho estilo de “clicar e arrastar”. Caso você precise espelhar a imagem, basta clicar em uma das opções (para o lado ou para baixo) que o efeito é automaticamente aplicado.
A função “Cortar” permite retirar partes da imagem. Para tal, basta “clicar e arrastar” para definir a nova área da foto. A opção “Escala da foto”, quando selecionada, faz com que a imagem adquira as dimensões escritas nos campos de “tamanho real”. Uma vez escolhida esta ferramenta, serão aplicados à fotografia quaisquer ajustes necessários (esticar, compressão, etc.) para deixá-la no tamanho escolhido.

Caso você tenha em mente uma função específica para aplicar o corte, a primeira caixa de seleção disponível na Barra de tarefas vai ajudá-lo. Ali é possível definir dimensões específicas para sua imagem. Em um primeiro momento, o redimensionamento é aplicado na área de corte pré-definida quando você abre a função “Cortar”, entretanto pode ser alterado por “clicar e arrastar”.
Estão disponíveis para seleção: proporção original, quadrado, proporção de ouro, foto do Twitter, ícone de exibição do Flickr, miniatura do MySpace, foto do Blogger, Google Talk, Miniatura do Xanga, Avatar da last.fm, Avatar (100x100, 75x75 e 64x64), plano de fundo da Área de trabalho (800x600, 1024x768, 1280x800 e 1280x1024).
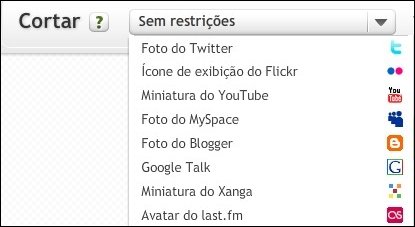
Inclusive, nesta última opção o programa identifica o tamanho de imagem que está sendo utilizado em sua Área de trabalho, indicando pela palavra “(sua!)”. Uma vez montada a área de corte da imagem, basta clicar e arrastar para posicionar a seleção no local desejado.
A função “Redimensionar”, como o próprio nome sugere, serve para modificar as dimensões de uma imagem. Utilizá-la é bem simples: basta digitar a nova largura e altura desejadas para a foto. Caso você queira manter as proporções originais, selecione a opção “Manter proporções”. Se você quer utilizar um percentual de aumento ou redução ao invés de números, selecione a opção “Usar porcentagens”.

A opção “Exposição” altera as proporções de iluminação e contraste de uma imagem. Você pode clicar em “Autocorreção” para que o picnik automaticamente aplique as correções que julgar mais adequadas para a foto. Caso contrário, é possível ajustá-las manualmente por meio das barras de rolagem de “Exposição” e “Contraste”.

Ao clicar no botão “Avançado” você abre as configurações de “Altos-brilhos”, “Sombras” e “Brilho”, além de poder observar um histograma dos valores de luz e sombra de sua imagem. Caso deseje, pode marcar a opção “Contraste local” para adicionar uma nova definição por meio do realce do contraste. Com isso, a ferramenta vai clarear ou escurecer algumas áreas com pixels de cores diferentes das atuais para aumentar o destaque.
“Cores” permite ajustar e equilibrar as cores presentes em sua foto. Clique em “Cores automáticas” para identificar e remover tonalidades indesejadas. Caso queira selecionar áreas em branco e cinza de sua foto, utilize a função “Seletor de neutros” e selecione as áreas para tais tonalidades. As barras de rolagem de “Saturação” e “Temperatura” servem para melhorar ainda mais o equilíbrio de tonalidades em branco e a aparência geral de sua imagem.

A ferramenta de “Nitidez” permite realçar detalhes que acabam ficando meio “borrados” em uma imagem. Para esta função está presente apenas uma barra de rolagem para aumentar o diminuir o grau de nitidez da foto. Clicando no botão “Avançado” são abertas as configurações de “Máscara de nitidez”. Ali estão presentes duas barras de rolagem para aumentar e diminuir o raio e a intensidade das configurações de nitidez que serão aplicadas em sua imagem.

A última função desta aba, “Olhos vermelhos”, permite amenizar o reflexo de flash ou o brilho vermelho nos olhos dos integrantes da imagem. Primeiro, selecione entre pessoas ou animais (basta clicar no respectivo botão) e em seguida clique no centro de cada olho para corrigir.

Solte sua criatividade
Na aba “Criar”, você encontra funções de efeito, retoque, molduras e outras configurações que podem dar um toque adicional para suas fotos. Ao lado de alguns recursos observe que há a palavra “Premium”. Isso serve para indicar que tal efeito só está disponível para contas Premium do programa. Entretanto você pode aplicar apenas para saber como a foto ficaria ao utilizá-lo.

A primeira opção, “Em destaque”, traz os efeitos considerados mais interessantes pela equipe do picnik. Basta clicar em qualquer um deles para que o efeito seja imediatamente aplicado. O recurso pode ser desfeito por meio do botão “Cancelar”, selecionando outro ou simplesmente não salvando a alteração.
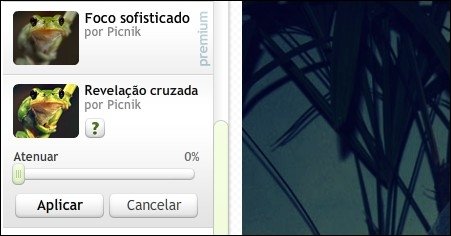
Em “Efeitos” há uma quantidade realmente grande daqueles que podem ser aplicados em sua imagem. Aqui você encontra, além de alguns recursos simples como “Preto e branco”, diversas opções para suas fotos, como neon, filme infravermelho, quebra-cabeças, desenho a lápis e cristalização, entre vários outros.

O recurso “Texto” permite adicionar uma área de texto livre em sua foto. O picnik disponibiliza uma grande variedade de fontes que podem ser utilizadas para esta função. Já “Adesivos” traz uma série de formas que você pode “colar” em sua imagem, como acontece com fotos impressas.
Embora a maioria dos formatos seja exclusiva para contas Premium, ainda assim há vários que podem ser utilizados sem custo adicional. Em “Realce” você encontra ajustes mais voltados à estética propriamente dita. Entre eles, estão disponíveis correção de espinhas, blush, removedor de rugas, bronzeado, cor dos olhos, brilho dos olhos, rímel, etc.
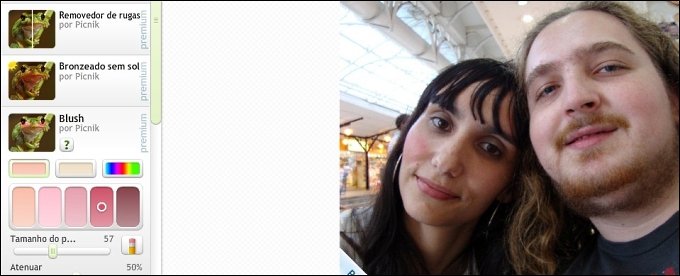
Em “molduras” o programa oferece 12 tipos de enquadramento (contando tanto gratuitos quanto para contas Premium) que podem ser aplicados em suas imagens. “Avançado” traz opções de ajustes disponíveis somente para contas Premium. São elas “clone”, “curvas”, “níveis”, “abrandar” e “escurecer”.
A última opção, “Sazonal”, traz recursos de todas as opções disponíveis agrupados por determinada data comemorativa ou ocasião. Entre as categorias presentes, você encontra Dia dos Pais, Dia das Mães, Dia dos Namorados, Halloween, militares, febre de futebol (voltado para motivos brasileiros), etc.

Categorias
























