Com a popularização dos programas de tratamento e manipulação de imagem, e em especial do gratuito e open-source GIMP, mais pessoas têm acesso à essa capacidade, e o Baixaki agora vai mostrar como fazer isso da maneira mais rápida e simples. Assim, é possível a qualquer pessoa se colocar num outdoor e ver como seria ter seu momento de estrela.
Neste tutorial o objetivo é substituir a imagem laranja que existe no outdoor abaixo por uma segunda imagem.


Todas as técnicas descritas neste tutorial podem ser usadas para qualquer tipo de foto, independente da imagem ser do mesmo tamanho ou não. Aqui, vamos substituir o laranja pela foto da moça usando um notebook, para conseguir essa imagem a seguir.
 Depois de abrir a imagem do outdoor no GIMP, você deve abrir a segunda imagem como uma camada da primeira. Você pode fazer isso através do menu do programa, ou pelo atalho Ctrl+Alt+O. Quando os dois arquivos estiverem abertos, você notará que ambas as imagens tem o mesmo tamanho. Então o primeiro passo é ajustar o tamanho da segunda foto para um tamanho próximo ao do placar no topo do prédio. Para isso, use a ferramenta Redimensionar (Shift+T) e arraste as extremidades da foto da moça, mantendo a tecla Ctrl pressionada para conservar as proporções, até o tamanho dessa imagem estar próximo ao do outdoor. Não é necessário que as dimensões sejam exatamente iguais.
Depois de abrir a imagem do outdoor no GIMP, você deve abrir a segunda imagem como uma camada da primeira. Você pode fazer isso através do menu do programa, ou pelo atalho Ctrl+Alt+O. Quando os dois arquivos estiverem abertos, você notará que ambas as imagens tem o mesmo tamanho. Então o primeiro passo é ajustar o tamanho da segunda foto para um tamanho próximo ao do placar no topo do prédio. Para isso, use a ferramenta Redimensionar (Shift+T) e arraste as extremidades da foto da moça, mantendo a tecla Ctrl pressionada para conservar as proporções, até o tamanho dessa imagem estar próximo ao do outdoor. Não é necessário que as dimensões sejam exatamente iguais.
Com ambas as imagens aproximadamente do mesmo tamanho, agora é necessário ajustar a perspectiva da foto, para que ela realmente pareça estar colada no placar. Para isso, desloque a imagem para fora da área do outdoor e selecione a ferramenta Perspectiva (Shift+P).
Na pré-visualização da perspectiva, é mais fácil usar a visualização por contorno do que qualquer uma das outras opções, mas isso é uma preferência pessoal. Com isso tudo ajustado, arraste os cantos da imagem para os cantos equivalentes do placar. Para aumentar a precisão, aproximar o zoom também é uma boa ideia.
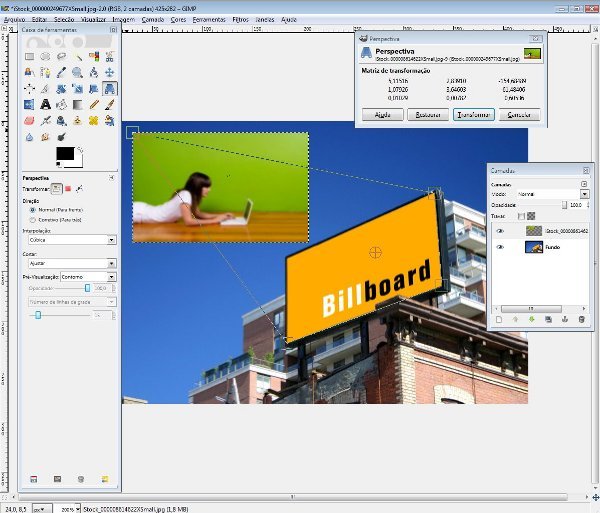
A parte mais difícil já está pronta. Agora, o que deve ser feito é ajustar alguns detalhes. Se você analisar direito, a imagem da moça está cobrindo uma parte do prédio que deveria estar em frente ao placar. Para gerar essa diferença de planos sem perder informação na imagem, crie uma máscara na camada da foto da garota.
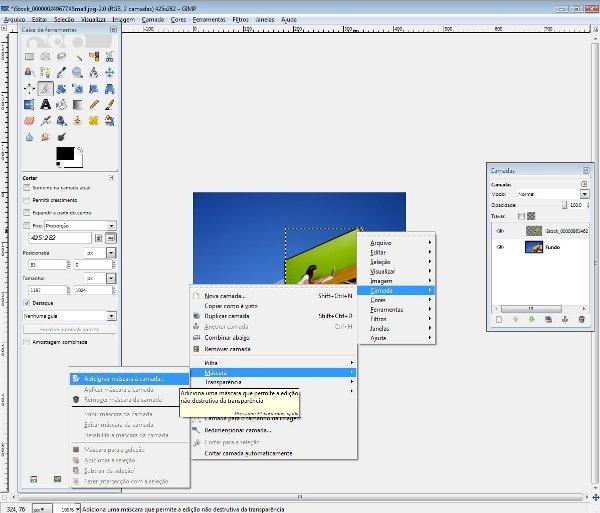
Faça com que esta máscara seja completamente transparente, preenchida de branco.
Tire a visualização da imagem da garota por um instante, clicando no ícone de olho ao lado do nome da camada, e selecione a camada da imagem original. Agora você irá fazer a seleção da máscara que irá mostrar a parte do prédio escondida pela sobreposição.
Para isso, com a ferramenta Seleção Livre (F), faça o contorno da parte do prédio que deveria estar em frente ao outdoor. Novamente, aproximar o zoom é recomendado. Clicando apenas nos pontos de ângulos, a Seleção Livre vai criar linhas retas, que são suficientes nesse caso.
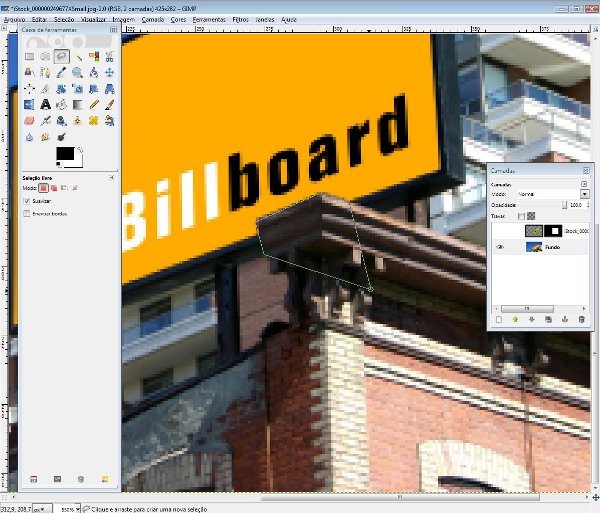
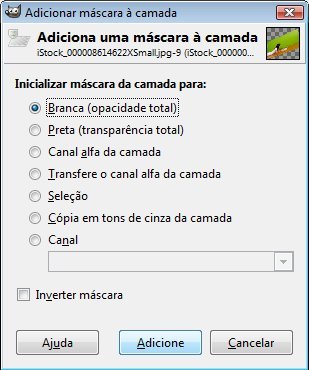
Depois de feita essa seleção, clique na miniatura da máscara no inspetor de camadas, e permita a visualização da imagem da garota usando o notebook. Clicando novamente no ícone do olho – que está vazio e se torna um botão quando você passa sobre ele com o mouse – a camada antes invisível volta a aparecer, mas qualquer edição que você fizer irá apenas trabalhar na máscara. Para que o prédio apareça sobre o placar, escolha a ferramenta Preenchimento (Shift+B), e clique na área da seleção, com a cor preta escolhida. Na máscara o preto identifica as áreas a serem escondidas. Ao preencher uma parte da máscara com essa cor, você oculta apenas aquela região da camada, e assim o parapeito fica à mostra sobre o outdoor.
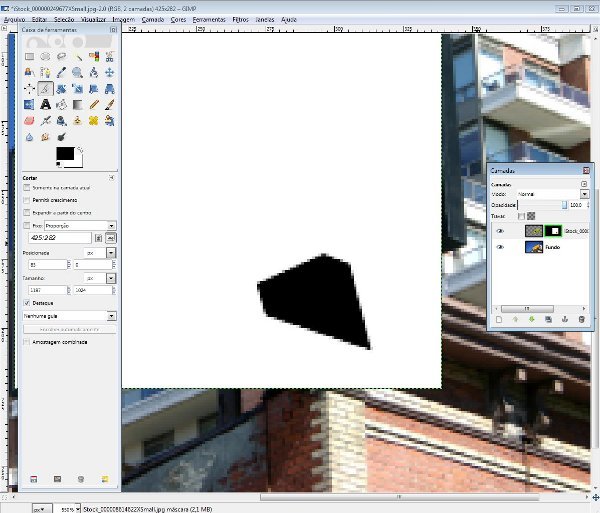
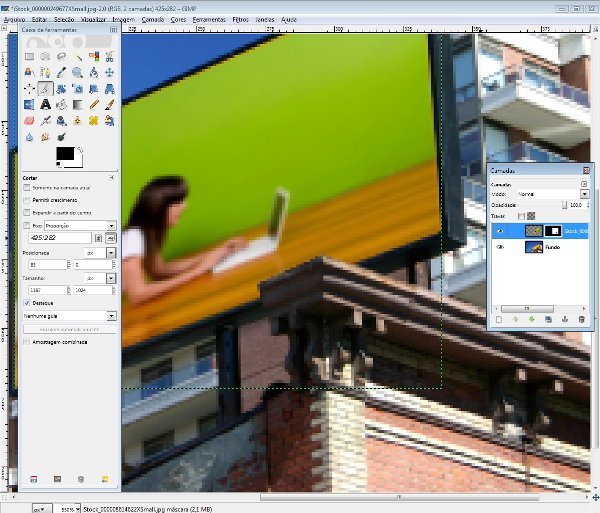
Agora só faltam alguns poucos ajustes nas cores da imagem no outdoor, que estão muito fortes e brilhantes quando comparadas com o resto da foto. Uma das maneiras de consertar essa diferença é através dos controles de brilho e contraste.
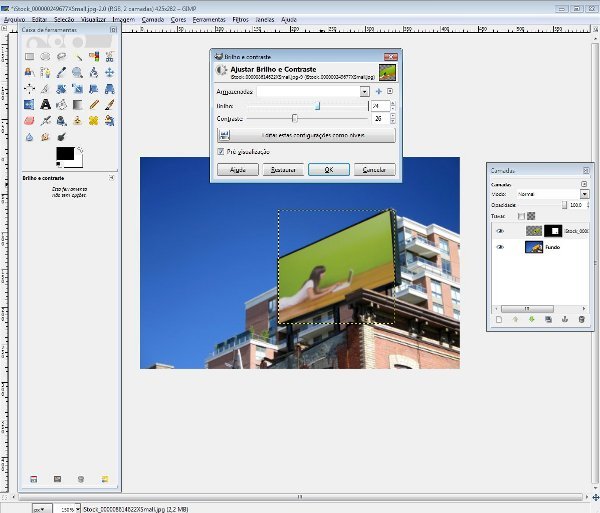
Com esse último ajuste feito, a imagem está pronta, como você pode conferir logo no começo deste tutorial.
Existem outras alternativas na internet que fazem substituições semelhantes, para quem não quer instalar o GIMP só pra fazer esse tipo de manipulação. Entretanto vale lembrar que essas opções, como o Animadão, o PhotoFunBox, e o PikiPimp entre outros, são mais limitadas nas imagens que você pode usar como fundo. Através do GIMP você escolhe imagens que você tenha em seu computador, e só precisa de um pouco mais de paciência e dedicação para conseguir um resultado exatamente como você deseja.




























