A mais popular das ferramentas de qualquer editor de imagens também faz parte da Caixa de Ferramentas do GIMP. Seu funcionamento é bastante simples e não requer prática, nem habilidade por parte dos usuários. Lembra-se do baldinho de cores que você encontrava no Paint Brush? Pois se prepare para relembrar os velhos tempos com a Ferramenta Preenchimento do GIMP.
Para começar a entender este mecanismo, abra o seu GIMP. Lembramos que a versão do GIMP utilizada neste tutorial é a 2.6.5. Portanto, se você possui alguma outra, procure se guiar pelos ícones das ferramentas e não pelas suas posições – elas podem variar de acordo com o número da versão do programa.
Agora que você já está com o GIMP aberto, é o momento de explorar a interface. Procure pelo ícone do balde. Uma vez encontrado, clique sobre ele e observe o painel de configurações dessa ferramenta. Veja que as opções de preenchimento das imagens são bastante diversificadas. Pode-se optar por texturas, gradientes e as tradicionais cores sólidas. Entretanto, cada uma dessas variantes causará um efeito diferente para as suas criações.
Cores sólidas
Este primeiro modo de preenchimento de seleções e formas é o mais simples de ser usado. Basta que você selecione a Ferramenta Preenchimento, escolha uma cor e clique sobre a região que deseja colorir. Ainda assim, se você desejar, pode fazer com que algumas pequenas edições possam ser realizadas. Alterar a opacidade da cor é uma delas. Arraste o ponteiro da barra “Opacidade” para qualquer um dos lados para mudar a intensidade da cor.
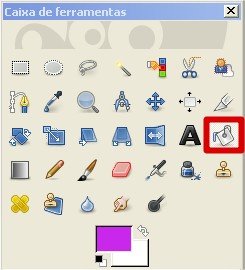

Além disso, você pode optar por preencher as áreas escolhidas com a cor de frente ou a cor de fundo. Para alterar este modo, pressione CTRL no seu teclado ou clique nas opções de “Tipo de Preenchimento, logo abaixo da barra “Opacidade”. Mas o que é “cor de frente” e “cor de fundo”? Observe a imagem a seguir para compreender.
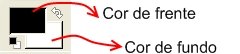
Texturas
Outro meio de preencher alguma área da sua imagem é utilizar as texturas que o GIMP disponibiliza. São diversas opções para complementá-la para que fique do jeito que você imaginou. Para começar a preencher suas imagens com texturas, selecione a opção “Preenchimento com Textura”, logo abaixo de “Preenchimento com cor de fundo”.
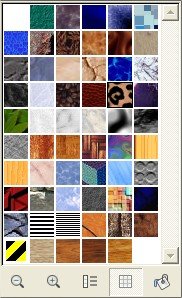
Note que há um quadrado com uma textura selecionada. Clique nele para visualizar as outras opções de texturas para preenchimento que estão disponíveis no GIMP. Escolha aquela que mais tem a ver com o tema da sua imagem, clique na região a ser pintada e pronto! A textura foi aplicada com sucesso!
Gradientes
Apesar de não ser uma opção determinada no painel de configurações da Ferramenta Preenchimento, o Gradiente é uma das principais formas de preencher áreas e regiões das suas imagens. Se for necessário criar efeitos de volume, dégradé e uma série de outras possibilidades, utilize a Ferramenta de Mistura. 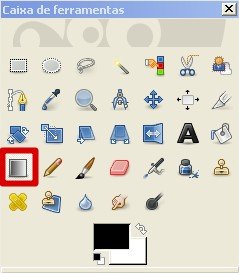
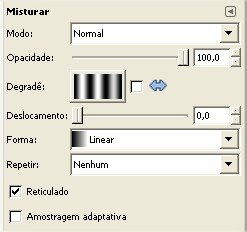

Para fazer seus gradientes basta clicar em um ponto e arrastar – soltando apenas quando o comprimento do efeito, estipulado por você, terminar. Por isso, clique no retângulo da opção “Degradê” para escolher qual efeito de gradiente que você deseja fazer.
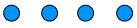
Muito bem, agora que você já conhece um pouco mais sobre a Ferramenta Preenchimento do GIMP, é hora de colocar o que aprendeu em prática! Escolha uma imagem ou crie desenhos novos utilizando a evolução do “baldinho de tinta” do Paint Brush! E para você, quais são as principais utilidades dessa ferramenta? Conte para a gente no seu comentário!
Fique ligado para mais tutoriais do Baixaki! Até a próxima!

























