É comum, para quem usa pendrive e o formata com freqüência, perceber que o dispositivo não tem a mesma capacidade de antes. De repente, e sem motivo aparente, ele vai perdendo espaço e o usuário não sabe o que fazer.
A formatação de um dispositivo pode ser grande responsável por esta falha. Nem sempre a ferramenta do Windows consegue resolver. Por isso, programas como o USB Disk Storage Format Tool podem vir a calhar. Ela foi desenvolvida especialmente para formatar por completo pendrives e cartões de memória.
Ela também é capaz de criar um disco incializável. Dessa forma você pode utilizar um drive USB para dar boot no seu sistema em caso de falha na inicialização do Windows. Neste artigo você verá como é fácil usar o USB Disk Storage Format Tool.
Pré-requisitos
- USB Disk Storage Format Tool instalado;
- Pendrive, flash disk ou qualquer dispositivo removível;
- Lembre-se que todo o conteúdo do disco é apagado, portanto faça o backup de arquivos necessários.
Faça você mesmo
Atente para a execução do USB Disk Storage Format Tool. Caso você receba o aviso de que a ferramenta só pode ser executada com privilégios de administrador, faça o seguinte: clique com o botão direito do mouse sobre o atalho do programa (tanto na Área de trabalho quanto no Menu Iniciar) e selecione “Executar como Administrador”.
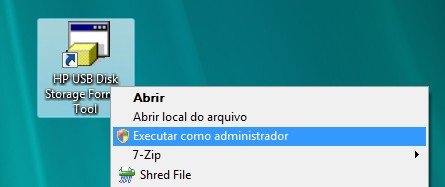
Caso você receba o aviso de que um programa desconhecido quer ter acesso ao computador, não se preocupe. Clique em “Permitir”.
A interface
A tela do USB Disk Storage é bastante simples. Não há menus nem outras janelas que precisam ser abertas. Entenda cada função:
Device
Aqui são listados os pendrives conectados em um menu drop-down. Basta clicar na seta e escolher o drive desejado.
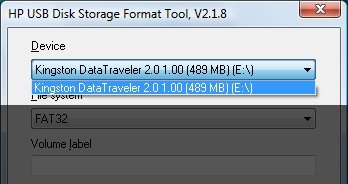
File System
Aqui você escolhe o sistema de arquivos. Resumidamente, o sistema de arquivos é o modo como o disco acessa os arquivos armazenados. O sistema faz as regras que organizam todos os arquivos no disco, incluindo permissões de acesso.
Imagine que um disco é uma mesa, e esta mesa é dividida em quadrados. Sempre que algo é colocado sobre a mesa, a localização é definida pelos quadrados ocupados. Esses pontos são chamados clusters, e cada um tem tamanho bem definido.
À medida que discos evoluíram, o número máximo de clusters aumentou muito, assim como o número de bits utilizados para identificar cada um. Começou com o FAT, FAT12, FAT16 e hoje FAT32.
São três opções de sistema à escolha: FAT, FAT32 e NTFS. FAT é o sistema extensamente utilizado em computadores, cartões de memória e em vários dispositivos. A sigla refere-se a File Allocation Table (Tabela de Alocação de Arquivos).
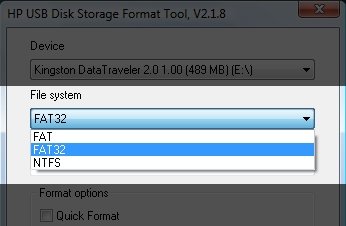
O nome resume bem o funcionamento do sistema: é como uma tabela com as indicações sobre a localidade de cada arquivo. Lembre-se da mesa com os quadrados: é o FAT quem informa o disco onde está o que o usuário quer usar. Hoje o FAT32 é o mais utilizado em HDs e portáteis.
Já o NTFS (sigla para New Technology File System, ou seja, Nova Tecnologia) surgiu como alternativa ao FAT principalmente por segurança. Apesar de extremamente funcional, o FAT não se mostrou confiável para servidores, por exemplo. Então a Microsoft, juntamente com parceiras, desenvolveu o NTFS para o Windows NT e ele passou para as versões 2000, XP até chegar no Vista e 7.
O NTFS tem melhor capacidade de recuperação de problemas sem a perda de dados, é mais seguro e trabalha melhor com arquivos muito grandes.
Você encontra um artigo superdetalhado sobre sistemas de arquivos clicando aqui. Não deixe de ler para esclarecer de vez o assunto.
Volume label
Nome a ser dado ao dispositivo.
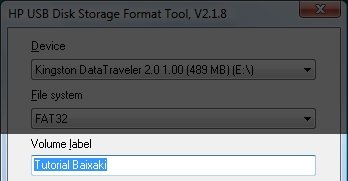
Format options
Opções de formatação. Selecionando “Quick Format”, o dispositivo será formatado de maneira simples, ou seja, apenas as referências aos arquivos antes gravados serão apagadas, o que possibilita a recuperação do conteúdo posteriormente. Não clicando nessa opção, o dispositivo será formatado completamente, ou seja, todos os dados e todas as referências.
A opção “Enable Compression” habilita ou não a compressão de arquivos. Caso selecionada, todos os arquivos armazenados no disco são compactados. Por um lado, isto gera espaço, no entanto, sacrifica um pouco a performance do dispositivo, uma vez que é necessário descompactar todo arquivo acessado.
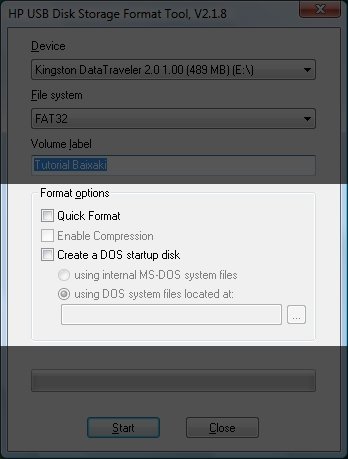
“Create a DOS startup disk” cria um disco de inicialização com o MS-DOS para recuperação de sistemas, por exemplo. Então você está pronto para formatar o pendrive, clicando em “Start”.
Ao final do processo, o USB Disk Storage Format Tool exibe um resumo com informações do pendrive, que incluem modelo do dispositivo, número de série, tamanho total e espaço disponível para uso, tamanho de cada unidade de alocação e número total de unidades.
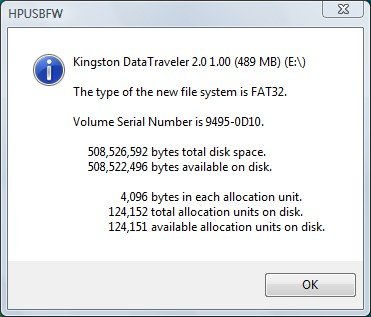
Esperamos ter ajudado você com mais um tutorial. Obrigado pela leitura e até o próximo.
Categorias





















![Imagem de: Home office: 75 vagas para trabalho remoto internacional [25/10]](https://tm.ibxk.com.br/2024/10/25/25090903616034.jpg?ims=288x165)




