
Com as novas gerações de muitos aparelhos da Apple (iPod nano 6G, iPod touch e iPhone 4G, por exemplo), muitos usuários já correram atrás — ou pelo menos estão planejando — dos novos produtos. Mas como proceder para transferir o conteúdo dos aparelhos anteriores?
É o que você vai aprender neste rápido guia. Através da própria ferramenta de backup do iTunes, você transfere os dados do seu iPod ou iPhone antigo para o mais novo ou caso seja necessária uma cópia de segurança, mesmo que não tenha trocado o aparelho.
O que você precisa saber
O iTunes faz automaticamente o backup de determinados arquivos e configurações do dispositivo assim que conectado. Mensagens de texto, anotações, histórico de chamadas, contatos favoritos, ajustes de som e widgets são copiados automaticamente, assim como as imagens do Rolo da Câmera (iPhone) e fotos salvas (iPod touch e iPad).

Alguns arquivos de mídia (músicas, vídeos e algumas fotos) não são copiados com o backup padrão. A fim de restaurá-los, é necessário que eles estejam na sua biblioteca do iTunes para que, então, sejam sincronizados com o novo aparelho.
O iTunes ainda criptografa os backups para maior segurança. Para isso, é necessário utilizar o iPhone OS 3.0 ou superior. Para criptografar os backups, marque a opção “Criptografar backup do iPhone”, que se encontra nas Opções dentro da área Resumo.
Pré-requisitos
Faça você mesmo
Conecte o seu dispositivo ao computador normalmente e, quando ele for identificado pelo iTunes, clique com o botão direito sobre o nome dele e em “Cópias de Segurança”. O progresso do backup é exibido na parte de cima da tela e a demora depende da quantidade de informações a serem salvas.

Então conecte o novo dispositivo (ou o dispositivo restaurado) e aguarde a identificação do iTunes. Pode ser que o aplicativo peça para você registrar o dispositivo, mas você pode fazer isso posteriormente.
Em seguida, você tem duas opções: “Configurar como novo iPhone” ou “Restaurar do backup de:”. É essa segunda opção que você deve selecionar. O iTunes lista os backups realizados em um menu drop-down (backups criptografados com senha são identificados com um ícone de cadeado).
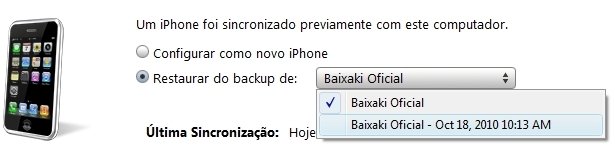
Basta selecionar aquele que você deseja. A demora depende da quantidade de informações a serem transferidas. No caso de backup criptografado, você deve digitar a senha antes do restauro.

Depois de pronto, já é possível perceber alguns dados como pastas. No entanto, lembre-se: alguns arquivos de mídia só são transferidos por meio de sincronização, não de backup.
Esperamos ter ajudado você com este simples guia. Até a próxima.
























![Imagem de: Home office: 102 vagas para trabalho remoto internacional [24/04]](https://tm.ibxk.com.br/2024/04/24/24152840094210.jpg?ims=288x165)



