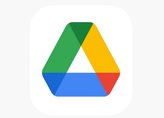O GIMP é um editor de imagem repleto de recursos interessantes que, combinados a sua criatividade, podem gerar resultados legais. O Baixaki ensina agora como é possível fazer uma logotipo utilizando este programa de código aberto.
Obs: A versão utilizada para realizar este tutorial foi a 2.4.7. Este tutorial é baseado na criação de Rafael Minatti.
Crie uma Nova Imagem (Arquivo > Nova ou Ctrl + N). O tamanho da imagem fica a seu critério, mas é preferível o uso de dimensões não tão pequenas, de modo facilitar o seu trabalho. No exemplo, o documento criado é de 800 x 600 pixels.
Crie uma nova camada (Camada > Nova camada ou Shift + Ctrl + N) e dê a ela o nome de “Círculo”. Use a Ferramenta de Seleção Elíptica (E) e crie um círculo na tela em branco. Para criar um círculo perfeito, pressione a tecla Shift enquanto desenha. Preencha-o com a cor que quiser, de preferência uma cor clara.

Sem desativar a seleção, crie uma nova camada e nomeie-a como “Contorno”. Pressione Ctrl + I para inverter a seleção e então preencha a nova camada com uma cor mais escura que a do círculo. Ainda sem desativar a seleção, duplique a camada “Contorno”.

Agora, após desabilitar a seleção (pressionando Ctrl + A), aplique o filtro Desfocagem Gaussiana (Filtros > Desfocar > Desfocagem Gaussiana) às camadas “Contorno” (valores 15 e 15 pixels) e “cópia de Contorno” (valores 25 e 25 pixels). A imagem deve ficar como no exemplo abaixo.

Depois de aplicar o filtro, clique com o botão direito sobre a camada “Círculo” e depois em “Alfa para a Seleção” para selecionar novamente o círculo, agora com o efeito causado pela Desfocagem Gaussiana. Depois disso, selecione a camada “Contorno”, pressione Ctrl + I para inverter a seleção e a tecla Delete para apagar as “sobras” na imagem. Repita o processo na camada “cópia de Contorno”.

Novamente, aplique “Alfa para a Seleção” na camada “Círculo”. Crie uma nova camada e nomeie-a de “Borda1”. Então, siga o caminho Seleção > Aumentar e aumente a seleção em 6 pixels. Preencha a nova seleção com a cor preta e lembre-se de deixar esta camada para baixo da camada “Círculo”.

Para aplicar um efeito de brilho, crie uma nova camada e chame-a de “BrilhoTopo” e coloque-a antes de todas as outras camadas. Use a Ferramenta de Seleção Elíptica (E) e crie um pequeno círculo oval no topo do círculo já existente. Escolha agora a Ferramenta de Mistura (L) para aplicar um degradê de cores ao espaço oval. Utilize o degradê “Frente para Transparente” com a cor branca e aplique-o de cima para baixo.

Você pode também fazer um reflexo em seu círculo. Para isso, selecione “Alfa para a Seleção” novamente na camada “Círculo”, crie uma nova camada, dê o nome de “Reflexo” e preencha-a de branco.

Desabilite a seleção e então mova o círculo um pouco para o lado direito.

Agora, aplique “Alfa para a Seleção” na camada “Círculo”, clique sobre a camada “Reflexo” e então pressione a tecla Delete para apagar as sobras. Sua imagem deve ficar como no exemplo abaixo.

Desabilite a seleção, selecione a camada “Reflexo” e mova a pequena curva que restou para dentro do círculo, posicionando-a bem na beirada deste. Para dar um efeito de reflexo, diminua a opacidade para em torno de 40%.

Aplique “Alfa para a Seleção” na camada “Círculo”, crie uma nova camada com o nome de “Textura”, selecione a “Ferramenta de preenchimento”, escolha a opção “Preenchimento com textura”, encontre uma textura que lhe agrade e então aplique sobre o círculo. Para dar um efeito diferente, você pode inverter as cores da textura (Cores > Inverter).

Depois disso, selecione a camada “Textura” e selecione o modo “Sobrepor”.

Agora, seu logotipo está praticamente finalizada. Você pode incrementá-la ainda mais adicionando imagens e/ou textos ao seu interior, como na imagem do exemplo.

Para deixá-la ainda melhor, você pode adicionar uma espécie de borda com efeito de nuvens. Para isso, crie uma nova camada e chame-a de “Nuvem”. Depois, aplique “Alfa para a Seleção” na camada “Círculo”. Agora, selecione a camada “Nuvem” e aumente o tamanho da seleção (Seleção > Aumentar) em 20 pixels. Depois, aplique o filtro indo em Filtro > Renderizar > Nuvens > Ruído Sólido.

Se preferir, adicione uma borda ao seu logotipo. Crie uma nova camada com o nome de “BordaFinal”, repita o processo para aumentar o tamanho da seleção, só que agora somente em 1 ou 2 pixels. Escolha a cor que desejar, preencha a imagem, lembre-se de posicionar esta camada embaixo da camada “Círculo” e pronto!

DICAS
Você pode melhorar sua criação ainda mais, alterando seus níveis de cor, contraste, brilho, matriz, saturação e demais opções presentes no menu “Cores”.