Cinema é imagem em movimento. Certamente você já deve ter lido essa expressão em algum lugar e ela não poderia ser mais verdadeira. Um segundo de um filme corresponde a 24 fotogramas, ou seja, 24 imagens exibidas em sequência.
No mundo virtual, o formato de arquivo de imagem que mais se aproxima desta ideia é o GIF. Nele é possível concentrar mais diversas imagens em sequência, criando verdadeiros filmes com fotografias ou mesmo a partir de outro vídeos.
Embora não seja um formato indicado para esse tipo de trabalho, devido ao tamanho final dos arquivos que acabam ficando pesados, vale a pena transformar pequenos trechos ou cenas de vídeos em GIFs animados. O formato pode ser facilmente enviado por email ou inserido em uma página da web.
É recomendável não abusar: alguns segundos já são mais do que suficientes para deixar o arquivo com um tamanho final considerável. O ideal é que ele não ultrapasse 1 MB. A criação destes arquivos é um processo simples e rápido. O Baixaki adiantou o serviço e preparou um passo a passo para você criar seus GIFs animados em questão de minutos.
Pré-requisitos
Antes de começar você precisará ter à mão os seguintes itens:
- Um vídeo em qualquer formato suportado para edição. Você pode escolher um arquivo de sua preferência ou baixar um vídeo do YouTube utilizando programas como o aTube Catcher ou o VDownloader.
- Um programa para edição de vídeo. Neste exemplo utilizaremos o mais simples e básico de todos, o Windows Live Movie Maker. No entanto você pode escolher outro editor de sua preferência que ofereça suporte paras as mesmas opções de conversão.
- Acesso a internet para visitar o site Gifninja.com.
Faça você mesmo
O primeiro passo é encontrar o vídeo e escolher o trecho que você pretende transformar em GIF animado. Você pode optar por alguns dos vídeos que você já tenha salvo no computador ou realizar uma breve pesquisa no YouTube.
Utilizando o aTube Catcher copie a URL do vídeo e cole na caixa de diálogo do programa. Aguarde o download e salve o arquivo em uma pasta do seu computador. Com o VDownloader o processo é o mesmo. Informações mais detalhadas sobre cada um dos programas você encontra na página de download deles.

Depois de baixado o vídeo você pode clicar sobre o arquivo e arrastá-lo para a Área de trabalho do Windows Live Movie Maker. Se preferir escolha a opção “Importar Mídia” para importar o conteúdo para dentro do programa.

Com o arquivo importado é hora de colocá-lo na timeline para edição. Mais uma vez, basta arrastá-lo para a posição desejada.

Chegou o momento de selecionar o trecho desejado. O ideal é que a parte escolhida não tenha mais do que 10 segundos. Um vídeo com tamanho maior do que esse certamente irá resultar em um arquivo pesado, difícil de ser carregado pelos navegadores. O que vamos fazer é transformar um pedaço de vídeo em uma sequência de imagens. Por isso, tenha em mente que quanto maior o número de imagens, mais pesado será o arquivo.
Utilizando a ferramenta “Lupa” diminua o zoom da linha do tempo, de modo que você consiga identificar os segundos. Clique na parte esquerda da timeline e arraste o cursor até o início do trecho que deseja copiar (CTRL+I). Em seguida, repita o processo na parte final do trecho e selecione a opção “Cortar” (CTRL+O).
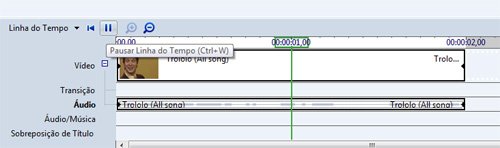
Caso queira um trecho ainda mais específico, repita o processo quantas vezes for preciso, cortando os excessos. Lembre-se de que quanto menor o tempo, menor será o arquivo e melhor será o resultado final da sua animação.
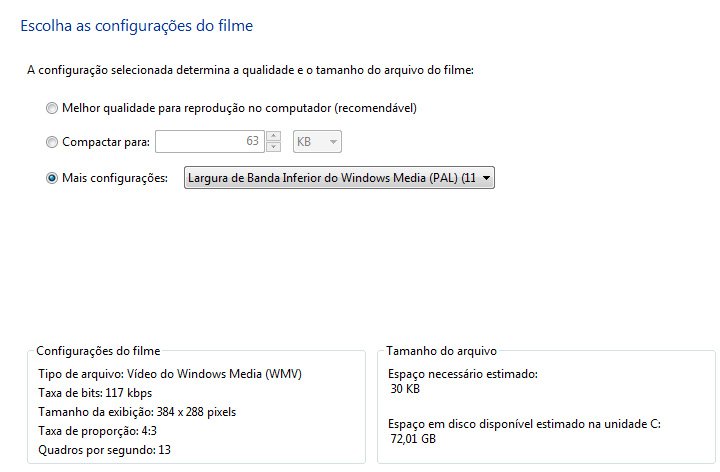
Depois da edição, chegou a hora de exportar o resultado final. Selecione a opção “Publicar Filme”, nomeie o arquivo e clique em “avançar”. Na tela seguinte escolha a opção “Largura de Banda Inferior do Windows Media" e salve o arquivo.
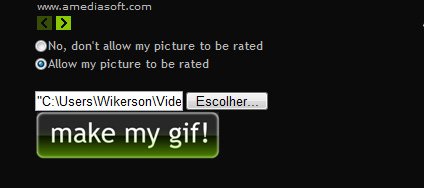
Com o vídeo em tamanho e qualidade ideais, é hora de transformá-lo em GIF. E você pode fazer isso online. Basta acessar o site Gifninja.com, clicar no botão “Enviar arquivo” e localizar o vídeo desejado no computador. Em seguida clique em “make my gif”.

Dentro de poucos segundos o resultado final é exibido e basta clicar sobre ele com o botão direito do mouse para salvar uma cópia em seu computador.














![Imagem de: Home office: 157 vagas para trabalho remoto [15/04]](https://tm.ibxk.com.br/2024/04/15/15155528990131.jpg?ims=140x88)





![Imagem de: Home office: 157 vagas para trabalho remoto [15/04]](https://tm.ibxk.com.br/2024/04/15/15155528990131.jpg?ims=288x165)





