Algumas vezes, quando estamos lendo um texto em uma página da internet, uma palavra pode chamar uma atenção especial. Seja para saber mais sobre o assunto, entender melhor o significado de um termo ou assistir a um vídeo relacionado, em alguns casos você pode ter vontade de vir a pesquisar sobre algo encontrado em um site.
Entretanto esse processo envolve uma série de passos. Primeiro, é necessário abrir uma nova aba ou janela do navegador, em seguida, entrar na página do mecanismo de busca adequado para a situação e então digitar as palavras-chave para a pesquisa. Só depois disso é que você encontra uma lista de resultados para o termo desejado.
Existe uma extensão para o navegador Google Chrome que permite adicionar páginas para busca a partir do menu de contexto. Isso facilita e muito o processo, especialmente porque resume todo o processo de pesquisa a apenas um clique.
Se você gostou da ideia, abaixo o Baixaki preparou um pequeno tutorial de como utilizar o Context Menu Search no Google Chrome.
Pré-requisitos:
- Conexão com a internet para o download;
- Utilizar o navegador Google Chrome;
- Programa Context Menu Search.
Começando
O processo de instalação do Context Menu Search é semelhante ao de qualquer extensão do navegador. Com o Google Chrome aberto e, após clicar no link de download do Baixaki, você é redirecionado para uma nova página, na qual deve clicar em “Instalar”. Feito isso, uma janela de confirmação é aberta no browser.
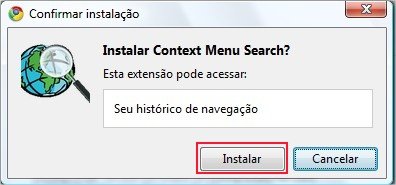
Clique novamente em “Instalar” para confirmar a operação. O processo leva poucos minutos e, ao final, uma mensagem informa seu sucesso no canto superior direito do navegador.
Configurando a extensão com páginas disponíveis
Agora que você já instalou o Context Menu Search, é hora de configurar o complemento. Para isso, entre no menu de “Ferramentas” do Chrome, na alternativa “Tools” e escolha “Extensões”. Feito isso, localize o complemento na lista e clique no botão “Opções”.
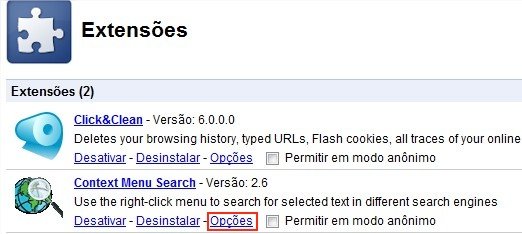
Em seguida, uma nova janela é aberta. Observe que há uma função para adicionar uma página alternativa (que será explicada no próximo tópico) e uma lista contendo algumas opções. Se o site desejado constar entre os disponíveis pela extensão, selecione a caixa ao lado dele para adicioná-lo ao menu de contexto. Você pode escolher várias alternativas, bastando somente marcá-las, como no exemplo abaixo.
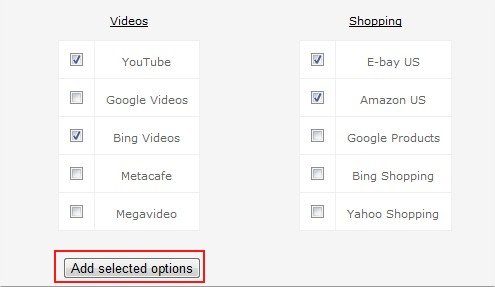
Quando tudo estiver conforme o desejado, basta clicar em “Add Selected Options” no final da página. Então, uma nova janela é aberta para que você gerencie os elementos adicionados ao menu de contexto. É possível mudar o posicionamento no qual eles são mostrados, remover ou desabilitar qualquer uma das opções.
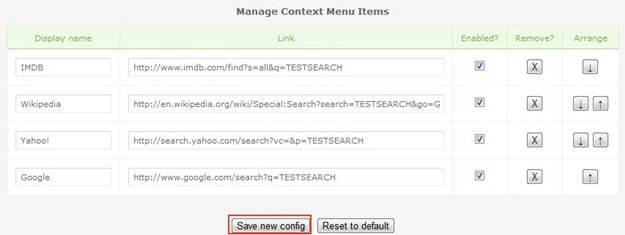
Para concluir e salvar as modificações, clique em “Save new config”.
Adicionando novas páginas
Ainda na parte de opções do complemento, você também pode adicionar qualquer página desejada que não conste na lista, preenchendo um nome para ela e escrevendo o endereço nos campos apropriados. Vale observar que não é a URL exata da página, mas sim a URL de busca. Para isso, como exemplo, vamos acrescentar o Baixaki no menu de contexto da extensão.
A primeira coisa a fazer é acessar o site e fazer uma pesquisa. Por exemplo, vamos procurar o termo “jogos” no Baixaki. Veja que o endereço contém a URL do Baixaki, seguida do trecho para efetuar a busca com o termo procurado (no caso jogos), estando neste formato: "https://www.baixaki.com.br/busca.asp?q=jogos&go=Buscar".

Agora, para adicionar corretamente ao complemento, você precisa copiar esse endereço e efetuar uma substituição: no lugar onde está escrito jogos, escreva “TESTSEARCH” (sem as aspas e com letras maiúsculas), como na imagem abaixo:
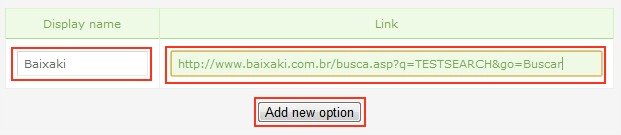
Então basta clicar em “Add new option” para confirmar. Tenha cuidado para substituir somente o termo pesquisado, caso contrário não vai funcionar. Como na opção explicada no tópico anterior, se você quiser gerenciar o posicionamento do novo atalho, clique em “Add Selected Options” no final da página e “Save new config” para encerrar as configurações.
Agora, quando você precisar procurar um termo em uma página da internet, basta selecionar a palavra, clicar com o botão direito do mouse nela e escolher “Context Menu Search” e a opção de site para a pesquisa desejada.
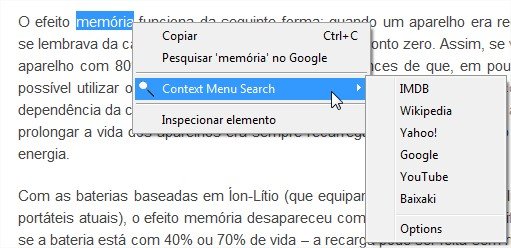
Categorias


























