 Esqueça deste comando; acesse seu Gerenciador por meio de um simples atalho.
Esqueça deste comando; acesse seu Gerenciador por meio de um simples atalho.
O Gerenciador de tarefas do Windows é um aplicativo que possibilita não somente a administração dos processos de sua máquina. Com esta simples ferramenta, os principais “sinais vitais” de seu computador podem ser monitorados. Neste tutorial, dicas sobre como consultar e manipular algumas de suas aplicações por meio do Gerenciador de tarefas serão listadas. Apesar de termos feito as capturas abaixo em um Windows 7, os comandos mencionados podem ser executados também nas versões recentes do SO da Microsoft.
Tecnologia, negócios e comportamento sob um olhar crítico.
Assine já o The BRIEF, a newsletter diária que te deixa por dentro de tudo
Vale mencionar também que o Windows 8 conta com melhorias em seu Gerenciador de tarefas. Além de possuir uma interface minimalista e ainda mais intuitiva, a ferramenta possibilita, por exemplo, o gerenciamento de aplicativos de inicialização de sistema. Acompanhe estas recomendações e aprenda a monitorar o desempenho de seu Windows.
Atalho de acesso ao Gerenciador de tarefas
Ativar o aplicativo por meio das teclas de atalho “Ctrl + Alt + Del” deve ser o método mais comum utilizado por usuários que desejam encerrar um ou outro processo. É possível, porém, acessar o Gerenciador de tarefas por meio do atalho “Ctril + Shift + Esc”; assim que pressionados, os botões farão com que a janela em xeque logo apareça em seu monitor.
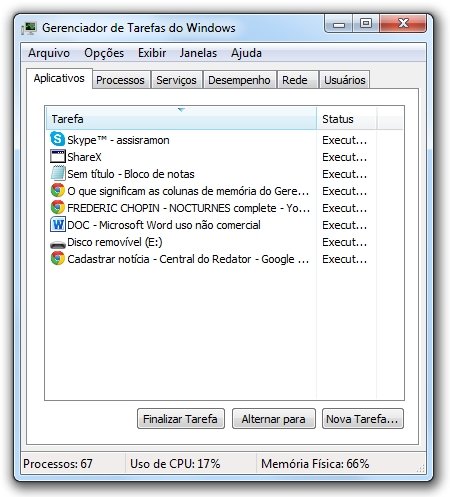 Use o atalho "Ctrl + Shift + Esc".
Use o atalho "Ctrl + Shift + Esc".
A interface e funções básicas deste aplicativo nativo do Windows já são recursos familiares. Ao acessar o Gerenciador por meio do atalho, o acesso às abas de administração de processos, aplicativos, serviços, desempenho, rede e usuários poderá ser feito. Dica: dê um clique duplo sobre as extremidades de uma das abas da ferramenta para “destacá-la” do Gerenciador. Este comando pode facilitar a manipulação da janela.
No Windows 8
Além das abas presentes no Windows 7, as opções “Histórico de aplicativos” e “Inicialização” são exibidas pelo Gerenciador de tarefas do Windows 8. Conforme indicado pelas próprias denominações dos recursos extras, administrar os aplicativos iniciados junto ao computador e consultar o histórico de processos são opções adicionais a quem possui as últimas versões do sistema operacional (SO) da Microsoft.
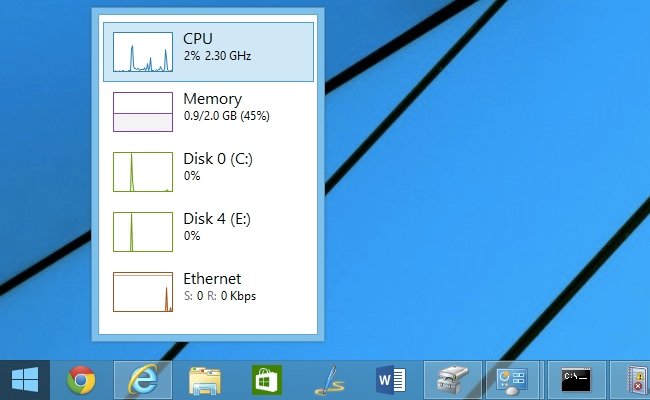 Clique duplo sobre as extremidades faz com que a janela se destaque.
Clique duplo sobre as extremidades faz com que a janela se destaque.
Ao consultar, por exemplo, a aba sobre o histórico de seus aplicativos (“App history”, na versão do respectivo sistema em inglês), informações sobre rede, CPU, serviços integrados e atualizações poderão ser consultados facilmente – este recurso pode otimizar o gerenciamento de seus aplicativos, uma vez que, por exibir dados acerca do desempenho de cada programa, o cancelamento de uma ou outra aplicação “pesada” pode ser feito.
Inicialização de sistema
Ainda no Windows 8, os aplicativos iniciados junto com o sistema podem ser consultados. Clique sobre a aba “Startup” e configure as tarefas de sua máquina. Mas e se o Windows 7 estiver sendo usado? Existem diversos programas que possibilitam o gerenciamento de tarefas e, naturalmente, de aplicativos iniciados juntamente com o sistema. Confira aqui algumas sugestões.
Monitor de Recursos
Outra função pouco explorada por quem costuma utilizar o Gerenciador de tarefas para encerrar um programa que, misteriosamente, “parou de funcionar”, é o Monitor de Recursos. Se seu objetivo é acompanhar os pormenores de seu sistema, este recurso deve ser consultado. É de fato possível checar estas informações por meio da interface principal do Gerenciador; dados detalhados acerca de sua CPU, Memória RAM, disco e rede são exibidos nessa área.
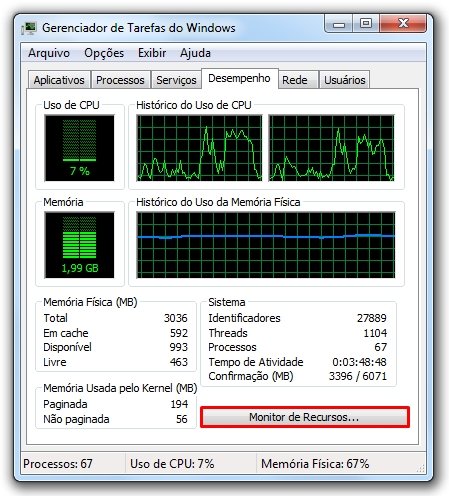
Para acessá-la em seu Windows 7, ative o Gerenciador de tarefas por meio do atalho “Ctril + Shift + Esc”, clique sobre a aba “Desempenho” e então acione o botão “Monitor de Recursos”. “Visão Geral”, “CPU”, “Memória”, “Disco” e “Rede” são as informações mostradas pela aba aberta. Ao lado de cada processo, dados atualizados também aparecem. Saiba o que elas, grosso modo, significam:
- PID: número que identifica exclusivamente um processo durante sua execução
- Falhas Graves: informa quantas vezes uma aplicação tentou acessar parte da memória RAM e não obteve sucesso – o nome “Falha Grave”, apesar de temoroso, apenas indica a "quantidade de erros” cometidos por uma extensão
- Confirmar (KB): indicação feita sobre o espaço destinado ao aplicativo de paginação. Se estes números estiverem altos demais, talvez seja hora de gerenciar o uso de sua memória RAM (saiba mais sobre o assunto neste link)
- Conjunto de trabalho (KB): relativo à memória RAM, significa o conjunto de trabalho particular mais a memória que um determinado processo está usando e que pode ser compartilhada com outros processos
- Compartilhável (KB): quantidade de memória que pode ser compartilhada com outros processos – se não há memória RAM suficiente à execução de uma tarefa, esta “sobra” será usada
- Privado (KB): quantidade de memória reservada ao processo em execução que não pode ser compartilhada
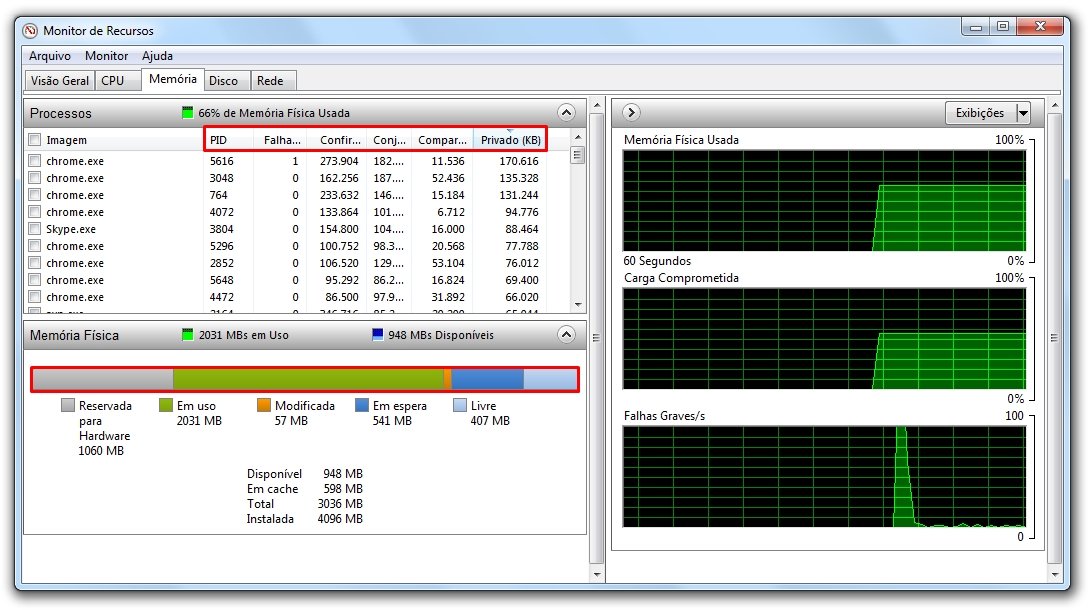
Detalhes sobre a memória física de sua máquina são exibidos pela barra colorida do aplicativo:
- Reservada para Hardware: memória reservada a certos drivers e processos (como ao sistema BIOS) – em suma, é a parte destinada exclusivamente ao hardware
- Em uso: processos e aplicações executadas pelo Windows são todas indicados por meio desta barra – esta é, assim, a informação mais relevante da lista
- Modificada: exibe a quantidade de memória modificada que deve ser liberada para o disco antes de ser usada novamente
- Em espera: parte reservada a acessos em potencial do sistema
- Livre: aplicativos e DLLs poucos usados serão administrados pelos Windows e movidos, então, à memória RAM
Salve suas configurações
As informações exibidas pelo Gerenciador de tarefas do Windows variam. Isso acontece em função da performance de seu sistema: se você está, por exemplo, navegando pela internet, trocando mensagens via Skype e preenchendo uma planilha qualquer no Excel, o desempenho de seu computador irá emplacar números determinados junto aos detalhes sobre uso de memória. Agora, se um jogo pesado está sendo rodado e você decidir ainda executar a captura de vídeo de sua jogatina, naturalmente os valores de RAM e processos serão alterados.
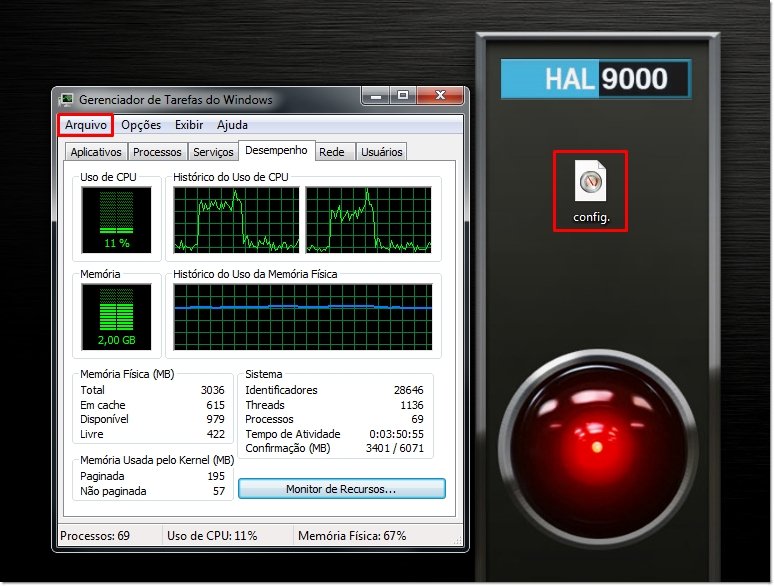
Em resumo, quer dizer que sua máquina vai se comportar de modos diferentes ao executar tarefas específicas. Saiba que salvar eventuais ajustes feitos em seu Gerenciador de tarefas é, assim, outra de suas opções. Ainda com a aba “Monitor de Recursos” aberta, a função “Salvar Configurações Como...” pode ser ativada.
....
O objetivo deste tutorial é facilitar seu acesso ao monitoramento de processos de seu Gerenciador de tarefas. Mais dicas sobre como operar o aplicativo, entender o que são os processos de sistema e ferramentas alternativas ao programa da Microsoft, tudo isso pode ser conferido por meio dos artigos listados abaixo:
Fontes
Categorias


























