O Firefox sempre se destacou pelas inúmeras configurações que é capaz de suportar. Quanto mais você usa o navegador, descobre mais novidades e ele se torna cada vez mais parecido com você.
Complementos, temas, informações de usuário, histórico e mecanismos de pesquisas são apenas algumas das funções do Firefox que você pode personalizar à vontade, adicionando e removendo itens de acordo com suas necessidades.
Mas e quando você vai formatar o computador ou então mudar de máquina no trabalho? Tudo está perdido e você perderá algum tempo em frente ao PC para recuperar tudo (isso é, se você conseguir se lembrar de tudo o que possuía no navegador) e deixar o Firefox igual antes? Não!
Isso mesmo! Apesar de, nativamente, o Firefox não possuir nenhuma opção para fazer backup de suas configurações, isso pode ser feito rapidamente pelo FEBE, um complemento para o navegador. O Baixaki ensina você a fazer backup do Firefox agora.
Pré-requisitos
A única coisa que você vai precisar é do FEBE. Clique abaixo para ir à página de download desse complemento indispensável para quem vai formatar o computador e não quer perder nada no Firefox.
Faça você mesmo
Configurando o backup
Depois de instalar o FEBE no Firefox, o primeiro passo é configurar o backup. Para acessar as opções do aplicativo, siga o caminho Ferramentas > FEBE > Opções do FEBE.
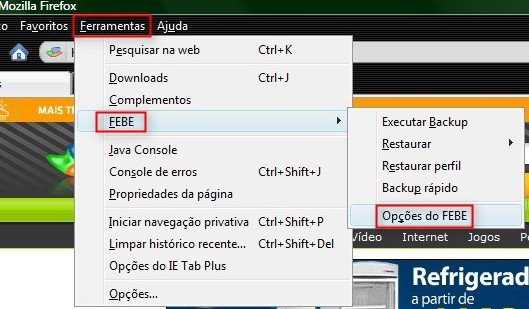
Primeiramente, vá até a guia “Diretório” e selecione o destino do backup. É importante selecionar uma pasta especificamente para isso, portanto, o mais indicado é criar uma nova pasta. Para esse exemplo, foi criada a pasta “Firefox” na Área de trabalho.
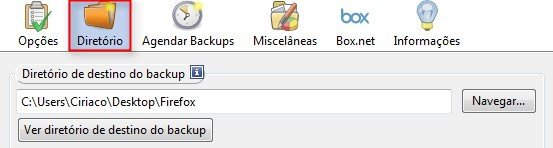
Volte à guia “Opções” e agora é a hora de configurar a cópia de segurança em si. Aqui você vai selecionar o que será ou não salvo para posterior restauração no “novo” Firefox.
Na seção “Itens do Backup” você escolhe tudo o que será salvo. Clique sobre a guia “Itens adicionais” para expandi-la e selecione o que deve conter no backup. A cópia dos favoritos dispõe da possibilidade de salvar no formato JSON ou HTML. Por questão de segurança, salve em ambos!
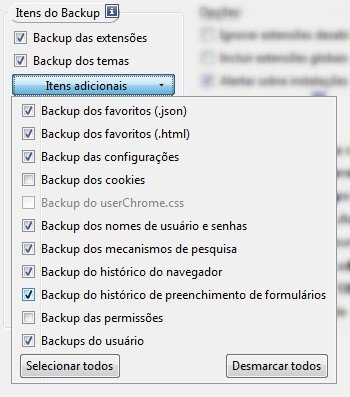
Finalizada essa seleção você já poderia iniciar o backup, porém, é possível realizar algumas outras configurações. Ainda na guia “Opções” e agora também na seção “Opções” dentro dela, é possível habilitar/desabilitar algumas outras funções. Marque ou desmarque as opções ali de acordo com sua necessidade. Se você não sabe o que fazer aqui, deixe tudo como está.
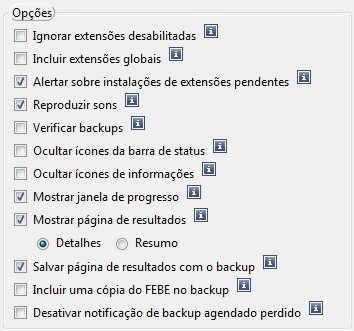
Uma dica: se você quer salvar realmente tudo o que existe no seu navegador, sem exceção, apenas selecione “Perfil completo” na seção “Tipos de backup”. Isso poupa tempo e garante que todas as configurações do Firefox sejam salvas. Vale lembrar que a restauração de um perfil completa pode ser mais trabalhosa. Leia o tutorial até o final antes de se decidir por uma das duas.
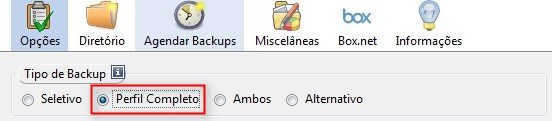
Finalizadas as configurações, clique em “OK” para salvá-las.
Criando um backup
Você acabou de configurar, mas ainda não realizou o backup. Para isso, vá em Ferramentas > FEBE > Executar Backup.
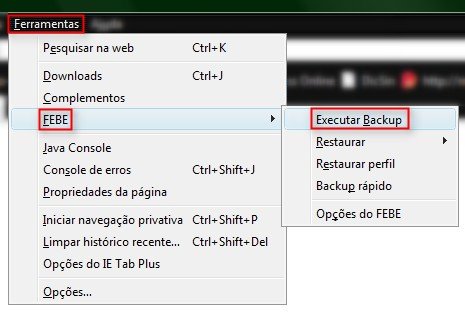
Enquanto o backup é realizado, você vê uma janela semelhante a esta:
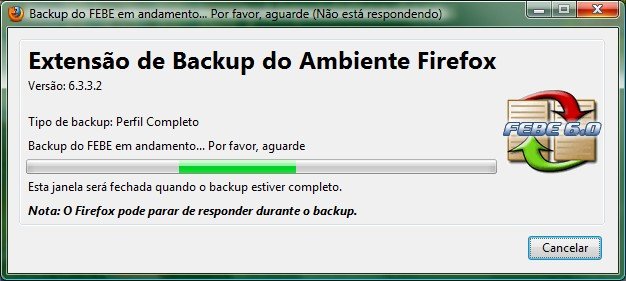
Depois de alguns segundos – e de o Firefox dar uma “travadinha” – tudo volta ao normal e o backup está pronto. Se você selecionou backup do perfil completo, o resultado é apenas um arquivo no formato FBU:

Se você selecionou manualmente quais elementos deveriam ser salvos, o resultado é uma série de arquivos que serão usados na restauração:
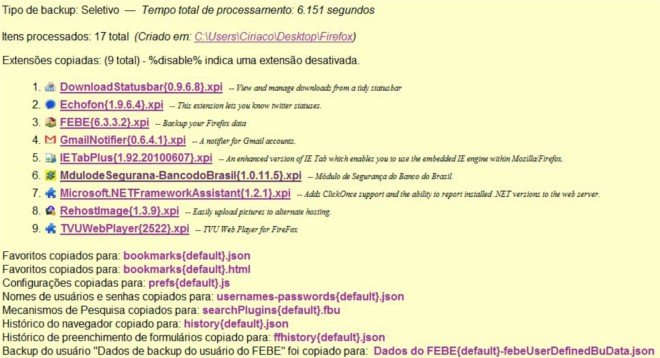
Restauração de backup seletivo
Você já fez o mais complicado, que era configurar o aplicativo. Já realizou o backup e agora, após ter guardado os arquivos em um local apropriado para formatar o computador, é hora de restaurá-los.
Se você fez um backup seletivo (aquele em que escolheu manualmente as funções a serem salvas), deve restaurar os itens manualmente. Vá em Ferramentas > FEBE > Restaurar e dentro desta guia selecione a configuração que deseja ver novamente no navegador.
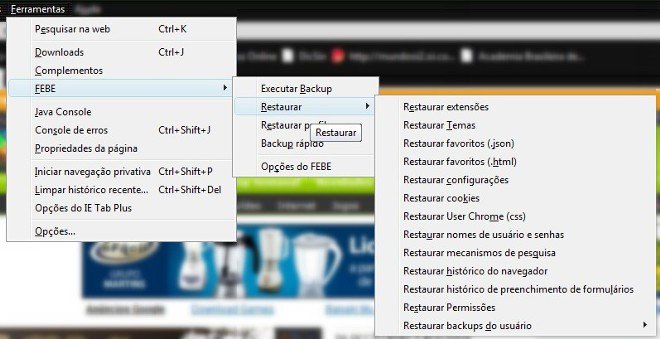
Para não deixar nada para trás, uma boa dica é selecionar cada item na ordem com que aparece no menu. Um a um, restaure tudo até que o navegador esteja exatamente como antes. O FEBE emite avisos no canto direito da tela informando se a restauração foi realizada com sucesso ou não.
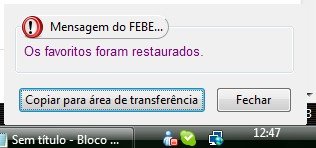
Restaurando um perfil completo
Se você fez backup do perfil completo, vá em Ferramentas > FEBE > Restaurar perfil. Aqui será necessário criar um perfil diferente do usado anteriormente. Se você usava o perfil padrão do Mozilla Firefox (ou seja, nunca criou perfil algum), clique em “Criar novo perfil”.
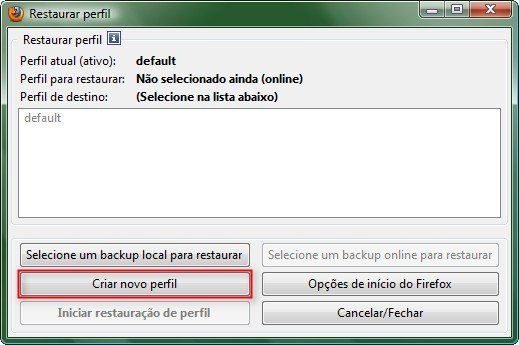
Adicione um nome ao novo perfil e confirme sua criação.
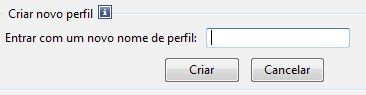
Agora, clique em “Selecione um backup local para restaurar”, encontre o arquivo de backup no formato FBU.
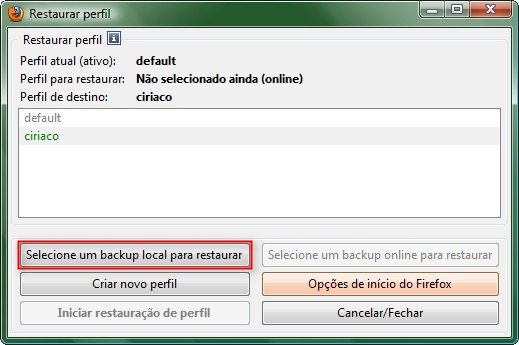
Feito isso, clique em “Iniciar restauração de perfil” e aguarde alguns segundos enquanto o sistema é restaurado. O Firefox pode parar de responder durante esse processo. Ao final, reinicie o navegador para que as alterações entrem em vigor. Lembre-se de selecionar o perfil correto ao iniciar o programa novamente.

Apesar do volume de informações, o processo é muito simples. Com o FEBE não tem por que você perder dados e informações do Firefox quando vai formatar ou mudar de computador. Salve tudo, poupe tempo e trabalho e use o “mesmo” navegador em qualquer lugar.





























