)
Hamachi²
Aplicativo para você simular uma rede e jogar como se estivesse em uma lan, também com acesso remoto e chat
Aplicativo para você simular uma rede e jogar como se estivesse em uma lan, também com acesso remoto e chat
Sobre o App
Por Gustavo Bonato Abrão
Atualizado em 30/08/2023 02h06minHamachi² é um programa que faz a simulação de uma rede doméstica entre computadores, mesmo que eles estejam em locais diferentes. Adicionalmente, ele possui um serviço de acesso remoto bem fácil de utilizar. Para este recurso, é necessário ter uma conta de usuário, e você pode criá-la clicando aqui.
Este programa possui duas versões: uma não comercial, que é gratuita, e uma para uso corporativo, que é paga. No momento das configurações, especialmente para a conta online (referente ao acesso remoto), basta escolher a versão free para poder utilizá-la corretamente. A limitação desta versão é que ela pode conectar até cinco computadores.
O que é
O aplicativo Hamachi é basicamente um simulador de uma rede local de computadores via conexão de internet, ou seja, ele cria uma rede LAN para que você consiga utilizá-la com outras pessoas simultaneamente.
Assim, você consegue, por exemplo, jogar online, compartilhar dados, fotos e arquivos de forma muito simples e intuitiva por meio da sua rede LAN já criada.
A plataforma é bastante simples de utilizar, com uma interface intuitiva e fácil de entender para que qualquer pessoa consiga criar a sua própria rede e utilizá-la sem muito problema, além de permitir que você crie salas com acesso restrito à quem tiver a senha para entrar.
O aplicativo está disponível para Windows e tem duas versões, uma comercial, que permite a conexão com até 256 dispositivos, e uma gratuita que oferece conexão com até 16 computadores por vez.
Quer saber mais sobre o Hamachi e como utilizar o aplicativo? A seguir, explicamos o passo a passo de como você pode fazer isso. Confira!
Como usar
Depois que você baixar o Hamachi, aparecerá uma tela bastante simples e, para começar a utilizá-lo, você deve clicar no botão “ligar” no canto superior esquerdo, logo após isso, vai aparecer uma tela solicitando um nome para identificar o seu computador aos outros usuários do aplicativo e você deve preenchê-la.
Feito isso, a tela do Hamachi irá mudar e terá as opções de “criar nova rede” e “entrar em rede existente”. Caso você queira criar a sua própria rede, basta clicar sobre o botão e preencher o ID e a senha que você desejar.
Você pode clicar com o botão direito sobre a rede já criada para configurar o acesso dela, se vai ser manual e você terá que aprovar a entrada ou se será automático, apenas utilizando o ID e a senha.
Para entrar em uma rede já existente, você vai clicar nesse botão na tela inicial do hamachi e vai preencher o ID e a senha da rede desejada, que aparecem ao passar o botão sobre a rede.
Se a rede tiver acesso manual, vai aparecer uma tela para você solicitar sua entrada e, caso não seja, você já pode começar a utilizar o servidor.
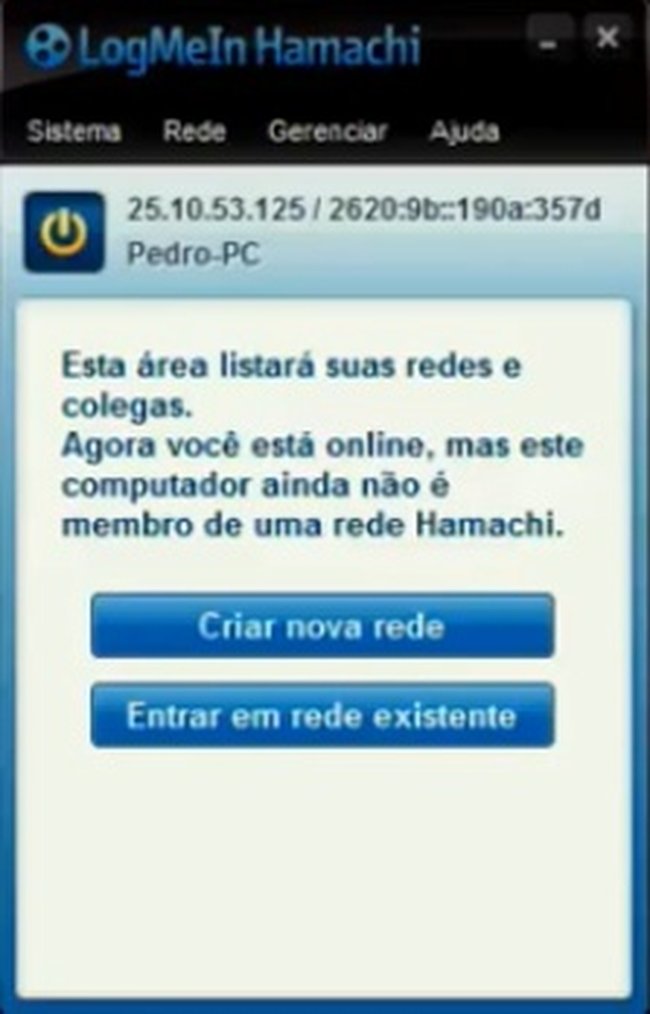
Criando sua rede
Este programa basicamente simula uma rede entre computadores e possui uma interface bem simples. Depois de instalado e enquanto estiver ativo, ele permanece como um ícone na Bandeja do sistema. Para ativá-lo, clique no botão principal da interface (com um ícone parecido com o “Power” de aparelhos eletrônicos). Feito isto, ele busca informações sobre o computador e conecta o aplicativo.
Para criar uma nova rede, entre em “Rede” e “Criar uma nova rede em malha”. Feito isto, o programa solicita que você crie uma identificação e senha para ela. Em seguida, esta rede já está exibida na interface do seu Hamachi² e pronta para o uso. Para que as pessoas possam acessá-la, elas devem entrar em “Rede” e “Entrar em rede existente”.

Feito isto, basta digitar o nome e a senha de rede que você definiu. À medida que as pessoas forem se conectando, seus nomes são exibidos na janela do programa logo abaixo do nome da rede.
Jogue em rede como se estivesse em uma lan house
Uma vez criada a rede e todos os computadores conectados, você pode desfrutar das principais vantagens do programa, e tudo ao alcance de um clique. Para trocar mensagens com qualquer um dos usuários, basta um clique com o botão direito do mouse sobre o nome dele e selecionar o item “Bate-papo”.

Se você precisar trocar arquivos, eles precisam estar nas pastas compartilhadas dos computadores. Em seguida, clique com o botão direito do mouse sobre o nome do usuário e selecione “Procurar” para abrir os locais de compartilhamento. Então, basta localizar o arquivo desejado e copiá-lo para o computador.
Para jogos, é ainda mais fácil! Como a rede já está criada com todos os computadores, não há segredo: basta acessar a parte de configurações do jogo desejado e criar uma sessão para jogar via rede.
Dicas para a criação da conta de usuário para acesso remoto
O email registrado para a conta deve ser válido, pois será necessário validar a conta por meio dele. Este processo pode ser um pouco longo, mas é feito passo a passo solicitando as informações necessárias para o sucesso da operação. Vale prestar atenção especial ao processo no qual será solicitado um código para o computador, pois ele é necessário posteriormente para poder conectar o PC via acesso remoto.
Com o processo concluído, abra seu email e valide a conta por meio da mensagem recebida. Depois de criada e validada a conta, acesse a página do desenvolvedor e faça seu login. Em seguida, entre na aba “My computers” e clique em “Add computer”. Então basta entrar em “Remote Control” e, feito isto, o programa solicita o código de acesso do computador (definido nas configurações de instalação) que você deseja acessar remotamente.

Se tudo ocorrer corretamente, a tela do computador acessado será aberta em seu monitor. Para isto, o programa precisa de acesso à internet e que o PC alvo do acesso remoto esteja ligado e corretamente conectado à internet também.
Como jogar Minecraft pelo Hamachi
Para jogar Minecraft utilizando o Hamachi, você deve primeiramente instalar ele em seu computador e seguir o passo a passo, que pode ser diferente caso você seja o dono da rede ou você queira acessá-la.
Caso você queira criar a sua própria rede e jogar com os amigos, você deve clicar em “criar nova rede”, preencher o seu ID e senha desejados e criar. Após isso, basta entrar no Minecraft, apertar ESC e clicar em “abrir para LAN”.
Você deve então informar para os outros jogadores o nome da rede, a senha criada, o IP que aparece ao lado do botão “ligar” e em qual porta o seu mundo foi criado.
Agora, para os seus amigos entrarem no seu mundo, eles devem clicar em “entrar em rede existente” no Hamachi, preencher o ID e a senha e abrir o Minecraft. Lá, eles vão clicar em “Multijogador” e escolher a conexão direta, após isso, devem preencher o IP seguido de dois pontos e a porta na qual o mundo foi criado.
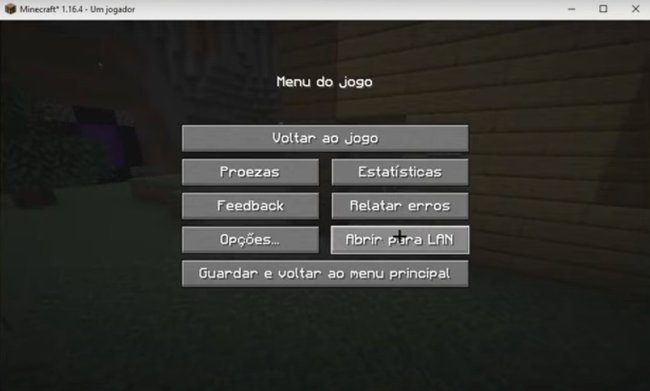 Com tudo isso feito, basta apenas aproveitar o jogo!
Com tudo isso feito, basta apenas aproveitar o jogo!
Opinião dos editores
Notícias
Informações Técnicas
Plataforma
WindowsTamanho do app
8.50 MBLançado em
2018-11-26 16:09:51.303Oferecido por
Applied Networking Inc.Contato da Empresa
Acessar site
Assistir vídeo?
Seu download vai começar após o anúncio.