O Windows Vista foi o primeiro sistema operacional que revolucionou o visual com o uso do Aero. Janelas arredondadas e transparência colorida são aspectos marcantes do que o visual é capaz de fazer. No Windows 7, ele passou a modificar mais uma parte do sistema: a Barra de Tarefas.
A novíssima Barra de Tarefas do Windows 7 se tornou um dos aspectos mais marcantes, pois agora ela é transparente e combina com todo o visual. Mas, você sabia que é possível ir ainda mais longe e personalizar sua Barra com passos muito simples?
No tutorial a seguir, você confere como se pode utilizar o Paint.NET (ou outro editor de imagens com funções semelhantes) para modificar a Barra de Tarefas e deixá-la com as cores que quiser. Assim, seus papéis de parede e a Barra de Tarefas combinam muito mais e sua Área de Trabalho fica com um visual excelente.
Pré-requisitos
- Windows 7;
- Paint.NET;
- Wallpaper com a resolução exata de sua tela.
Barra de tarefas com qualquer cor
A primeira coisa a se fazer é clicar com o botão direito na Área de Trabalho e selecionar a opção "Personalizar":
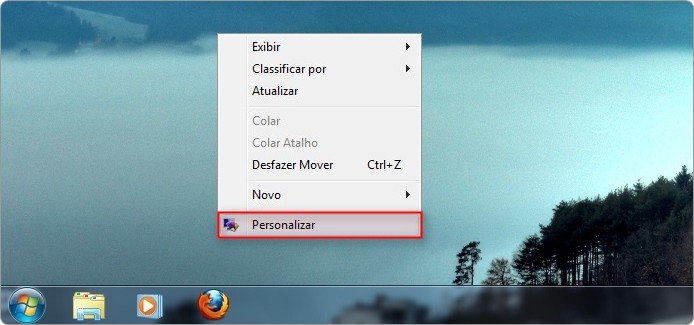
Então, clique na opção "Cor da Janela":
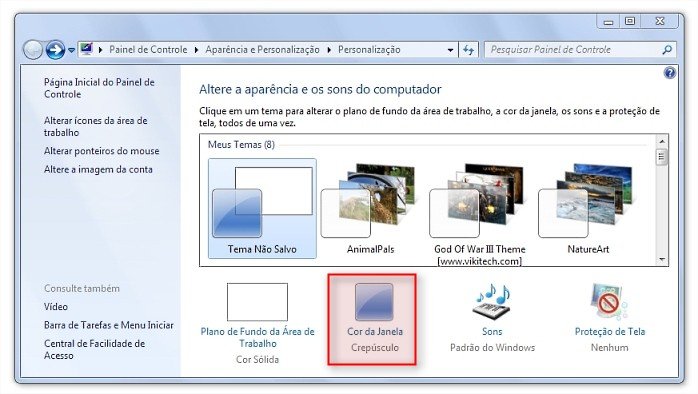
A cor escolhida não importa nesse caso e você pode selecionar a que for de sua preferência. Entretanto, para uma total transparência e nenhuma mistura de cores, é uma boa ideia usar a cor gelo (1).
Depois, tenha certeza de que a transparência está habilitada (2). E, por fim, regule a "Intensidade da Cor (3) para deixar o visual mais "claro". Quando terminar, pressione "Salvar Alterações":
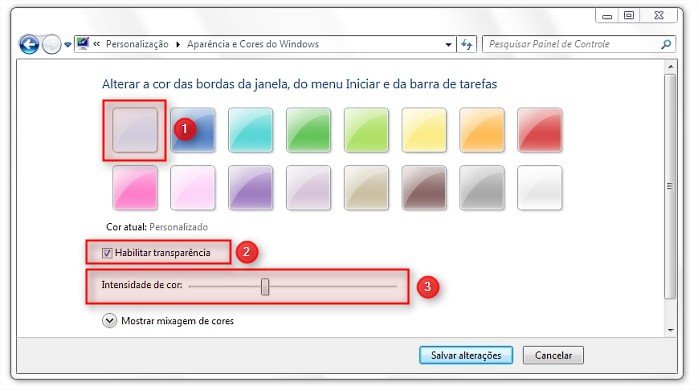
O próximo passo é descobrir qual é o tamanho da Barra de Tarefas, já que ela pode variar em sistemas e computadores diferentes. Para isso, pressione a tecla Print Screen em seu teclado e cole a imagem capturada no Paint.Net:
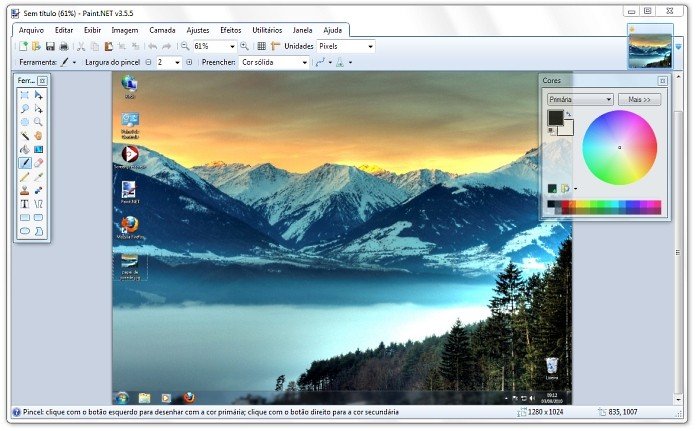
Com o retângulo de seleção, selecione um trecho da Barra de Tarefas. Você deve notar que, na parte de baixo da tela, o programa indica qual o tamanho da seleção. No caso da imagem abaixo, 40 pixels de altura:
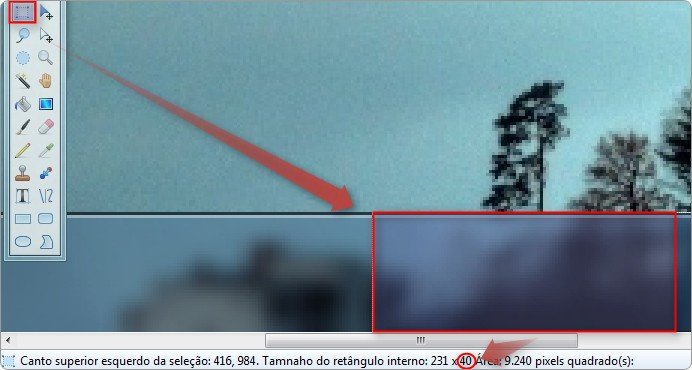
Agora que já se sabe a altura da Barra, é hora de modificar o papel de parede. Abra a imagem que você utiliza como plano de fundo no Windows no Paint.Net.
Entretanto, atenção: a imagem precisa ter o mesmo tamanho que a resolução da tela. Ou seja, se você usa resolução 1280x1024 pixels, a imagem deve ter exatamente esse tamanho — só assim o tutorial vai dar certo:
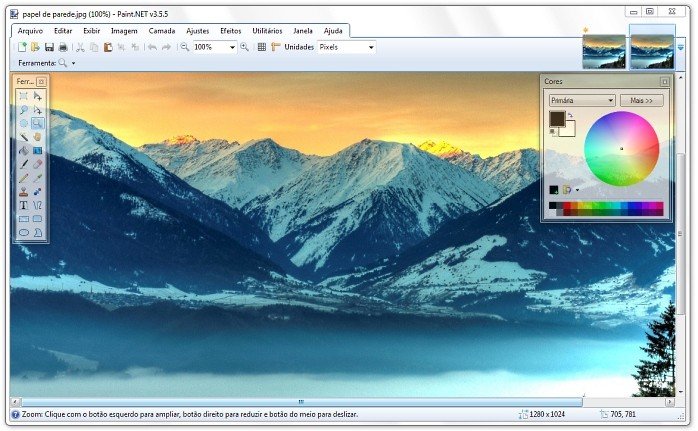
Clique no menu "Imagem" e selecione "Tamanho da Tela":
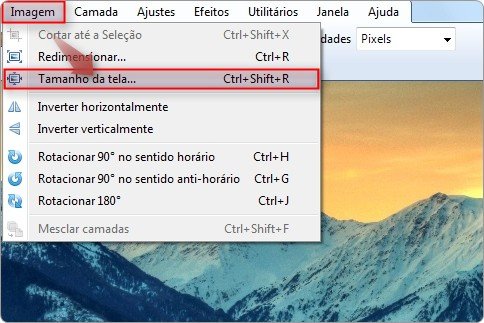
Você deve calcular o tamanho da altura ao subtrair o valor encontrado na Barra de Tarefas anteriormente (1). Por exemplo: a Barra tinha 40 pixels e o papel de parede tem 1024 pixels; logo, 1024 - 40 = 984 pixels.
Depois, deixe a opção "Ancorar" como "Superior" (2) e pressione "Ok":
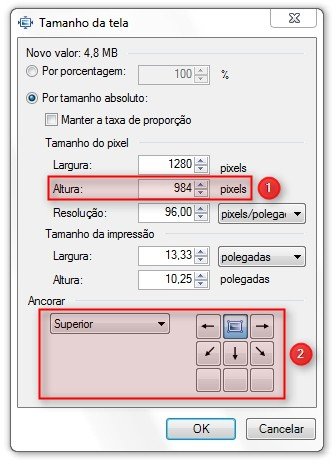
Repita o mesmo processo de alterar o tamanho da imagem, mas agora volte a colocar a "Altura" original (1). Deixe o "Ancorar" como "Superior" (2) e pressione "Ok" novamente.
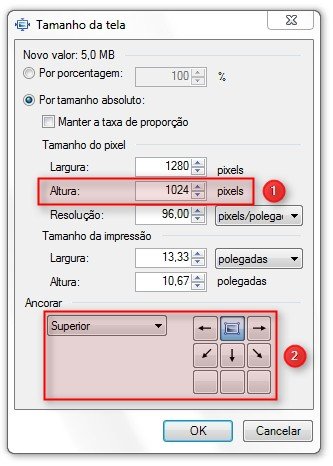
Agora, selecione o "Balde de Tinta" (1), coloque a "Tolerância" em cerca de 25% (2) e selecione a cor que deseja para a Barra de Tarefas (3). Depois é só clicar no espaço branco, na parte de baixo da imagem para pintá-lo.
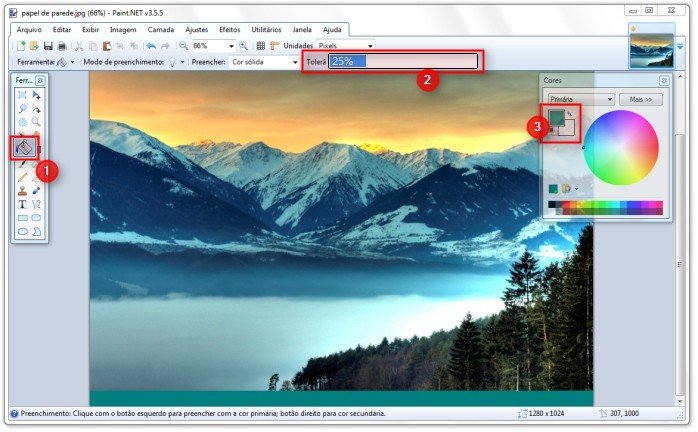
Aplique o papel de parede e pronto, você deve ver a Barra de Tarefas com a cor que você escolheu no Paint.Net.
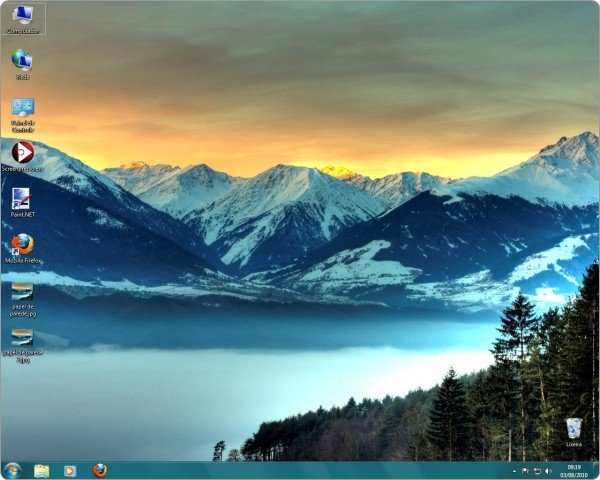
Como fazer uma Barra de Tarefas com efeito degradê
Você não precisa se restringir somente a uma cor para sua Barra de Tarefas. É muito fácil criar uma com efeito degradê. Primeiro, abra novamente o wallpaper e repita o processo de modificar o tamanho da imagem que foi mostrado acima, para que a tarja branca apareça na parte de baixo da imagem:
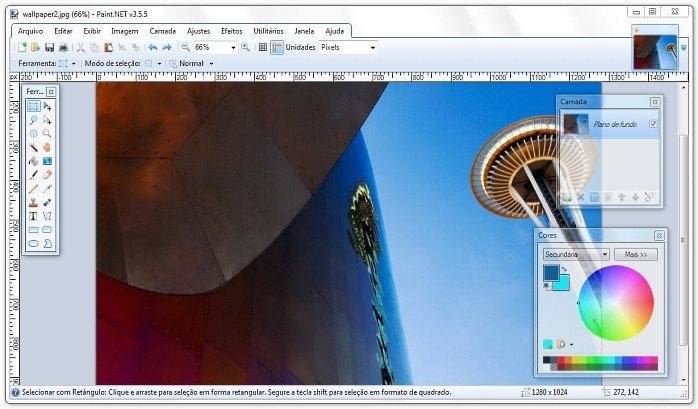
Crie uma nova camada:

Deixe ativa a camada de fundo, com o papel de parede (1), clique no "Retângulo de Seleção" (2) e selecione toda a parte que ficou branca (3):
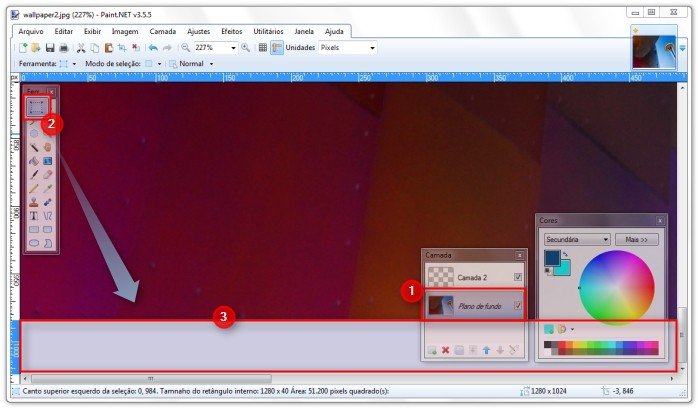
Clique na camada nova (1), escolha as duas cores que deseja usar para o efeito (2) e selecione a ferramenta gradiente / degradê (3). Aplique o efeito na imagem:
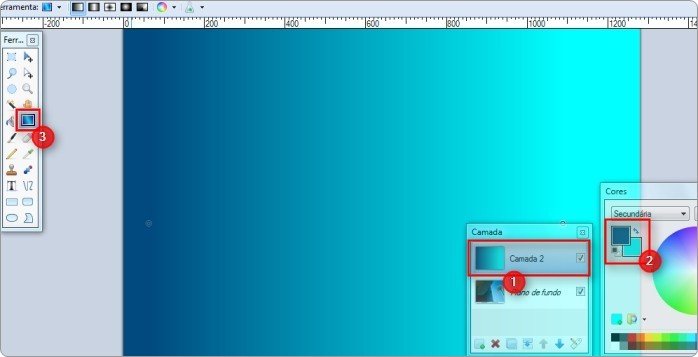
Coloque a camada para baixo do "Plano de Fundo" ao clicar na flecha para baixo:
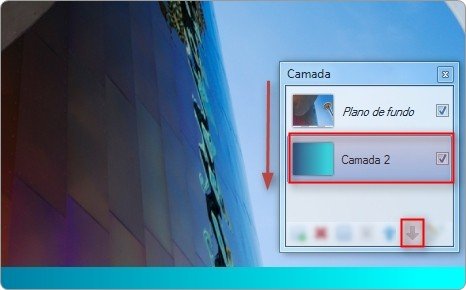
Pronto! Com esse "truque" você pode fazer as mais diferentes Barras de Tarefas para usar e combinar da maneira que você quiser. Veja três exemplos criados:


Como você pôde notar no tutorial, o que realmente vale para aplicar essa dica de modificar a Barra de Tarefas é o bom gosto e a criatividade. Agora corra para o Paint.Net e comece já a testar os mais diferentes efeitos de cores possíveis para sua Barra. Até a próxima.
Categorias




















![Imagem de: Home office: 75 vagas para trabalho remoto internacional [25/10]](https://tm.ibxk.com.br/2024/10/25/25090903616034.jpg?ims=288x165)





