Atualmente, armazenamos uma grande quantidade de documentos em nosso computador. Entretanto, por vezes esquecemos que ele não está livre de imprevistos e que a falta de uma cópia de segurança pode fazer com que algo importante seja perdido. Para ajudar com esta tarefa, alguns programas já disponibilizam opções de armazenamento online.
Para auxiliar ainda mais, alguns deles possibilitam que você faça a sincronização de pastas e arquivos entre várias máquinas. Dessa maneira, além de garantir que seus documentos possuam uma cópia de segurança, você ainda pode mantê-los sempre atualizados em todos os computadores que utiliza.
Abaixo, segue um pequeno tutorial ensinando como fazer backup online e sincronização de arquivos utilizando o programa LiveKive da AVG.
Pré-requisitos:
- Programa LiveKive
Saiba mais sobre o LiveKive
O LiveKive é um programa da AVG que oferece um espaço de até 5 GB para o armazenamento de seus arquivos (na conta gratuita). Com ele você pode ter documentos e fotos sempre disponíveis para a utilização em qualquer computador com acesso à internet. O aplicativo também pode ser uma ótima alternativa para compartilhar o conteúdo com outras pessoas.
Depois de instalado e enquanto estiver ativo, o LiveKive permanece como um ícone na Bandeja do sistema (systray) e você pode acessá-lo diretamente a partir dali.
Interface principal e serviços
Após o download e a instalação do aplicativo, é solicitado que você faça o login. Se você não possui uma conta de usuário, pode criá-la clicando no botão “Create new Account”.
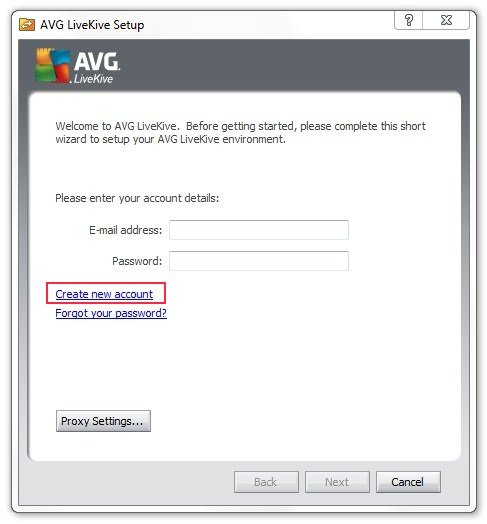
Depois de criada a conta e com o login já devidamente efetuado, você precisa identificar o computador que está em uso no momento. Basta digitar o nome desejado no campo disponível. Se você já tiver algum outro computador em sua conta, basta solicitar a inserção de um novo dispositivo e então identificá-lo.
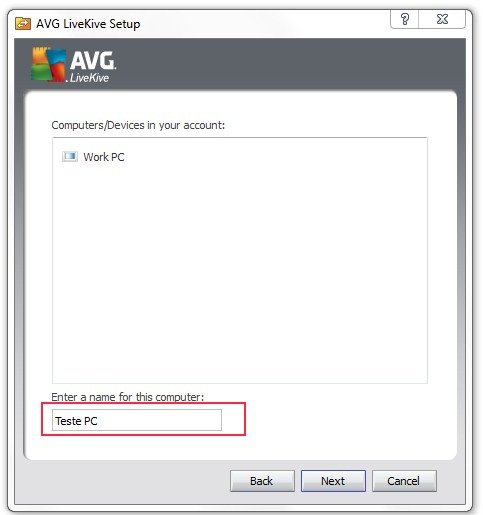
Feito isso, o programa é aberto em sua interface principal, na aba “Status”. Ali, você pode ter uma ideia da quantidade de dados que está em compartilhamento pelas funcionalidades de backup, compartilhamento e sincronização.
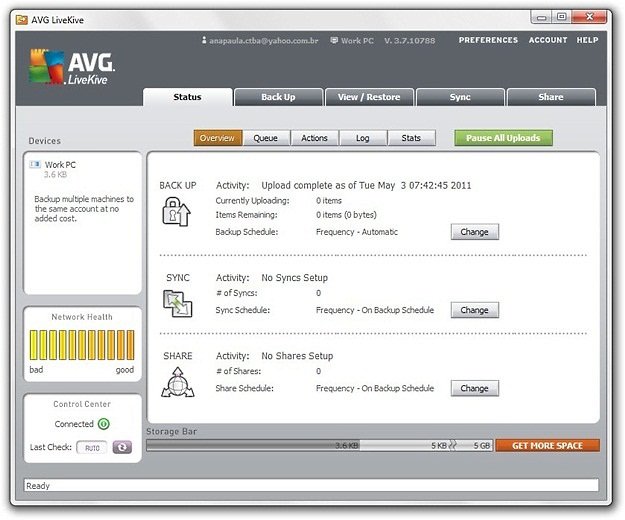
Efetuando backup
O primeiro passo para criar uma cópia de segurança com os seus arquivos é definir o que será armazenado em seu espaço online. Para isso, entre na aba “Backup”. Ali estão disponíveis algumas das pastas que mais comumente armazenam as informações importantes dos usuários.
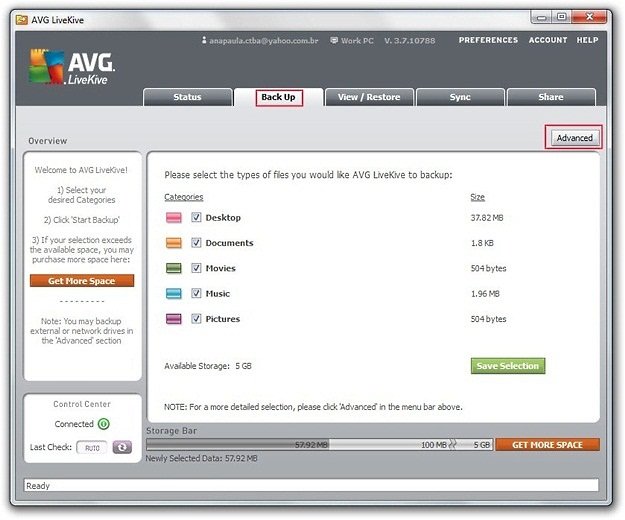
Se você quiser escolher o conteúdo, clique no botão “Advanced”.
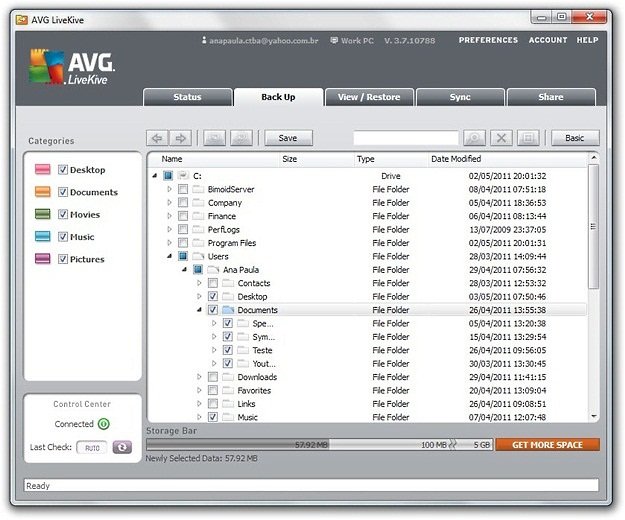
Feito isso, uma nova tela mostra todas as pastas disponíveis no computador e basta marcar aquelas que você deseja que integrem o backup. Quando tudo estiver conforme o desejado, clique em “Save” para que o programa registre as suas alterações. Vale lembrar que se você voltar para o modo básico (clicando no botão “Basic”), as modificações são perdidas e será necessário efetuá-las novamente.
Sincronizando
Se você utiliza mais do que um computador, o LiveKive também pode ser uma excelente ferramenta para manter arquivos de uso constante sempre sincronizados. Assim, você não vai perder tempo precisando copiar documentos por meio de pendrives ou outros dispositivos, além de não precisar se preocupar com “qual versão é a mais recente”.
Para isso, entre na aba “Sync” e clique em “New”. Isso faz com que um processo guiado (“wizard”) seja inicializado.
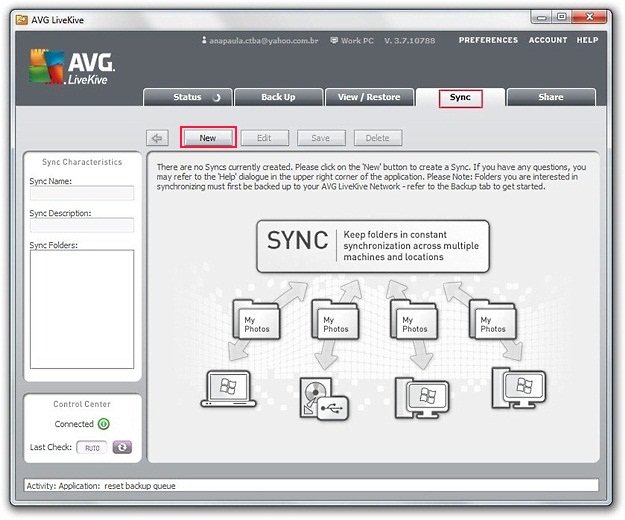
Comece definindo um nome para o material que será sincronizado. Não pode haver caracteres especiais ou espaços nele. Em seguida, adicione uma descrição (opcional) para fazer uma observação sobre o conteúdo.
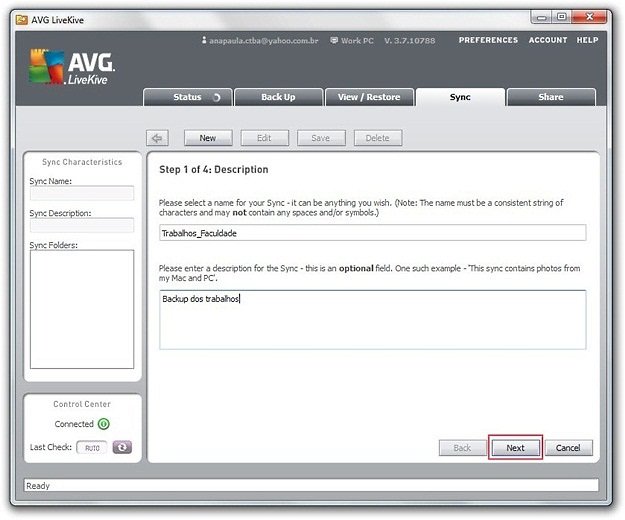
Em seguida, escolha as pastas que serão sincronizadas digitando o endereço delas no campo apropriado ou clicando no botão “Browse” para localizá-las. Como padrão, são mostrados dois campos na interface, mas se você quiser adicionar mais diretórios, basta clicar no botão “+”.
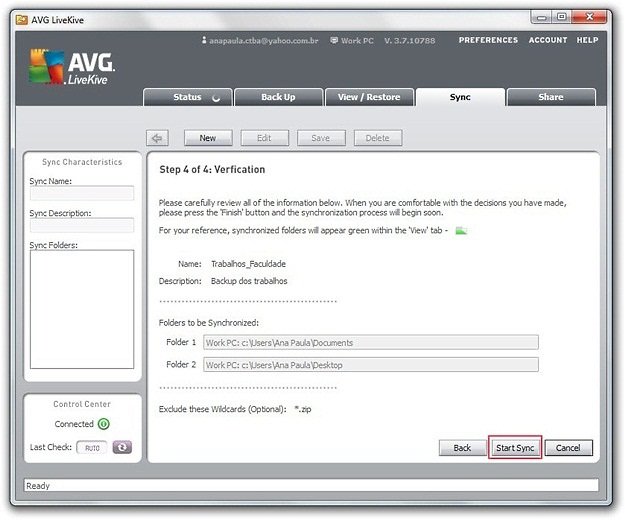
Então, você pode (opcionalmente) adicionar um filtro ao conteúdo que será sincronizado. Isso funciona da seguinte forma: ao adicionar uma extensão como .ZIP, por exemplo, todos os arquivos que estiverem nesse formato serão deixados de fora da sincronização. Ou seja, caso você não queira que determinados documentos façam parte do processo, basta escrever a terminação deles nessa etapa.
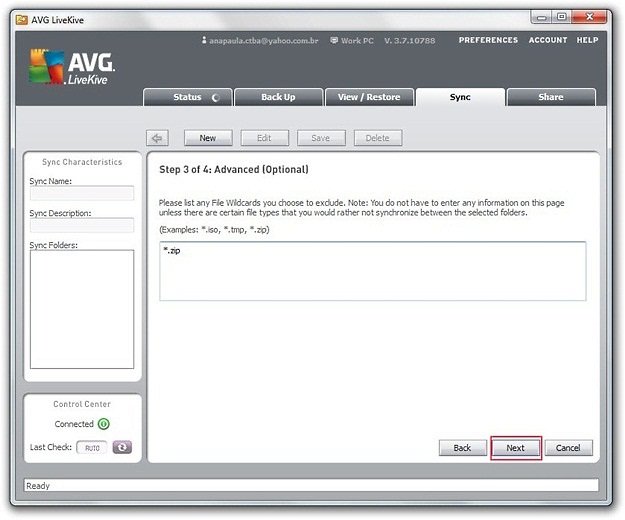
Por último, uma janela mostra um resumo do que foi selecionado em todas as etapas do processo para que você confira se tudo está conforme o desejado. Então, basta clicar em “Start Sync” para iniciar a operação. O processo pode demorar um pouco, variando conforme a quantidade de documentos, tamanho e conexão com a internet.
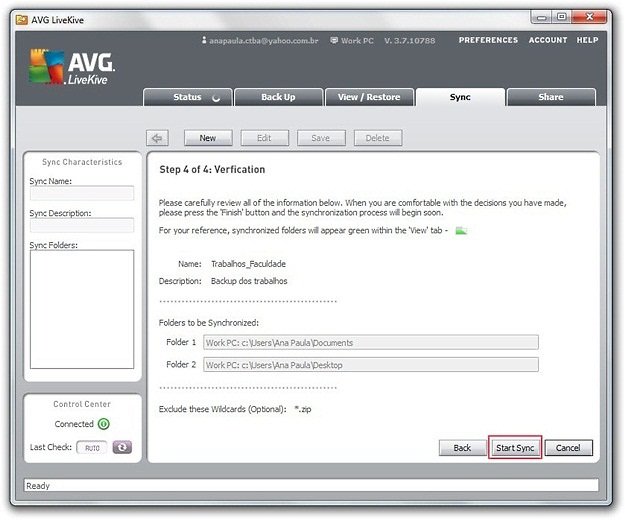
Embora o LiveKive não seja o único programa a executar tais funções, ele é uma opçãop que oferece a interface bem simples, permitindo que mesmo usuários iniciantes não tenham maiores dificuldades em seu uso.
Categorias



























