Enquanto utilizamos o computador e instalamos novos aplicativos, jogos e atualizações, diversas alterações impactantes são feitas no registro do sistema operacional. Com o tempo, o acúmulo desse registro pode causar lentidão no Windows, o que pode ser amenizado em alguns casos.
Este artigo visa ensinar você a utilizar o Wise Registry Cleaner, um programa muito simples de usar e eficiente na remoção das entradas inválidas do registro. Confira, nas linhas abaixo, dicas da instalação à limpeza do seu registro.
INSTALAÇÃO
Nas primeiras janelas de instalação do programa, ele perguntará se você deseja instalar a barra de ferramentas Ask no seu navegador. É recomendado não aceitar a opção, desmarcando-a como indicado na figura abaixo.
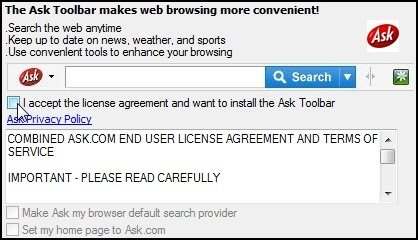
A próxima pergunta refere-se aos emails com notícias e informações do desenvolvedor do Wise Registry Cleaner. Caso não queira receber nenhum tipo de mensagem, desmarque a opção como fez na janela anterior.
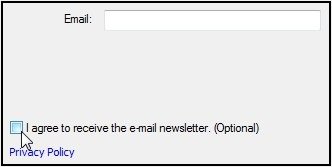
Finalmente, a última opção durante a instalação do programa permite que você decida ou não baixar o Wise Disk Cleaner, um limpador específico para seus arquivos do computador. Marque a caixa de seleção caso goste da sugestão.

Primeira utilização
Logo na primeira vez que iniciar o programa, defina a opção de língua para sua interface, escolhendo o português na janela de idiomas. Depois, é possível conferir um resumo do programa, clicando em sim na primeira nota exibida na tela.
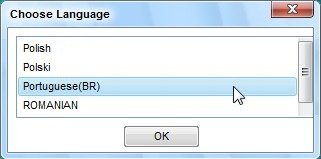
A próxima opção é fundamental para o uso do programa, pois permite criar backups do seu registro, evitando problemas futuros às remoções de entradas inválidas. Marque a caixa de seleção, clicando em sim logo em seguida. Lembre-se de escolher a opção “Create full registry backup” antes de confirmar novamente a opção.
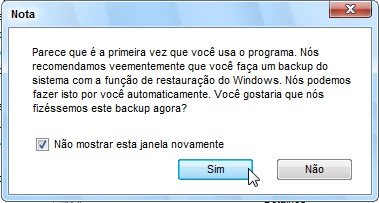
PARA OS MAIS APRESSADOS
Assim que o aplicativo é instalado, ele insere dois atalhos distintos em sua área de trabalho, O primeiro deles chama-se “Clear with 1 click” e serve para realizar a limpeza através de um único clique, sem maiores opções ou configurações adicionais.
Basta clicar no atalho e aguardar o Wise Registry Cleaner realizar todo o processo. Depois de realizar as buscas e encontrar as entradas inválidas de registro, ele automaticamente exclui as que considerar seguras, sem causar problemas para o seu computador.
Essa função é ideal para quem não tem paciência para utilizar o método manual de limpeza de registro ou não tem conhecimento suficiente para lidar com aplicativos do gênero. Ao final da limpeza, o programa exibe um relatório em texto, exibindo todas as alterações feitas no seu registro.
UTILIZANDO O PROGRAMA
Uma das características mais interessantes do Wise Registry Cleaner é o fato dele estar todo em português, além de exibir pequenas descrições de cada uma de suas tarefas, bastando repousar o mouse sobre elas para exibir a informação.
Todas as funções são bem definidas e apresentam funcionalidades diferentes, bastando clicar em cada uma para ver o que acontece. Em geral o próprio nome da tarefa delimita o que ela realiza, sem maiores complicações para o usuário.
Limpando o seu registro
Realizar as bucas por entradas inválidas no seu registro com o Wise Registry Cleaner é mais fácil do que parece. Confira, nas linhas abaixo, os passos corretos para isso.
1. Na tela inicial do programa, escolha os tipos de arquivos de registro a serem analisados.
2. Clique no botão play para começar a busca por erros.
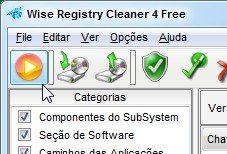
3. Os itens listados em verde são seguros para remoção, enquanto os em laranja podem trazer problemas
4. Escolha as entradas de sua preferência de acordo com as funções no topo da janela.
5. Clique no botão com uma vassoura para eliminar os itens selecionados.
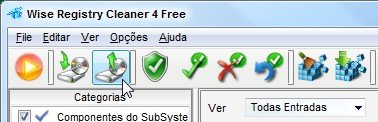
Desta forma, todas as entradas de registro selecionadas por você serão completamente eliminadas do seu computador, deixando o seu registro mais leve, compacto e rápido, melhorando assim o desempenho da máquina.
Tenha cuidado ao selecionar as entradas em laranja encontradas pelo programa, pois elas podem causar algum tipo de problema futuro ao serem excluídas. Só as remova se você identificar sua origem e tiver certeza de que elas não são usadas pelo sistema.
Reverta a operação
Caso o computador passe a apresentar algum tipo de problema misterioso após a limpeza do registro, é necessário restaurá-lo para antes do processo, eliminando os erros. Para isso, siga os seguintes passos:
1. Clique na opção de recuperação, como indicado na figura.
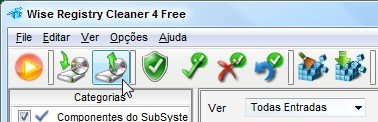
2. Escolha o arquivo de backup, selecionando a função “Restauração” em seguida.
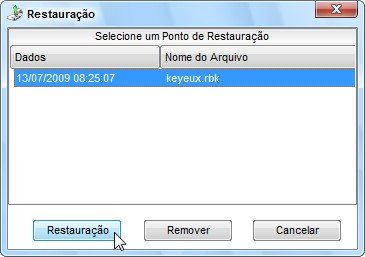
Aguarde alguns momentos para que o Wise Registry Cleaner comece o processo reverso, desfazendo todas as alterações no seu registro. A tarefa pode demorar alguns minutos, dependendo de quantas mudanças foram realizadas, além da potência do seu computador.
RECOMENDAÇÕES
De acordo com os testes realizados com o Wise Registry Cleaner, a opção mais recomendada para os usuários comuns é a “Clear with 1 click”, que remove as entradas de registro mais seguras sem que você precise realizar nenhuma configuração adicional.
No entanto, se você lida muito bem com registro e tem conhecimento para identificar as entradas inválidas, fazer uso do programa de modo manual não será problema. Ele conta com todas as ferramentas essenciais no gênero, além, é claro, de um backup para reverter mudanças que causem falhas no seu sistema operacional.
Categorias








![Imagem de: Aprenda a usar o CCleaner e deixe o seu computador tinindo [vídeo]](https://tm.ibxk.com.br/2015/02/10/10191240710237.jpg?ims=164x118)

















