O Android Tunado de hoje é especial para os fãs de The Last of Us, um game que mistura o mundo pós-apocalíptico de “Eu Sou a Lenda” com dilemas humanos de “The Walking Dead” em uma sociedade à beira do caos.
Tecnologia, negócios e comportamento sob um olhar crítico.
Assine já o The BRIEF, a newsletter diária que te deixa por dentro de tudo
Nele, encontramos Joel e Ellie, uma dupla improvável que se une para tentar sobreviver à loucura que o mundo se tornou após um epidemia ter transformado toda a população em monstros. Confira o tutorial com papéis de parede, ícones e arquivos de áudio que podem deixar o visual de seu smartphone totalmente personalizado!

Passo 1: downloads necessários
Para mudar completamente o visual do sistema operacional, vamos precisar de alguns aplicativos além do conteúdo exclusivo do Baixaki. Então, clique nos links para iniciar o download:
- Nova Launcher: aplicativo que serve de base para a nossa transformação, que foi explicado em detalhes neste tutorial aqui. Se você não tem Android 4.0 ou superior, pode optar pelo Holo Launcher.
- Pacote de download do Baixaki: aqui você encontra os papéis de parede, imagens para tela de bloqueio, ícones e arquivos de áudio para completar sua personalização.
- UCCW : ferramenta para criação de widgets.
- Vertical Clock – UCCW: uma skin para personalizar o relógio.
- Lock Screen Club: para criar uma nova tela de bloqueio.
- ES File Explorer: gerenciador de arquivos.
Passo 2: colocar os arquivos no aparelho
O conteúdo exclusivo do Baixaki pode ser baixado em seu computador ou diretamente em seu Android. Se fizer o download no computador, utilize o cabo USB para passar os arquivos para o aparelho e acesse a memória interna do dispositivo como em um pendrive, copiando e colando os itens no local desejado.
Em ambos os casos, será necessário utilizar um gerenciador de arquivos para acessar o conteúdo.
Nós indicamos o ES File Explorer, mas você pode baixar o que mais gosta — desde que ele tenha a função de descompactar arquivos. Após o download, crie uma pasta no aparelho para que seja fácil localizar os itens durante a personalização. Para descompactar os arquivos através do próprio Android, siga o seguinte processo:
- Após baixar o arquivo de nosso site, abra o ES File Explorer e localize o conteúdo, que possivelmente estará na pasta “Download”.
- Toque sobre o arquivo e acesse a opção “Extrair”, na parte inferior da tela.
- Selecione a opção “Escolha o endereço”, toque sobre a opção “/sdcard/” e crie uma nova pasta, com o nome “The Last of Us”.
- Selecione “OK” e todo o conteúdo estará nesta pasta, na raiz principal do cartão de memória do aparelho.
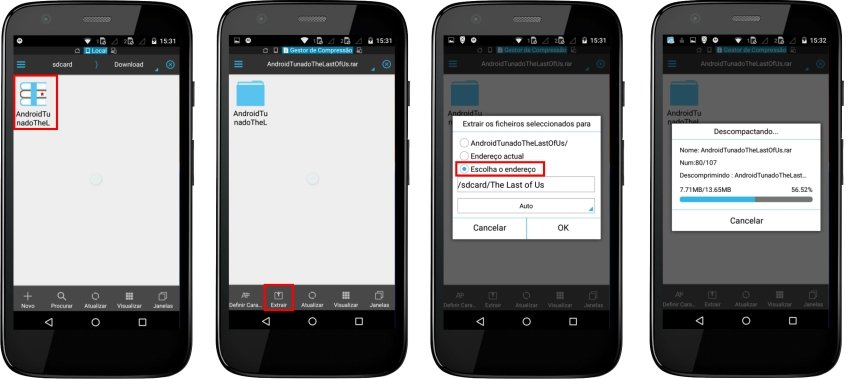
Passo 3: configurando o Nova Launcher
O Nova Launcher é o aplicativo que serve como base para a nossa transformação, permitindo que várias alterações sejam realizadas. Ele está disponível em português e é bem simples de usar, mas, se você não tem Android 4.0 ou superior, pode optar pelo Holo Launcher (disponível a partir do Android 2.3), com um resultado muito similar.
Agora, vamos às ações. O primeiro passo é aplicar o launcher como padrão. Toque o botão Home, selecione o aplicativo e marque a opção “Sempre”, para que a interface seja acessada toda vez que você voltar para a homescreen. Em seguida, acesse as configurações do aplicativo:
- Selecione a opção “Área de trabalho” e em seguida “Grade da área de trabalho”.
- Modifique os valores para 7 em “Linhas” e 6 em “Colunas”.
- Em “Largura da margem" e em “Altura da margem”, escolha “Média”.
- Na opção “Barra de pesquisa persistente”, marque “Nenhum”.
- Em “Home Screens”, remova todas as telas, deixando apenas uma delas (a do centro). Para isso, selecione e arraste as outras telas para o “X” na parte superior do display.
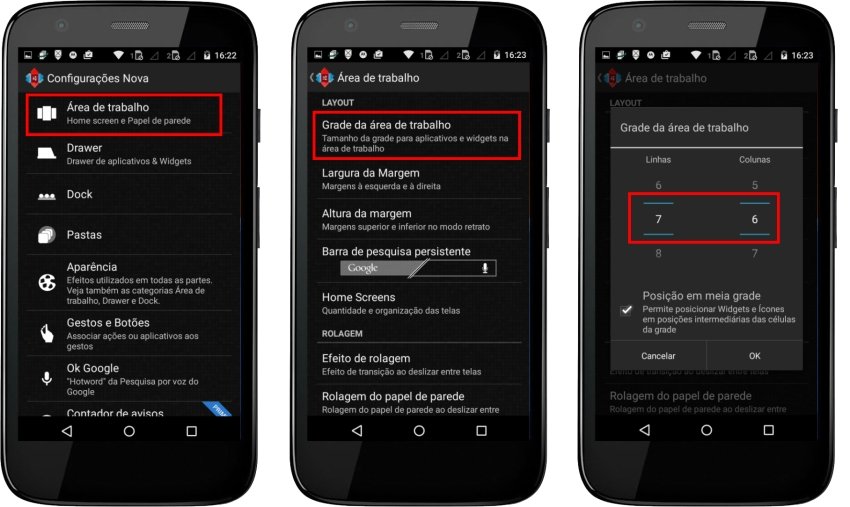
- Em “Rolagem”, acesse “Indicador de Rolagem” e marque “Nenhum”.
- Em “Ícones e Widgets”, desmarque a opção “Rótulo dos ícones” — que esconde o nome de cada atalho, deixando o visual mais limpo.
- Acesse “Dock”, na tela principal de configurações, e desabilite a opção “Mostrar linha divisória”.
- De volta à tela inicial, selecione “Aparência”.
- Desabilite a opção “Mostrar barra de notificações” — isso deixa o visual mais limpo, e a barra pode ser acessada sempre que você deslizar o dedo para baixo.
Antes de passar para o próximo passo, volte à página inicial do sistema operacional e remova todo o conteúdo colocado lá pelo Nova Launcher. Toque sobre os ícones e widgets até que a opção “Remover” seja exibida.
Passo 4: um novo wallpaper
Para esta personalização, temos quatro opções de papel de parede diferentes. Para aplicar o conteúdo como plano de fundo, siga o seguinte processo:
- Toque a tela por alguns segundos e selecione “Papéis de Parede”.
- Para localizar o arquivo com maior rapidez, já que a galeria de imagens do aparelho pode estar cheia, abra o gerenciador de arquivos ES File Explorer.
- Selecione a pasta “The Last of Us”, que você criou no início do tutorial.
- Acesse a pasta nomeada “Papel de parede” e escolha a imagem desejada.
- Na opção de corte, opte pelo modo “Retrato” e ajuste o corte para pegar todos os lados da imagem.
- Complete a operação selecionando “OK”.
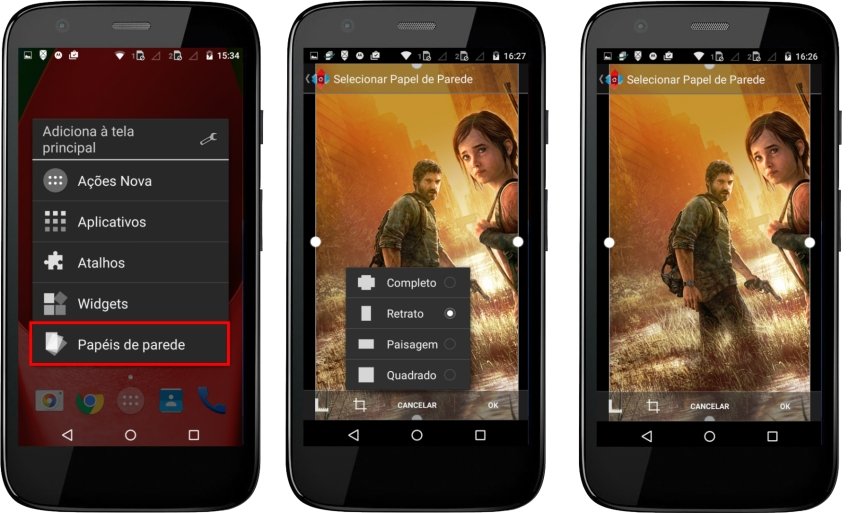
Passo 5: novos ícones
Na pasta de arquivos que você baixou, temos dois pacotes de ícones inspirados no jogo The Last of Us. Um com ícones secundários, no estilo das opções do game, e outro no estilo firefly. Nós recomendamos que você adicione quatro atalhos na sua homescreen e posicione-os em cima da Dock. Depois que todas as opções de atalho foram inseridas, chegou a hora de alterar a imagem de cada uma delas.
- Toque o ícone por alguns segundos e selecione a opção “Editar”.
- Toque sobre a imagem do ícone e escolha o gerenciador de arquivos (ES File Explorer, no caso).
- Escolha a pasta de imagens que você baixou e colocou no Android, de acordo com a imagem que deseja utilizar.
- Selecione o ícone correspondente ao aplicativo e toque “OK”.
- Conclua a operação selecionando o botão no canto superior esquerdo da edição.
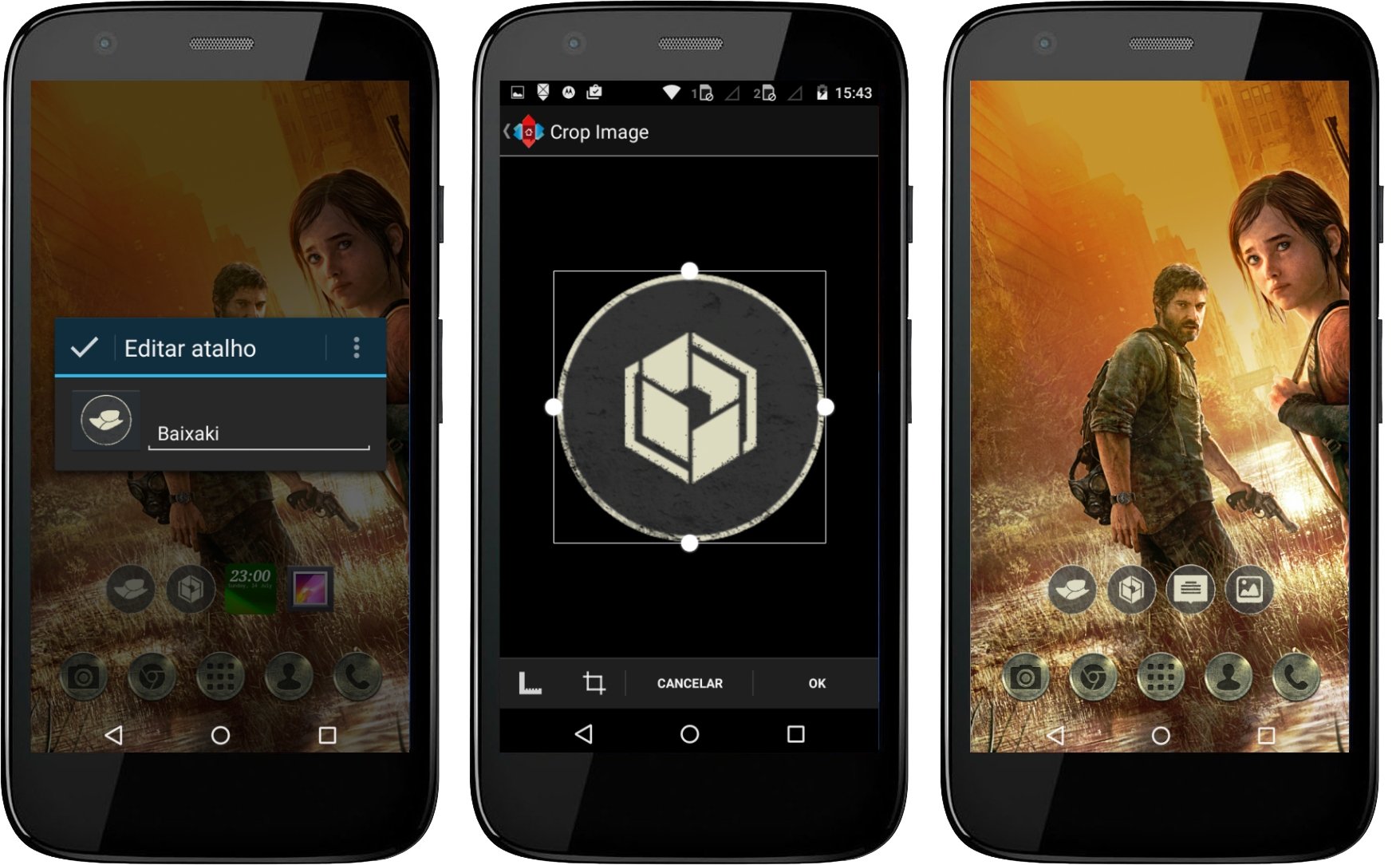
Passo 6: relógio
Para o relógio, vamos usar o aplicativo UCCW e uma skin para ele. Siga as instruções:
- Toque a tela por alguns segundos e selecione "Widgets".
- Em seguida, escolha a opção UCCW.
- Uma tela com opções de tamanho vai abrir. Você deve selecionar o tamanho UCCW 1X4.
- Automaticamente, uma tela com as configurações de edição do UCCW será aberta. Como nós instalamos o Vertical Clock previamente, ele será uma das opções disponíveis. Toque nele para incluir o relógio na sua homescreen.
- Agora, redimensione a largura do widget e posicione-o no canto superior esquerdo.
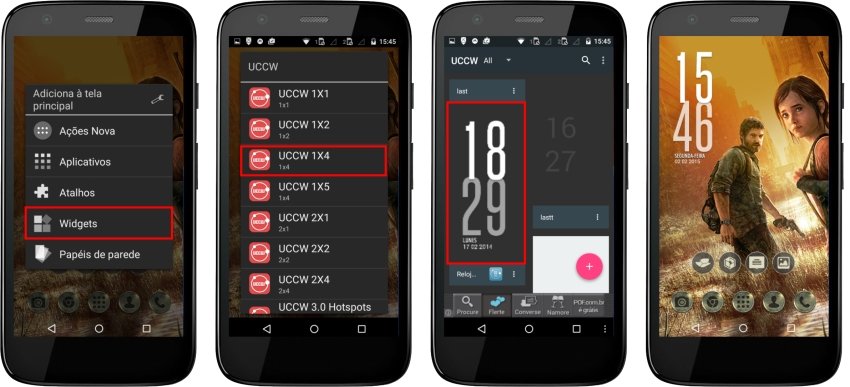
Passo 7: nova tela de bloqueio
Para uma nova tela de bloqueio, vamos utilizar o app Lock Screen Club. Antes de iniciar, é preciso desativar a tela de bloqueio padrão do Android:
- Acesse as configurações do Android, vá em “Segurança”, escolha “Bloqueio de tela” e marque “Nenhum”.
- Agora, abra o Lockscreen Club. Você deve criar uma conta no serviço ou se cadastrar através do Facebook. Logo após realizar o login, você está pronto para começar:
- Abra a barra lateral do aplicativo e selecione a opção “Criar tema”.
- Toque o primeiro botão na barra superior, para adicionar uma imagem.
- Selecione a imagem para o plano de fundo na pasta “The Last of Us”.
- Escolha uma das cinco imagens disponíveis para a tela de bloqueio.
- Redimensione a imagem para ajustar a região desejada.
- Toque em “Save” para salvar seu recorte.
- Toque no botão “+”, localizado na parte superior da sua tela.
- Duas opções vão surgir. Toque em “Adicionar Relógio”.
- Em “Layout”, escolha a opção “Cover”.
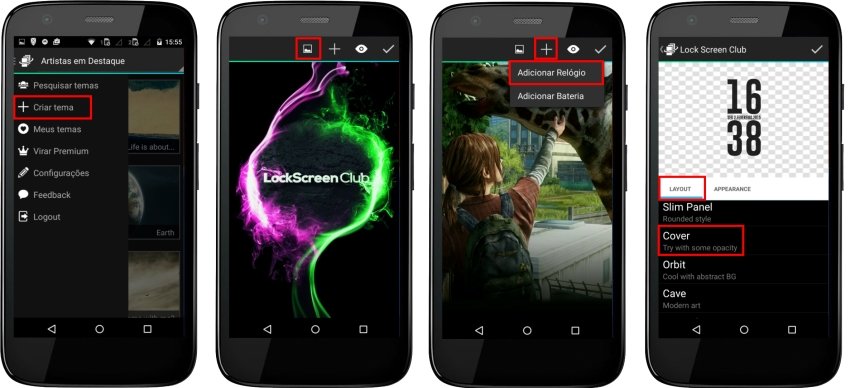
- Em “Appearance”, vá até a opção “Alignment” e marque “Right”.
- Em “Widget size”, defina “Half size”.
- Conclua a operação, tocando o botão no canto superior direito da tela.
- Posicione o widget em uma região da tela. Dica: escolha a área mais clara
- Conclua a operação tocando o botão no canto superior direito da tela.
- Selecione qualquer parte da imagem para capturar uma foto (clique no ícone da câmera, localizado no canto superior direito) e salvar seu novo tema.
- Dê um nome para a tela de bloqueio e finalize a operação.
- Na tela seguinte, toque sobre a imagem da nova lockscreen e escolha a opção “Usar”, para aplicar a nova tela de bloqueio.
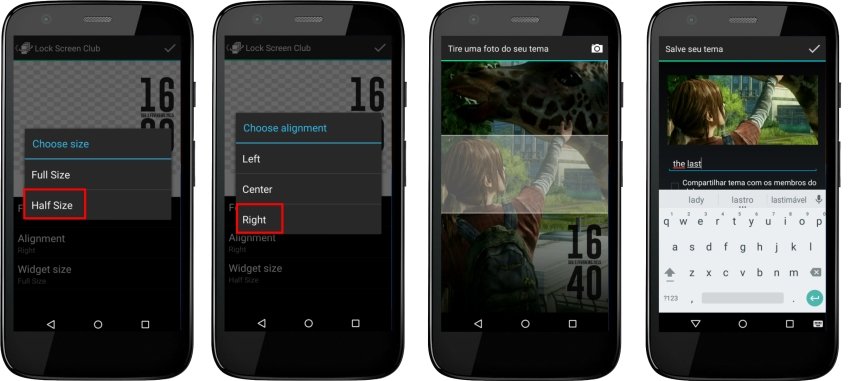
Passo 8: Mudando o toque do celular e de notificações
- Acesse as configurações do Android, por meio do ícone "Configurar".
- Selecione a opção "Som".
- Acesse a função "Toque do telefone".
- Uma janela para completar a ação vai abrir. Toque em "ES File Explorer" para localizar os arquivos de áudio.
- Abra a pasta "Ringtones", que contém os arquivos feitos pelo Baixaki.
- Selecione o arquivo referente ao toque de celular.
- Repita o mesmo processo para mudar o som de notificação do seu celular.
- Escolha a opção “Som de notificação padrão”.
- Abra a pasta "Ringtones".
- Selecione o arquivo.
Passo 9: finalizando
Para finalizar a personalização, vamos travar a Área de trabalho, evitando que o conteúdo saia do lugar acidentalmente:
- Acesse as configurações do Nova Launcher e escolha “Área de trabalho”.
- Na opção “Avançado”, marque a caixa “Bloquear Área de trabalho”.
Não se esqueça de que você pode reverter todo o processo de personalização de forma muito simplificada, voltando ao launcher original do sistema operacional. Para isso, basta desinstalar o Nova Launcher, e ele vai remover todas as alterações, deixando apenas o papel de parede.
Mande sua personalização para nós
Você pode fazer como o Antonio Lima, Douglas Douza, Eduardo Vixioli, Elindoval Soares, Jeeh Souza, Marcelo Nassip, Renato Correia, Vinicius Martins e Virtor Matheus: envie para o email do participeARROBAgruponzn.com uma screenshot com a sua personalização (pode ser uma já feita aqui no Android Tunado ou uma criação totalmente sua).
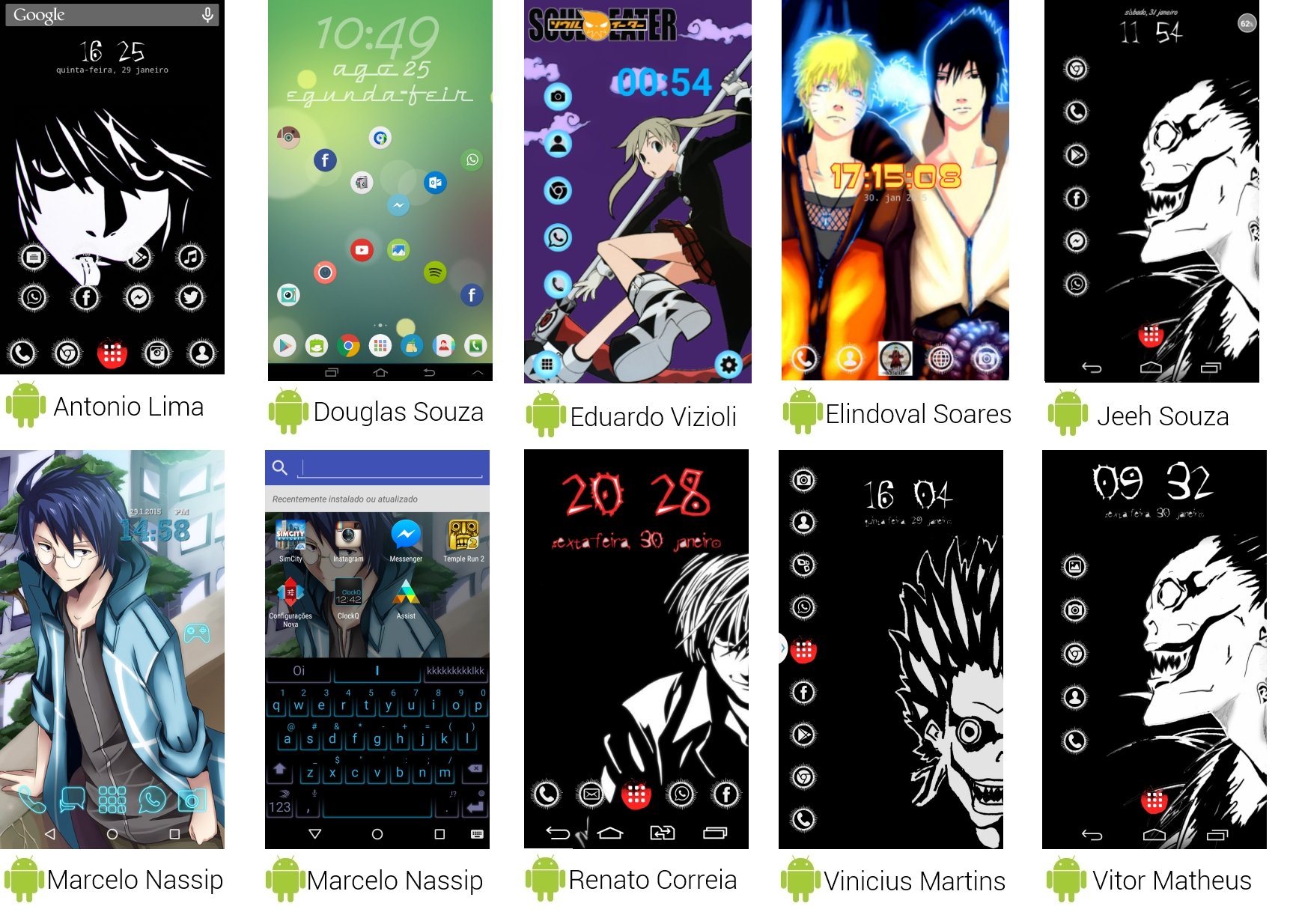
E terminamos aqui mais um Android Tunado. Fiquem ligados em nosso canal para mais personalizações. Até a próxima!
Categorias









![Imagem de: Android Tunado: The Walking Dead [vídeo]](https://tm.ibxk.com.br/2014/12/10/10090126001026.jpg?ims=164x118)
![Imagem de: Android Tunado: Mortal Kombat [vídeo]](https://tm.ibxk.com.br/2014/11/25/25131930804507.jpg?ims=164x118)

















