O Windows 10 conta com uma série de novos recursos (saiba tudo sobre a mais recente versão do sistema operacional da Microsoft aqui). Entre os destaques está não somente o visual reformulado das opções de configuração; funcionalidades então inéditas são agora executadas pelo software.
Apesar de todas as novidades implantadas pelos últimos updates, um problema ainda persiste: quem usa o Windows 10 em um notebook pode passar por situações que exigem o uso intensivo da carga restante da bateria. E se não houver tomadas por perto? Neste tutorial, portanto, você vai aprender a executar ações para a economia de energia em seu computador portátil.
Tecnologia, negócios e comportamento sob um olhar crítico.
Assine já o The BRIEF, a newsletter diária que te deixa por dentro de tudo
Recurso nativo para economia de bateria
Quem já atualizou o sistema para o Windows 10 vai encontrar um recurso nativo para economizar bateria. Clique em “Configurações” e acesse a opção “Sistema”. Abra a seção “Economia de bateria” e configure o sistema de acordo com as suas preferências.
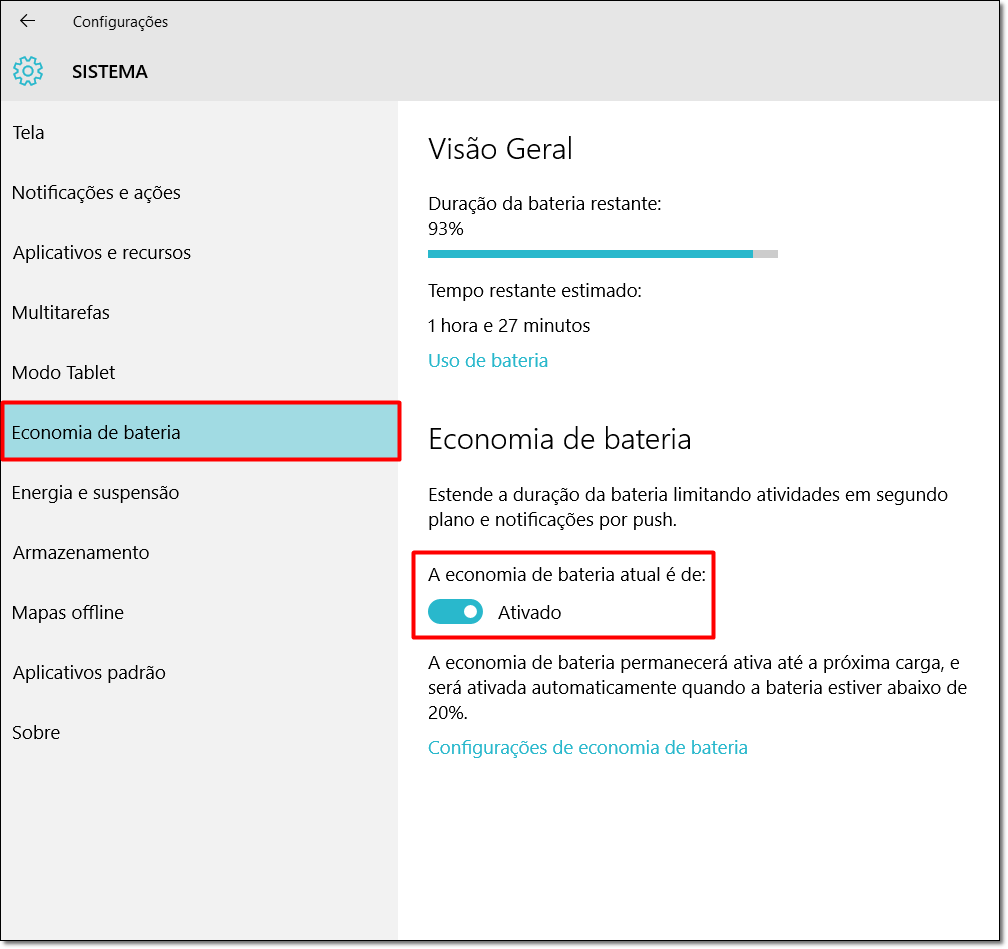
Ative a função por meio da chave seletora e clique em “Configurações de economia de bateria” para ajustar a performance de seu computador. É possível ativar o modo econômico quando a bateria estiver abaixo de uma porcentagem determinada e reduzir o brilho da tela também por meio desta interface.
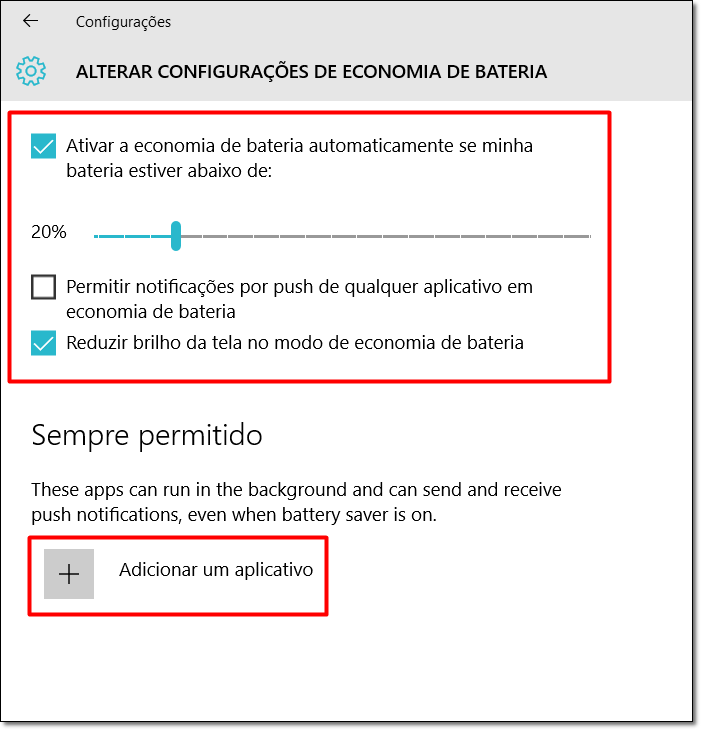
Deseja fazer com que um aplicativo rode em segundo plano mesmo quando seu notebook estiver calibrado para economizar energia? Escolha o programa em “Sempre permitido” e pronto.
Uso da bateria
Ainda em “Economia de bateria”, o link “Uso de bateira” pode ser acessado. Essa função exibe a quantidade de energia consumida por todos os aplicativos instalados em seu computador – por padrão, a média das performances é feita com base no histórico de execução de apps das últimas 24 horas.
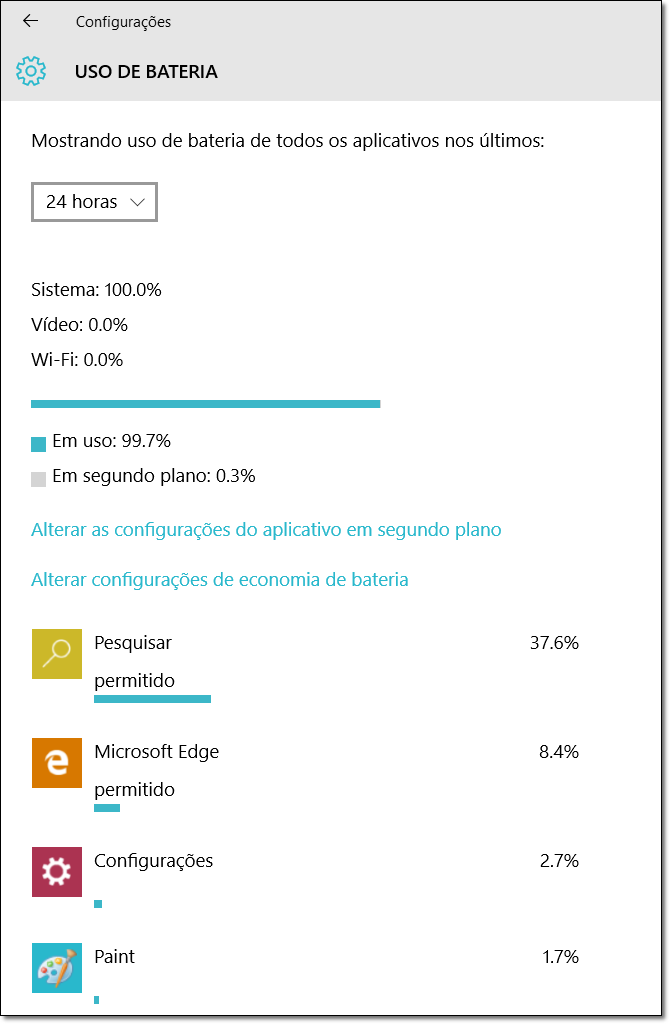
Note que os programas mais “famintos” são exibidos ao topo do gráfico e que saber quais serviços mais consomem energia é importante, pois o próximo passo é configurar quais deles poderão rodar em segundo plano.
Desative apps de segundo plano
Determinar quais aplicativos poderão continuar rodando em segundo plano é fácil. Clique sobre “Alterar as configurações do aplicativo em segundo plano” na mesma janela que exibe a forma como os programas consomem energia.
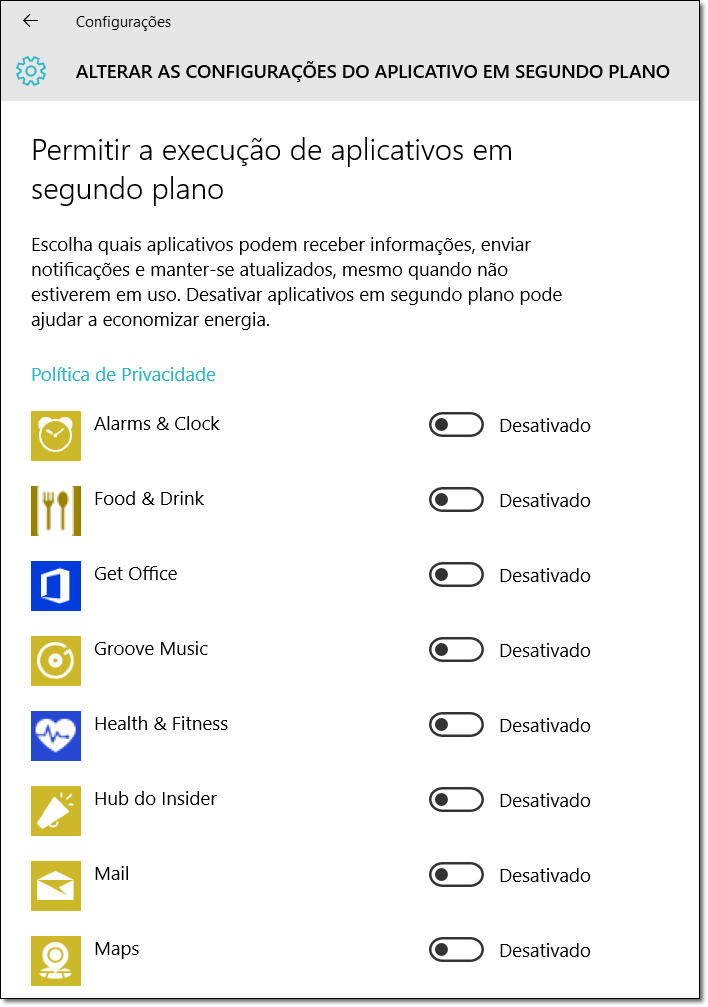
Selecione, então, quais deles deverão deixar de funcionar – tenha como base para sua decisão os resultados exibidos pela média do recurso “Uso de bateria”.
Brilho da tela
Digite “Painel de Controle” na caixa de pesquisas do Windows 10. Abra a opção “Vídeo” e, em seguida, clique sobre “Ajustar brilho”. Calibre as preferências abertas de acordo com as suas necessidades e regule o brilho da tela por meio do mecanismo localizado ao rodapé da página.
Marque o campo “Economia de energia” para otimizar o consumo de bateria e abra “Alterar configurações do plano” para determinar como o vídeo será desligado ou para estabelecer quanto tempo o notebook deverá esperar para entrar em suspensão.
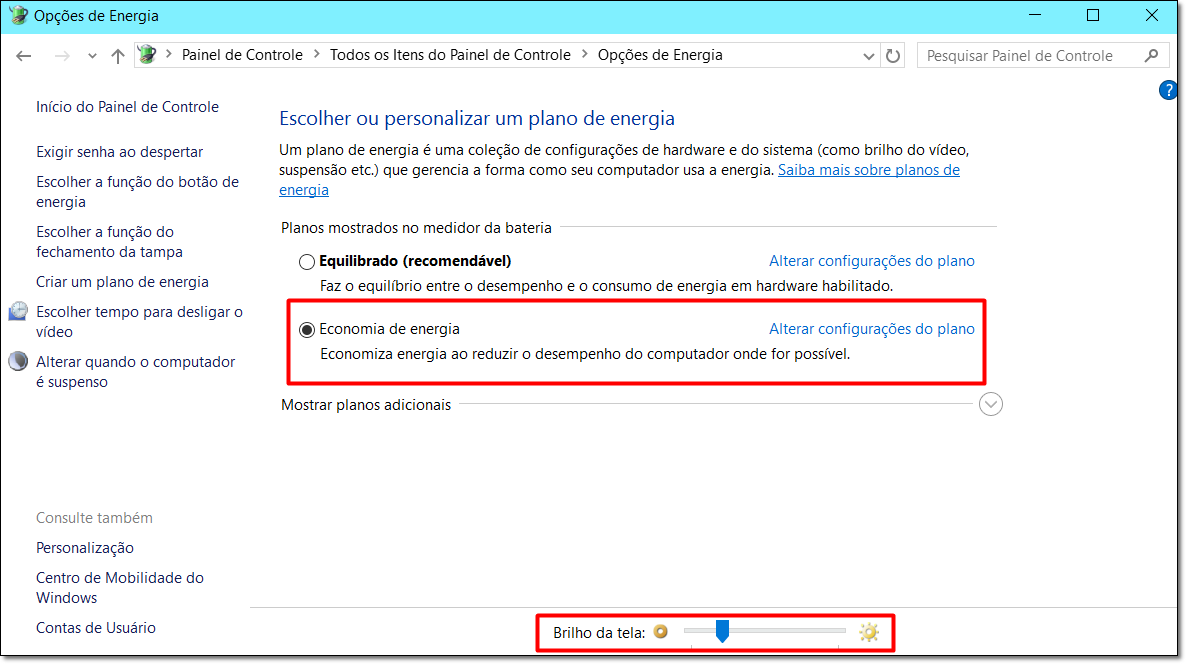
É claro que a tecla de segunda função pode ser apertada junto do botão que corresponde à diminuição da luz do monitor em notebooks habilitados (“Fn” + “F4”, geralmente).
Suspensão
As condições para entrada do computador em suspensão podem ser definidas também através do app “Configurações”. Abra a aba “Sistema” e acesse “Energia e suspensão”. Determine nesta interface também as preferências para o encerramento da tela bem como a forma de entrada no modo de suspensão do notebook.
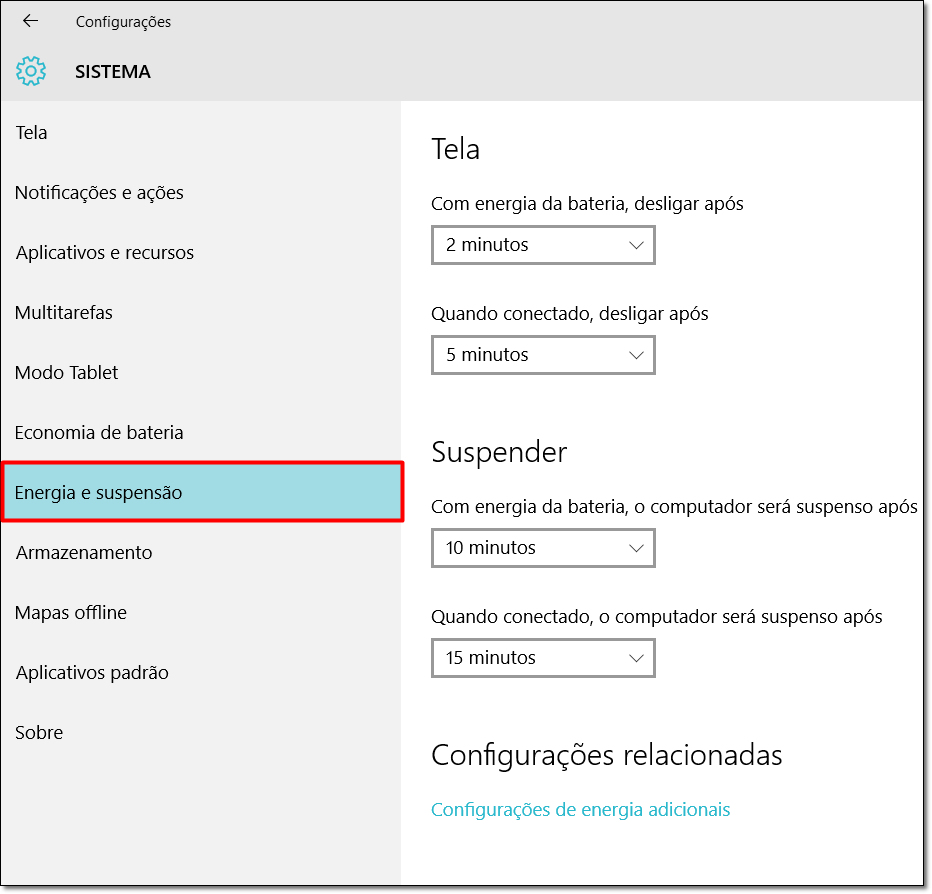
Desligue as conexões
Se você estiver usando seu computador para, digamos, finalizar um trabalho, use a conexão WiFi somente na hora de enviar o documento via email. É que o cancelamento de recursos wireless pode economizar bateria.
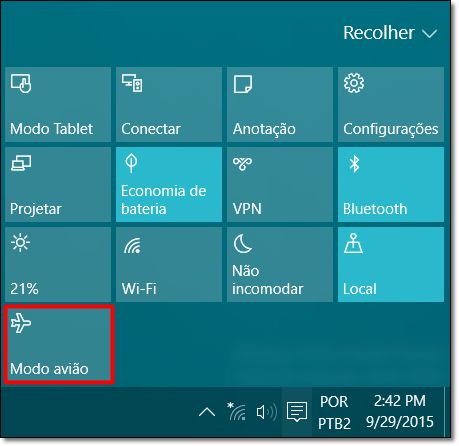
Abra a “Central de Ações”, recurso localizado à esquerda da tela, ao lado do relógio, e clique sobre “Modo Avião” para desativar a conexão à internet de seu notebook. Se seu computador possui tecla de atalho, pressione “Fn” + “botão WiFi” para executar esse comando de forma ainda mais rápida.
Cores para o plano de fundo
Regular as cores do Plano de Fundo é outro ajuste que pode ser feito para poupar energia. Abra novamente o aplicativo “Configurações” e clique em “Personalização”. Acesse então o campo “Cores” e marque a opção “Escolher automaticamente uma cor de destaque em minha tela de fundo”.
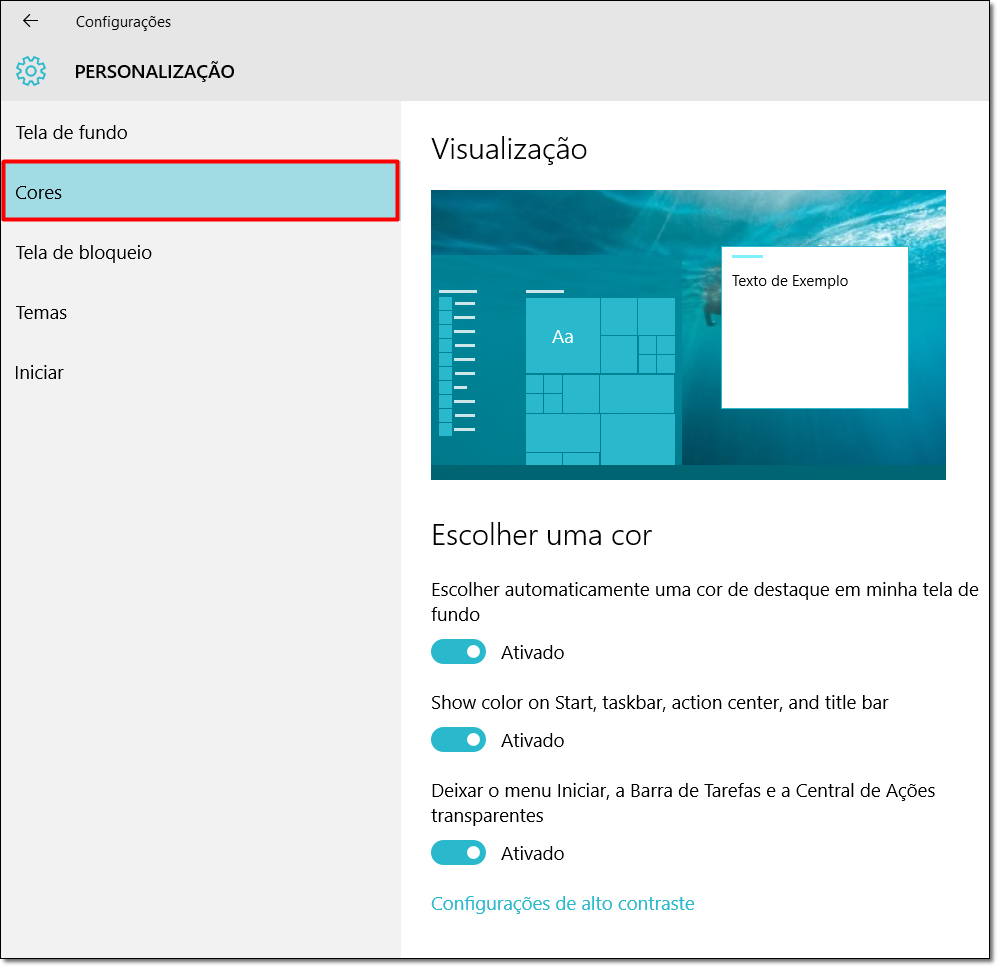
...
O Windows 10 consome mais bateria que o Windows 7? Comente no Fórum do TecMundo
Categorias




























