Se você se aventurou na plataforma da Microsoft, tendo comprado um smartphone Windows Phone há algum tempo e, agora, deseja voltar para o robozinho verde, já deve ter percebido que não é fácil transferir seus dados. A Google não oferece um app específico para os usuários do Windows voltarem para o Android, e as fabricantes de celular também não dão muita bola para isso.
Portanto, se você quer trazer todos os seus dados do antigo aparelho Windows Phone para seu novo Android, será necessário usar métodos manuais ou comprar um software que automatiza o processo. O MobileTrans da Wondershare pode ser considerada uma das melhores opções pagas, custando cerca de R$ 150.
Tecnologia, negócios e comportamento sob um olhar crítico.
Assine já o The BRIEF, a newsletter diária que te deixa por dentro de tudo
O MobileTrans consegue pegar praticamente tudo o que você tem no telefone antigo e leva para o novo, sendo compatível também com iOS. Mas, se você não quer pagar nada por isso, confira os passos a seguir.
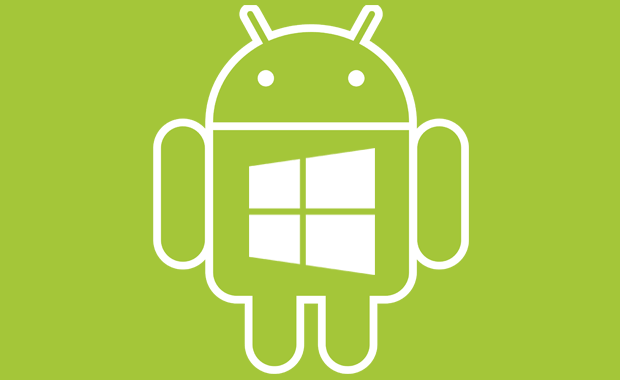
Contatos
Para transferir seus contatos de um telefone para o outro, o modo mais simples e rápido é fazendo isso pelo computador, exportando os contatos da sua Conta Microsoft para um arquivo e importando esse arquivo para sua Conta Google. Vale notar que, para isso funcionar, você precisa ter os contatos do seu celular sincronizados na nuvem. Veja como fazer:
Passo 1
Acesse a sua conta Microsoft através deste link. Insira seu email (Outlook, Hotmail, Live etc..) e senha.
Passo 2
Agora, confira a barra de título da página e clique em “Gerenciar”. Escolha a opção “Exportar para usar com o Outlook.com e com outros serviços”.
Feito isso, você vai baixar um arquivo chamado “OutlookContacts.csv”.
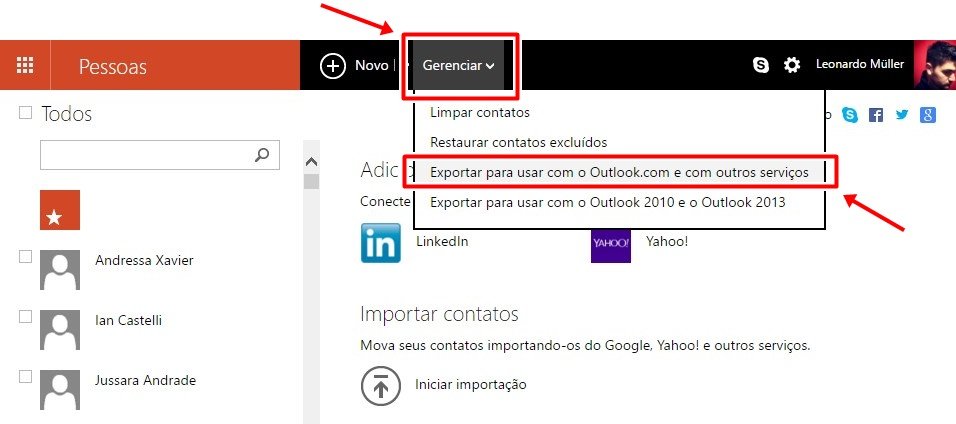
Passo 3
Depois de salvar o arquivo em um local de fácil acesso, vá novamente a seu navegador e acesse os contatos da sua Conta Google através deste link.
Insira seu Gmail e digite sua senha. Caso ainda não tenha uma Conta Google, você terá que criar uma.
Passo 4
Depois de estar na página inicial dos seus contatos, vá em “Mais”, no topo da página, escolha “Importar” e clique em “Escolher Arquivo”.
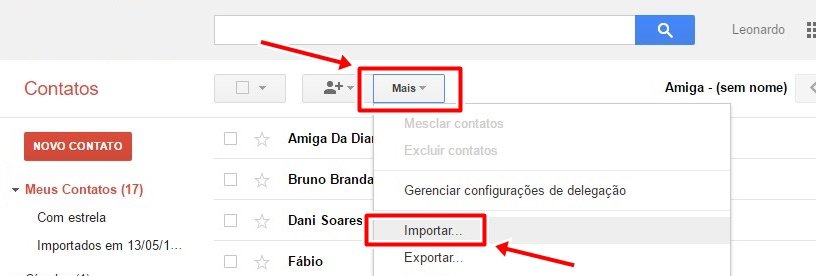
Ao clicar nesse botão, você terá que navegar até onde salvou o arquivo do “OutlookContacts.csv” e selecioná-lo. Para finalizar, clique em “Importar”.
Depois disso, você pode ser requerido a confirmar alguma janela, mas os contatos logo devem estar carregados. Em alguns minutos, a sincronização da sua conta Google no seu novo Android deve trazer os novos contatos para o smartphone sem qualquer ação necessária. Lembre-se, entretanto, que você precisa fazer login no seu Android com a mesma Conta Google para a qual importou os contatos.
Fotos e vídeos
Para levar suas fotos e vídeos para o Android, a maneira mais simples de fazer isso é utilizando o OneDrive, que é o mecanismo-padrão de backup no Windows. Depois disso, você deve instalar o OneDrive no seu Android e baixar suas imagens para o aparelho, ou ainda deixá-las salvas por lá mesmo. Confira como fazer isso:
Passo 1
Acesse as “Configurações” do seu smartphone Windows.
Passo 2
Na seção “Sistema”, clique em “Fotos+Câmera”.
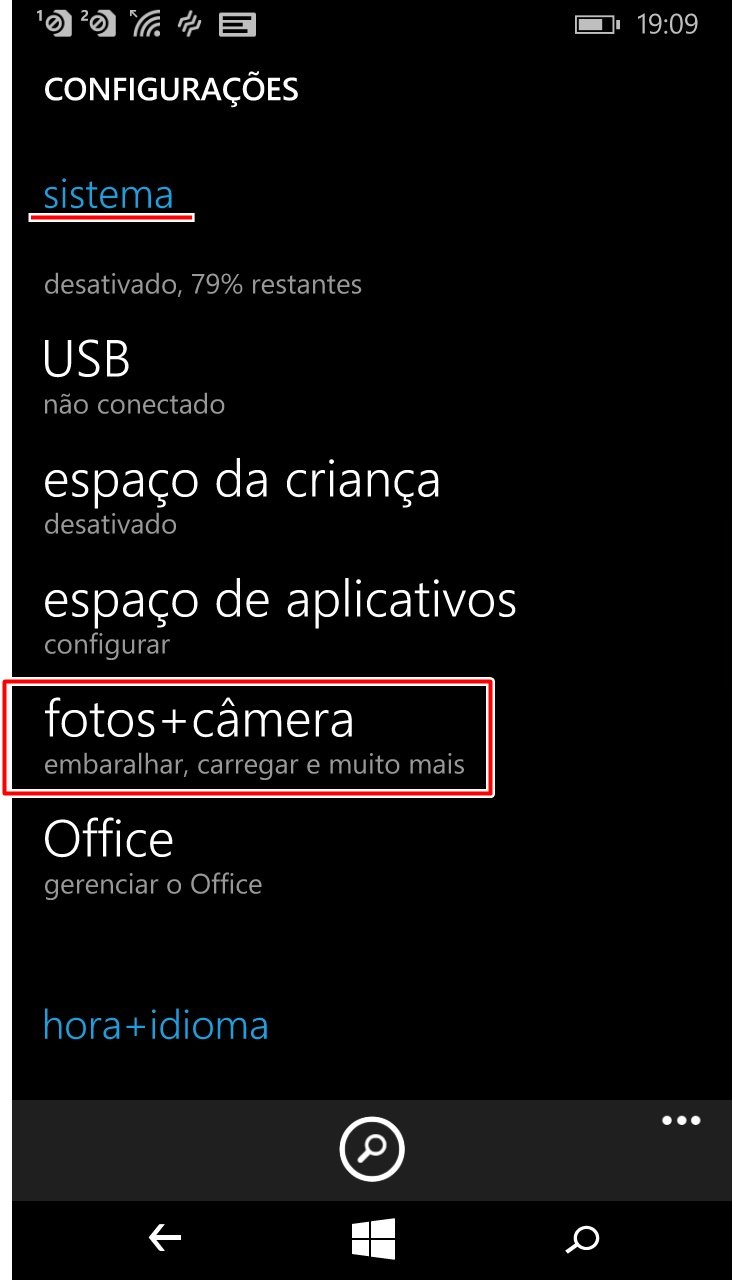
Passo 3
Procure a seção “Upload automático” e toque em “OneDrive” para ativar, caso não esteja ativado. Agora, você poderá escolher a qualidade das imagens enviadas para a nuvem, assim como dos vídeos. Não desligue ou formate seu celular até ter certeza de que todas as imagens foram enviadas para o OneDrive.
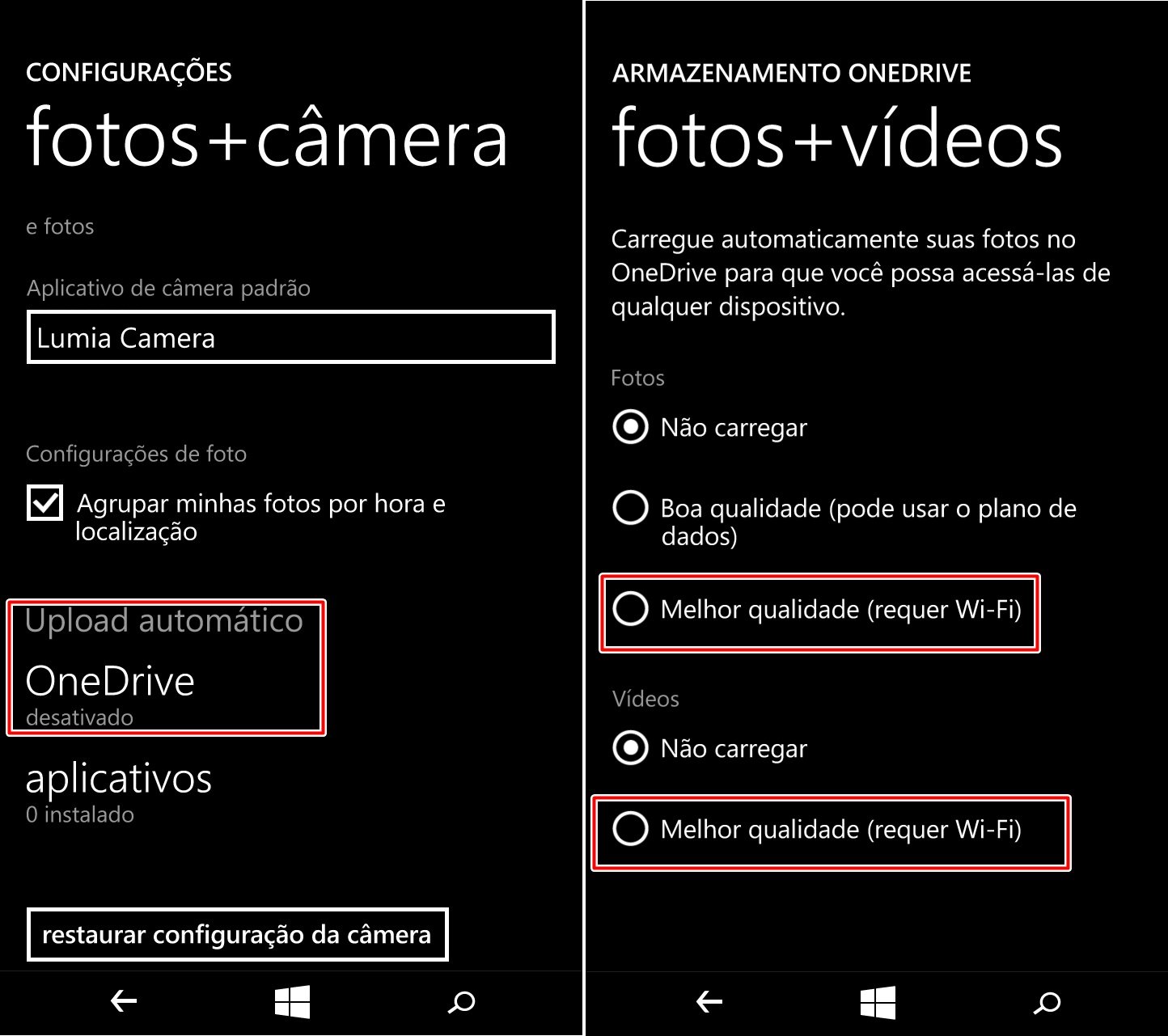
Passo 4
Instale o OneDrive no seu smartphone ou tablet Android através deste link. Faça login com a mesma conta Microsoft, toque em uma das patas e procure a opção de deixar off-line, caso queria manter os arquivos localmente.
Não é possível fazer a restauração automática dos dados do WhatsApp diretamente do Windows Phone para o Android. Isso acontece porque o sistema de backup nas duas plataformas é diferente. Você precisa então fazer o backup no cartão de memória do seu aparelho Windows e, depois, levá-lo para seu smartphone Android.
Caso algum dos dispositivos não possua entrada para cartões de memória, sua única opção será salvar os arquivos das conversas no seu email, mas não há como restaurá-las novamente no novo celular.
Passo 1
Abra o WhatsApp no seu aparelho Windows, toque em Mais “…” e escolha “configurações”. Em seguida, selecione “Configurações de conversa”.
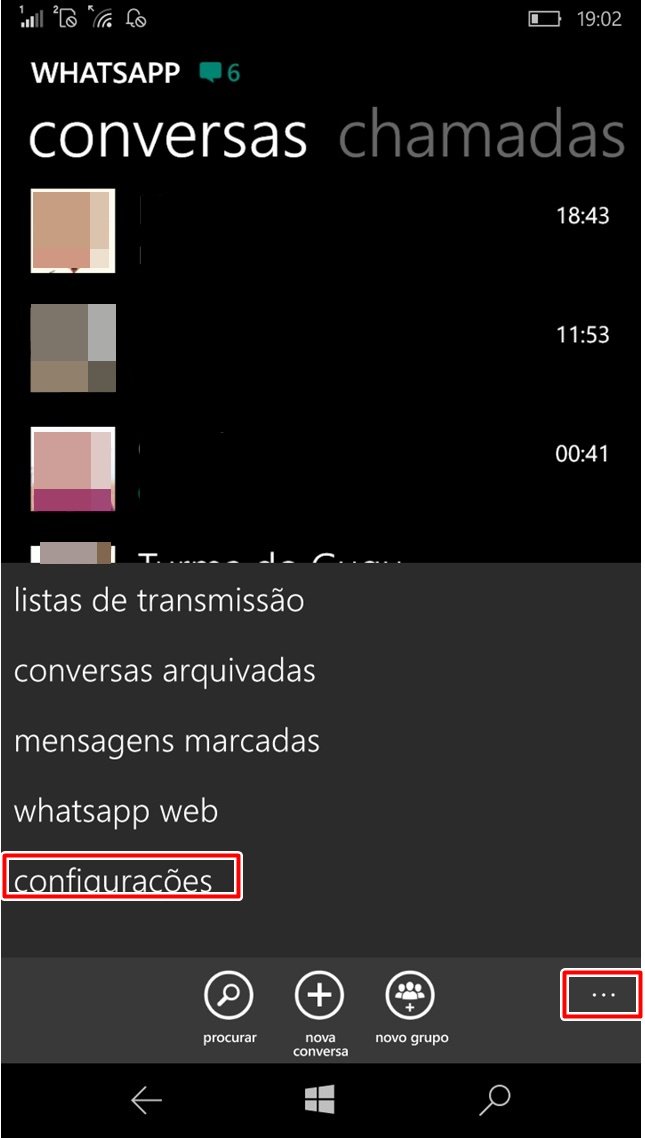
Passo 2
Clique em "backup" e aguarde o carregamento. Isso fará com que todas as suas conversas sejam salvas no cartão de memória.
Passo 3
Verifique através de um navegador de arquivos (no PC ou no smartphone) se a pasta de backup do WhatsApp no cartão de memória está salva como “whatsapp” ou “sdcard/whatsapp”. Se sim, já é possível levar o cartão para o dispositivo Android.
Passo 4
No seu aparelho Android, coloque o cartão de memória, ligue o aparelho, instale o WhatsApp e, logo depois de verificar seu número de telefone, toque em “Restaurar”. O app deve verificar o seu cartão de memória automaticamente e fazer a restauração das conversas.
É possível que ocorram erros nesse processo caso você não esteja usando o mesmo número de telefone do aparelho antigo no novo, entre outras complicações.
Android, iOS ou Windows Mobile: qual você prefere? Comente no Fórum do TecMundo
Categorias




























