Talvez você já tenha passado por uma situação em que encontrou algo interessante na web, mas não tinha tempo de continuar lendo no computador. A solução em geral era enviar o link por email, Orkut, iGoogle ou através de outros serviços em que é possível deixar recados para você ler posteriormente.
Sem dúvida estes métodos não eram nada práticos, todavia era o que se podia fazer. Com a chegada do serviço Site to Phone esta situação muda completamente. Em vez de ficar perdendo tempo com o longo processo de acesso ao email — o que inclui digitar o endereço, efetuar o login, criar uma nova mensagem e, finalmente, colar o endereço —, você pode simplesmente clicar em um botão na barra dos favoritos para que o site vá para seu smartphone.
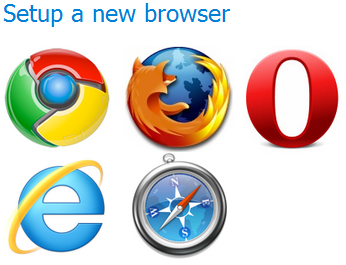
Como isso é possível? Basicamente, o “Site to Phone” gera um código em seu navegador e posteriormente conecta o smartphone através do número criado anteriormente. Depois que o processo de conexão é estabelecido, o serviço memoriza o navegador utilizado, de modo que você poderá utilizá-lo sempre para enviar novos links.
Posso instalar no meu smartphone? Segundo as informações do “Site to Phone”, o serviço pode ser instalado em aparelhos que utilizem os seguintes sistemas: iOS, webOS, Android, Windows Phone e BlackBerry.
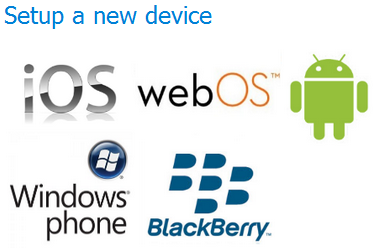
E qual navegador posso utilizar? Em teoria, o “Site to Phone” deve funcionar em qualquer navegador, porém, a informação oficial é de que ele foi testado apenas no Google Chrome, no Mozilla Firefox, no Opera, no Internet Explorer e no Safari. Caso você utilize um navegador alternativo, deverá efetuar um teste. Dito isso, podemos partir para nosso tutorial do dia.
O processo é simples
A primeira etapa que você vai realizar é no computador, portanto siga os passos abaixo:
- Abra seu navegador favorito (preferencialmente um dos que citamos acima);
- Acesse o “Site to Phone” clicando aqui;
- No topo da página há um botão bem grande, onde está escrito “Setup with your phone” (Configure com seu telefone). Clique neste botão;
- Um endereço será fornecido, mas você não deve acessá-lo no computador. Portanto, siga para as instruções de configuração do smartphone.
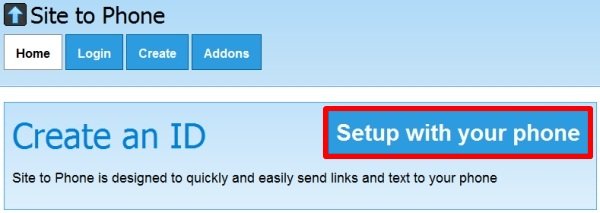
Agora que você já tem o endereço gerado no PC, veja como proceder no seu celular. Em nosso exemplo utilizamos o iPhone para testar o serviço:
- Abra o navegador no seu aparelho e digite o endereço fornecido na tela do seu PC (deve ser algo como http://sitetophone/000000-1111);
- Haverá algumas instruções na tela do seu smartphone, as quais o instruem a adicionar um atalho do Site to Phone na lista de apps;
- Primeiramente você deve clicar no botão de Opções (o que está assinalado na primeira imagem abaixo). Agora clique em "Adicionar à Tela de Início" — como mostrado na imagem da direita;
- O teclado virtual aparece para você digitar o nome do atalho. Dê um nome para o link e então clique em "retorno";
- O novo atalho estará na sua "Tela de Início" (como mostrado na imagem acima). Clique nele para visualizar as próximas instruções.
- No navegador do seu telefone deve aparecer uma mensagem informando que a configuração foi completada com sucesso;
- Por fim, basta verificar na tela do seu computador se a tela foi atualizada. Se sim (confira no item "Logged in as" se aparece o seu código de usuário), significa que você seguiu os passos corretamente. Envie os links através do campo "Quick Send" (Envio rápido).
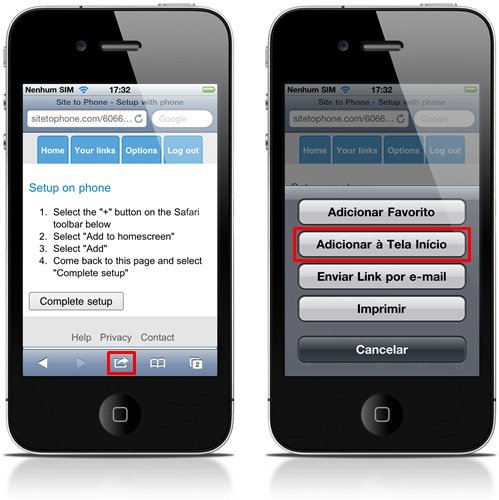
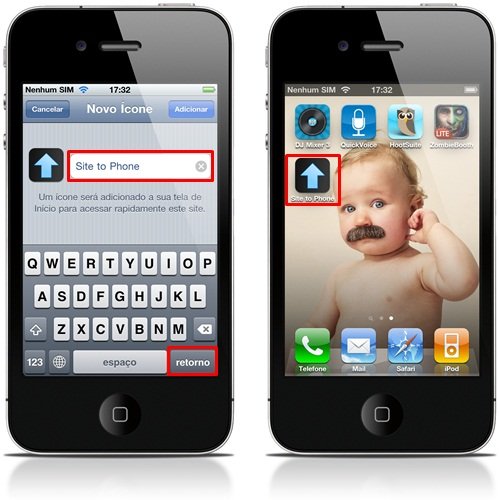
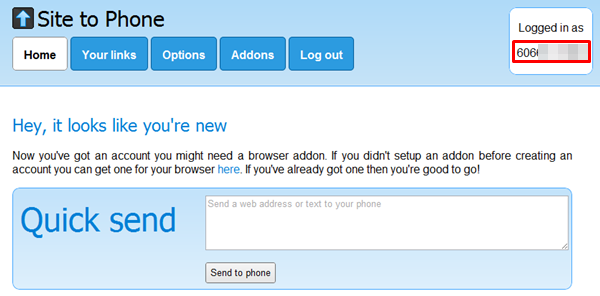
Agora você pode registrar seu endereço de email, para acessar sua conta em outros navegadores — isso evita que você tenha que memorizar o código numérico fornecido pelo serviço. Para tanto, role a página do "Site to Phone" até a parte onde está escrito "Setup an email and password" (Configure um email e uma senha). Agora digite seu email e crie uma senha de acesso.
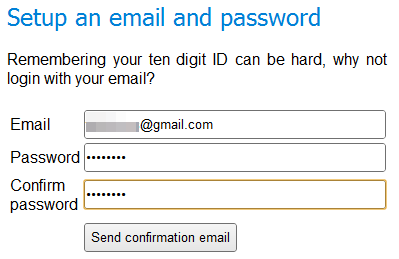
Deixe ainda mais fácil
A princípio o “Site to Phone” fornecerá um campo de entrada para você colar links que poderão ser acessados no smartphone. Entretanto, você pode adicionar um botão de atalho (disponível logo abaixo) na barra dos favoritos, o qual torna o compartilhamento ainda mais fácil. Para tanto, clique sobre a imagem abaixo e mantenha o botão do mouse pressionado. Agora arraste este atalho para a barra dos favoritos.
Feito isso, você não precisa mais entrar no “Site to Phone” quando quiser compartilhar uma página da web. Simplesmente navegue à vontade e, quando quiser compartilhar algo, clique no botão recém-adicionado.
Note que este botão vai compartilhar a página em que você estiver acessando, não sendo possível compartilhar outros sites através do método “Copiar e Colar”. Portanto, verifique na barra de endereços se é exatamente este endereço que deseja enviar para seu smartphone. Após compartilhar um link, basta acessar a "Tela de Início" e clicar no atalho do Site to Phone. O endereço será aberto automaticamente.
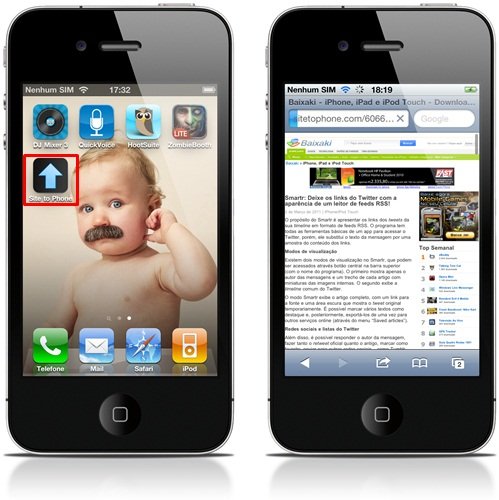
Aos adeptos do Google Chrome e do Internet Explorer, há extensões na página do “Site to Phone”. Acesse a página de downloads por este link. Pronto! O tutorial acaba aqui e agora você já pode compartilhar os artigos mais interessantes do Baixaki e acessá-los posteriormente no seu aparelho. Boa sorte!




























