Todo gamer sabe que é essencial ter uma boa ferramenta de captura de vídeos para registrar todos os momentos de uma jogatina. Uma das melhores opções disponíveis no gigantesco mercado de software é o ShadowPlay, da NVIDIA. Esse recurso está integrado ao GeForce Experience, programa da companhia que reúne uma série de funcionalidades, como o download de atualização de drivers e otimização de jogos.
Desde o lançamento do módulo ShadowPlay no GeForce Experience, os jogadores têm pedido uma série de recursos que finalmente chegaram nas últimas atualizações do software. O contador de FPS e a captura da Área de trabalho, por exemplo, são duas adições muito bem-vindas.
 NVIDIA ShadowPlay.
NVIDIA ShadowPlay.
Conhecendo o ShadowPlay
O ShadowPlay é uma ferramenta realmente muito completa. Além de ser capaz de registrar a jogatina a partir do apertar de um botão, o módulo também consegue gravar acontecimentos que já se passaram. Esse recurso, chamado de Sombra, registra até 20 minutos do game, algo perfeito para quem acabou de realizar uma façanha e não estava preparado para capturá-la.
Limitando um pouco seu escopo, o ShadowPlay tem algumas limitações de hardware, assim como o próprio GeForce Experience. Entretanto, isso não tira o mérito da ferramenta, motivo pelo qual preparamos esse tutorial para ajudar os gamers a não perderem nem um segundo de suas jogadas incríveis.
 NVIDIA ShadowPlay.
NVIDIA ShadowPlay.
Passo 1 – Verificar requisitos de hardware
Os requisitos a seguir são os necessários para executar o GeForce Experience em seu computador:
- Sistema operacional: Windows 8, Windows 8.1, Windows 7 e Windows Vista
- Processador: Intel Pentium G Series, Core 2 Duo, Quad Core i3, i5, i7 ou superior; AMD Phenom II, Athlon II, Phenom X4, FX ou superior
- Memória RAM: 2 GB
- Conexão com a internet
Já a lista abaixo compreende os chips gráficos suportados para o ShadowPlay:
- Linha GeForce GTX, séries 900, 700, 600, 900M, 800M, 700M e algumas 600M
Passo 2 – Instalar o GeForce Experience e atualizar os drivers
Atendidos os requisitos mínimos, chegou a hora de instalar o GeForce Experience no PC. O software pode ser baixado em sua última versão através deste link, e sua instalação segue o procedimento normal para qualquer programa. Nessa página, também há um registro de todas as mudanças nas versões mais recentes da aplicação. Caso o GeForce Experience já esteja instalado em sua máquina, verifique se ele está rodando sua última versão.
Com o software instalado e devidamente atualizado, confira se o driver de sua placa de vídeo também está com os updates em dia. Verificados esses detalhes, está na hora de configurar o ShadowPlay para os dois modos suportados pela ferramenta.
Passo 3.1 – Configurar o ShadowPlay para o modo Sombra e Manual
Nesse modo, o GeForce Experience consegue capturar o vídeo manualmente a partir de um determinado ponto ou registrar os últimos 20 minutos de jogatina. Para configurar o software dessa forma, abra o GeForce Experience e clique em “ShadowPlay” no canto superior direito.
Na nova janela que se abriu, habilite o botão do ShadowPlay e selecione como modo “Sombra e Manual”. Também é possível alterar o tempo de sombra (máximo de 20 minutos), a qualidade do vídeo final e o tipo de captura do som.

Durante a jogatina, pressionando a combinação Alt+F10, os minutos configurados no tempo de sombra serão guardados em disco de acordo com as configurações escolhidas. Se preferir, a gravação pode ser iniciada manualmente ao pressionar Alt+F9.
Os dois modos, o Sombra e o Manual, funcionam juntos e podem ser ativados ao mesmo tempo. Entretanto, eles também se executam de forma independente, e cada um deles vai produzir um arquivo de vídeo diferente e de acordo com os parâmetros selecionados anteriormente.
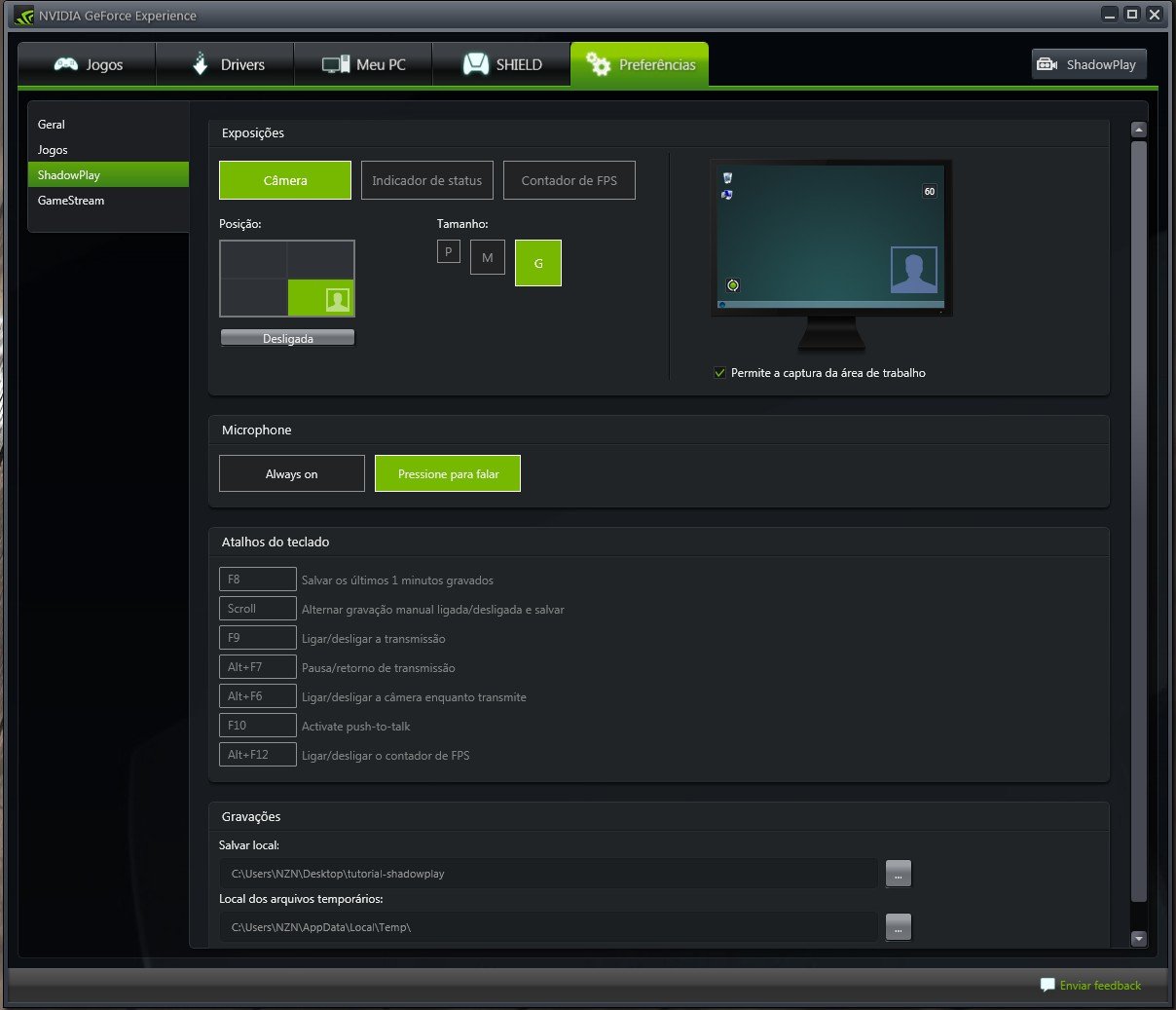 As teclas de atalho podem ser ajustadas conforme sua necessidade.
As teclas de atalho podem ser ajustadas conforme sua necessidade.
Passo 3.2 – Configurar o ShadowPlay para transmissões ao vivo
Um dos grandes destaques do ShadowPlay é a possibilidade de transmitir o vídeo capturado diretamente para o Twitch. Para isso, na tela de seleção de modos, selecione “Twitch”. No topo da janela, um novo botão para fazer login é exibido. Clique sobre ele e entre com a sua conta.
Durante o jogo, a combinação Alt+F8 dá início à transmissão ou a para. Já as teclas Alt+F7 pausam a gravação, e Alt+F6 liga ou desliga a câmera do computador.
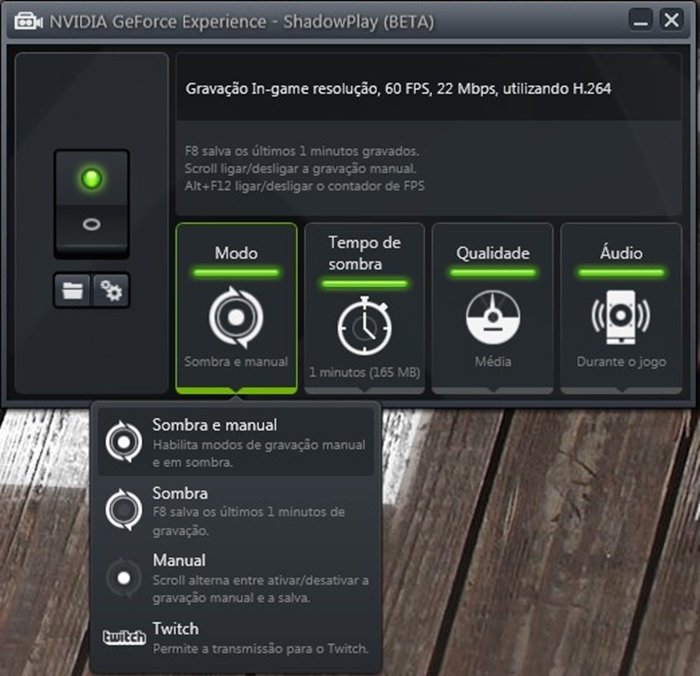
.....
Em qualquer um dos modos escolhidos, um ícone vai indicar se o ShadowPlay está gravando ou não. Durante o game, ainda é possível pressionar a tecla F10 para mostrar a contagem de frames por segundo (FPS). Além disso, também dá para alterar o local-padrão onde os vídeos são salvos e configurar as teclas de atalho com diversas combinações.
Seguindo esses nossos passos, você não vai perder nenhum segundo de suas belíssimas jogadas. Gostou desse tutorial? Conte para a gente no campo dos comentários!
Categorias

)
)




























